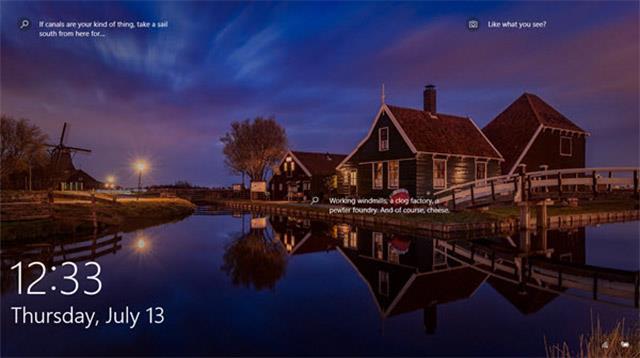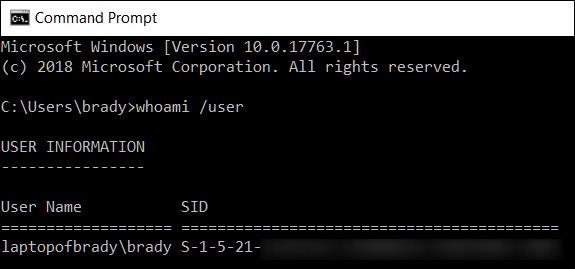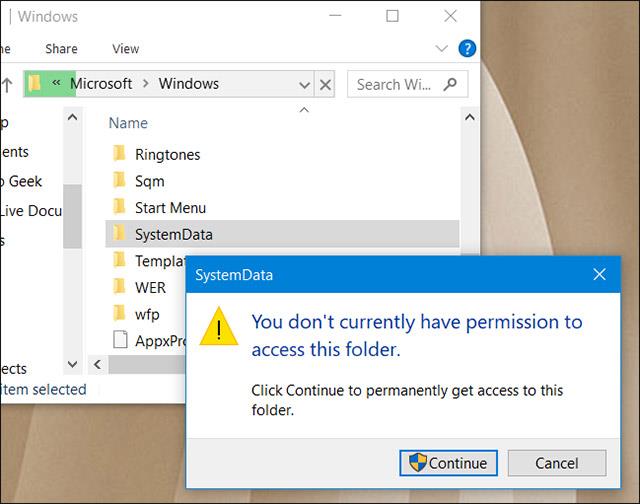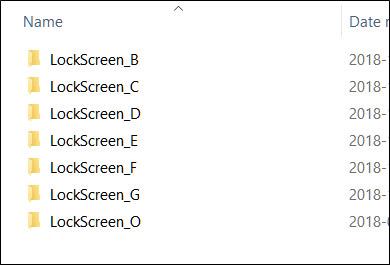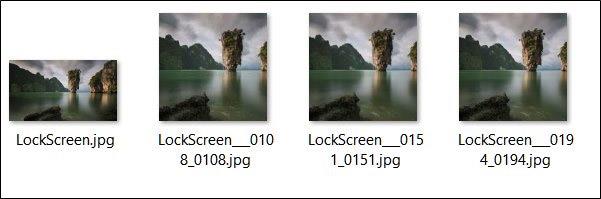Mint tudjuk, a Windows 10 lehetővé teszi a felhasználók számára, hogy a Beállítások alkalmazásban személyre szabott képekkel testreszabják a lezárási képernyő megjelenését . Emlékezni fog a legutóbb használt öt képre is. Ha az előzmények egyik alapértelmezett képe sem tetszik, vagy újat szeretne létrehozni, eltávolíthatja a régi képeket a javasolt képek listájáról.
A lezárási képernyő képelőzményei a Beállítások alkalmazásban öt olyan képet jelenítenek meg, amelyeket a Windows véletlenszerűen választott ki a rendszer egy rejtett mappájából. Ezek a képek magukban foglalják azokat a képeket, amelyeket korábban zárolási képernyőként használt.
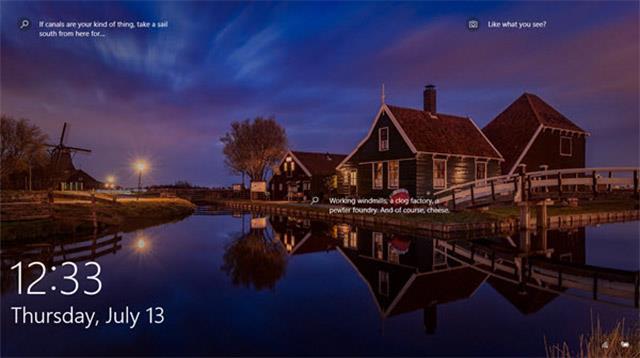
Alapértelmezés szerint a Windows az öt legutóbb használt képet jeleníti meg, így új képeket adhat hozzá, hogy a régi képeket kiszorítsa a javasolt képek listájából. A probléma azonban az, hogy ezek a képek továbbra is meg fognak jelenni a lezárási képernyő képeit tartalmazó mappában, és néha a Windows összekeveredik ezek között a képek között, aminek következtében a legfrissebb képek nem jeleníthetők meg. Azonban még mindig van mód ezeknek a képeknek a törlésére, de ez egy kicsit több időt vesz igénybe, és néhány kicsit "speciálisabb" lépést igényel.

Az első lépésben meg kell találni a megfelelő mappát, ahol a törölni kívánt képek tárolódnak. A Windows ezeket a képeket a következő helyen tárolja:
C:\ProgramData\Microsoft\Windows\SystemData\User_Account_Security_Identifier\ReadOnly
Az elérési út User_Account_Security_Identifier része nem lesz ugyanaz, mert a számítógépen lévő minden egyes felhasználói fióknak más biztonsági azonosítója (SID) van. A biztonsági azonosító megkereséséhez indítsa el a Parancssort vagy a PowerShellt , és írja be a következő parancsot a promptba:
whoami /felhasználó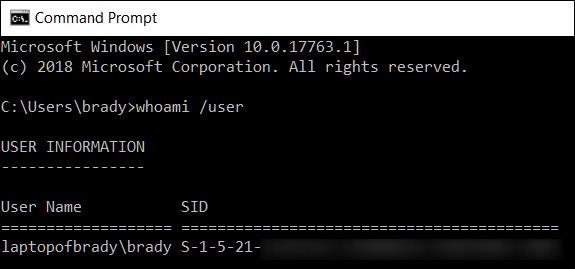
Megjegyzés: A biztonsági azonosító sokkal hosszabb lesz, mint a fenti ábrán látható. A képen látható kód többnyire el van rejtve, mert ez egy biztonságos identitáshoz tartozó információ.
Most jön a második lépés. Ez a lépés kicsit bonyolultabb lesz, figyeljen! Miután megszerezte a biztonsági azonosítót, navigálhat a törölni kívánt képeket tartalmazó mappába. Ezt a System Data mappát azonban a Windows védi. Amikor megpróbálja megnyitni, azt fogja látni, hogy a Windows ezt az üzenetet küldi:
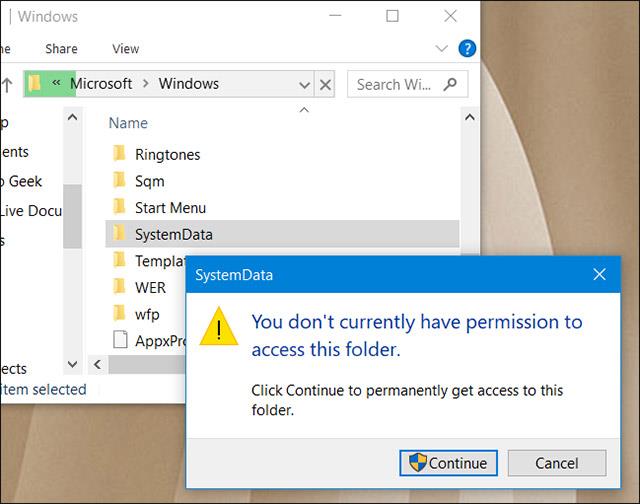
És ha az értesítésen a Folytatás gombra kattint , a következőhöz hasonló nyomon követési értesítést fog kapni:

A probléma megoldásához át kell vennie a System Data mappa tulajdonjogát (és közben győződjön meg arról, hogy bejelöli az összes gyermekobjektum-engedély cseréjét), így az almappákat is birtokolhatja). Olvassa el a „ Az „engedélyre van szüksége a művelet végrehajtásához” hiba javítása Windows 10, 8.1 és 7 rendszerben ” című cikkünket, amelyből megtudhatja, hogyan veheti át a mappa tulajdonjogát a Windows rendszerben, majd folytassa a következő lépéssel.
Most, hogy ismeri a törölni kívánt képeket tartalmazó mappát, és átvette a Rendszeradatok mappa tulajdonjogát, a dolgok sokkal egyszerűbbé válnak. Nyissa meg a mappát, és néhány almappát fog látni benne. Nyissa meg a biztonsági azonosítójának megfelelő almappát, majd nyissa meg az csak olvasható mappát az almappán belül.
Most egy sor mappát fog látni, amelyek neve „LockScreen_”-vel kezdődik és különböző betűkkel végződik.
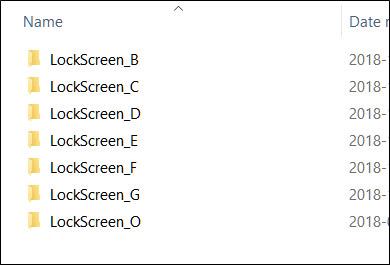
Nyissa meg bármelyik mappát, hogy megvizsgálja a benne lévő képeket. Minden mappa négy azonos tartalmú, de négy különböző felbontású képet tartalmaz, köztük egy eredeti verziót és három miniatűrt. Kattintson bármelyik mappára, hogy megbizonyosodjon arról, hogy pontosan azt a képet szeretné eltávolítani.
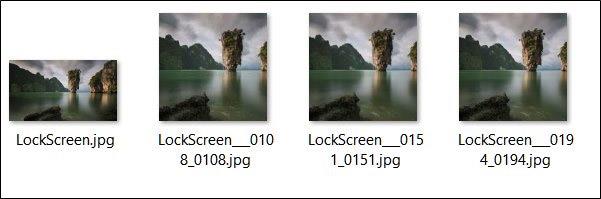
Miután megállapította, hogy pontosan ezt a képet szeretné megválni, készítsen biztonsági másolatot a Csak olvasható mappába , és törölje azt a mappát, amely azokat a képeket tartalmazza, amelyeket nem szeretne megtartani. Ha törölni szeretné az összes korábbi lezárási képernyőképet, törölje az összes „LockScreen_x” mappát.
Ez az összes lépés, amit meg kell tennünk. Miután törölte a képeket ebből a mappából, azok eltűnnek a Beállítások alkalmazás előzményei közül. Előfordulhat, hogy a módosítások frissítéséhez be kell zárnia, majd újra meg kell nyitnia az alkalmazás Beállítások alkalmazását. A Windows csak az alapértelmezett képeket jeleníti meg a Beállítások oldalon, és további mappákat hoz létre ebben a SID-mappában, amikor további képeket ad hozzá a lezárási képernyőhöz.
Sok szerencsét!
Többet látni: