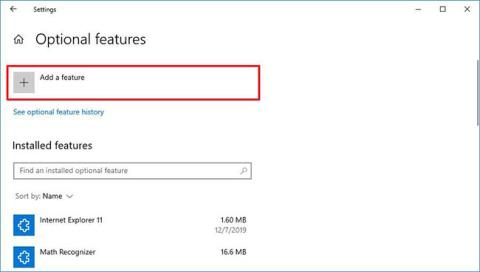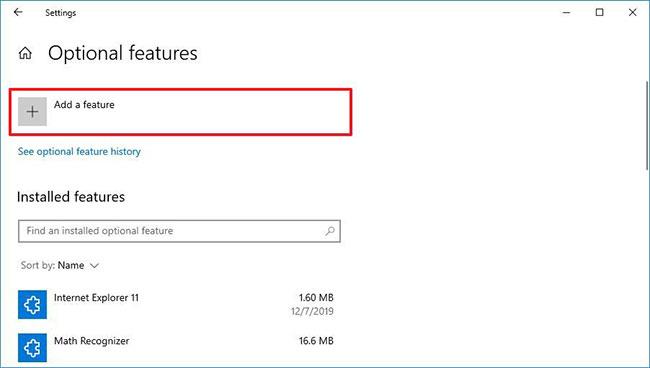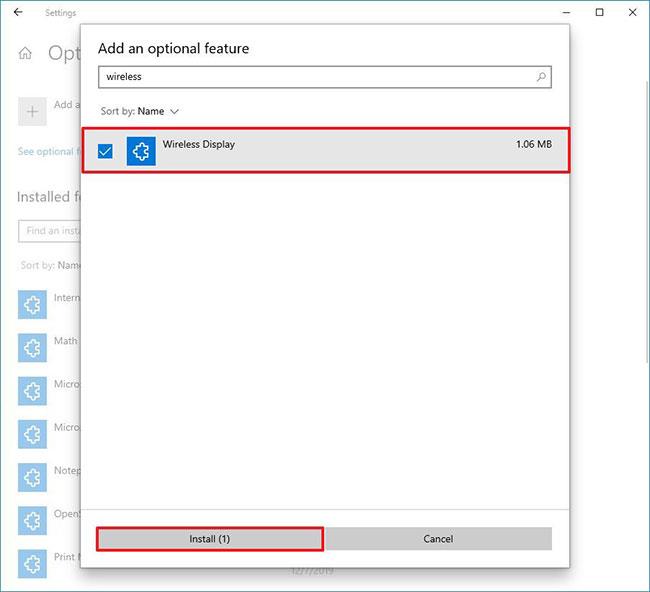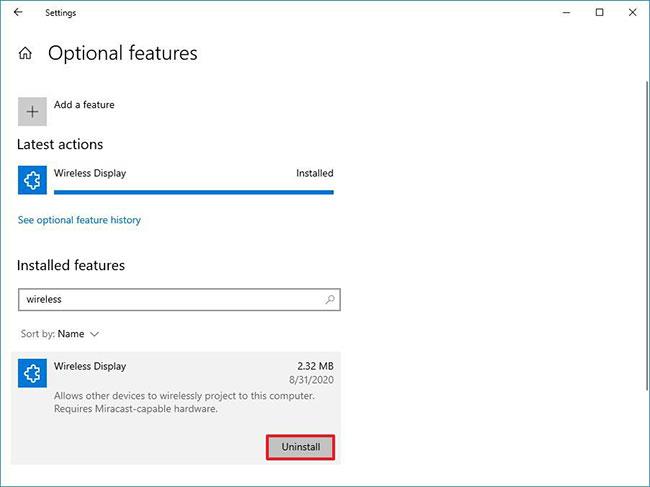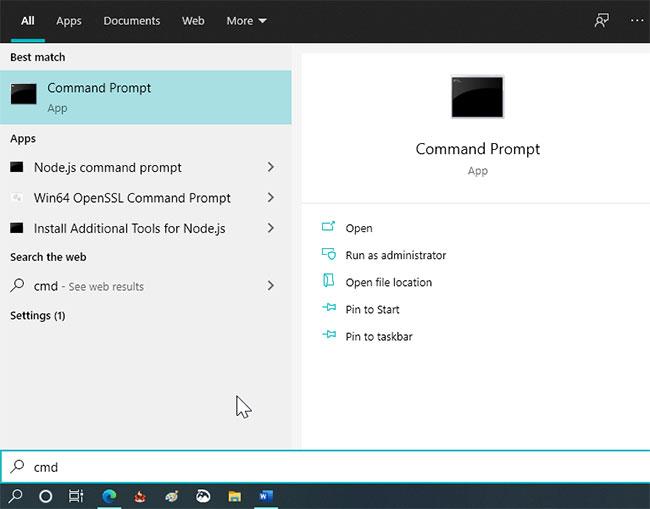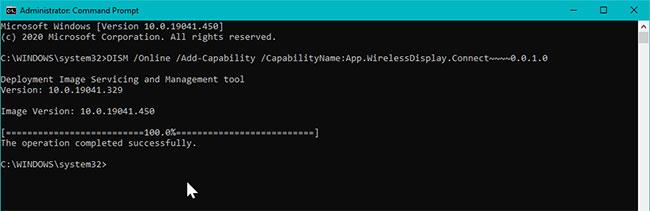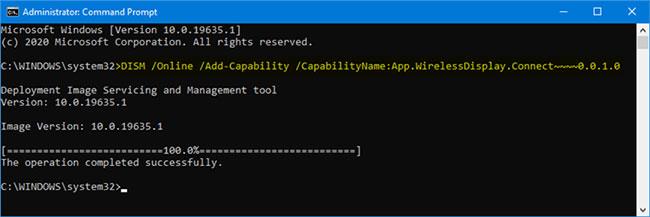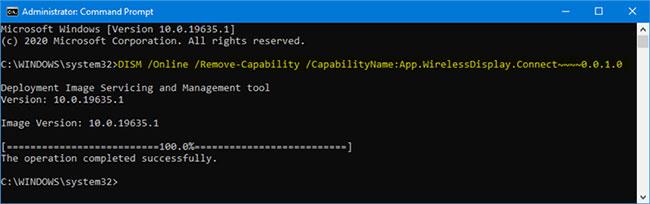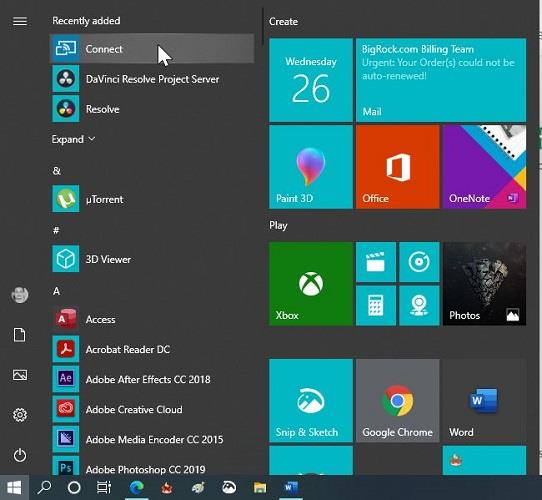Windows 10 rendszeren a Wireless Display egy olyan funkció, amely hozzáadja a Connect alkalmazást, amely lehetővé teszi más eszközök vezeték nélküli csatlakozását, és asztali számítógépek, laptopok vagy táblagépek vezeték nélküli megjelenítését a Miracast Mirroring technológia segítségével.
Korábban a Connect alkalmazás alapértelmezés szerint előre telepítve volt, de a Windows 10 2004-es verziójától kezdve ez egy opcionális funkció, amelyet manuálisan kell telepítenie a kompatibilis eszközökhöz való csatlakozáshoz. Miracast .
Ebből az útmutatóból megismerheti a vezeték nélküli kijelző funkció telepítésének lépéseit, hogy visszaállítsa a Connect alkalmazást Windows 10 rendszeren.
Telepítse/eltávolítsa a Connect alkalmazást a Beállítások menüben
Telepítse a Connect alkalmazást Windows 10 rendszeren
Az opcionális vezeték nélküli kijelző funkció telepítéséhez és a Connect alkalmazás hozzáadásához kövesse az alábbi lépéseket:
1. Nyissa meg a Beállítások elemet .
2. Kattintson az Alkalmazások elemre.
3. Kattintson az Alkalmazások és funkciók elemre .
4. Kattintson az Opcionális szolgáltatások opcióra .
5. Kattintson a Szolgáltatás hozzáadása lehetőségre .
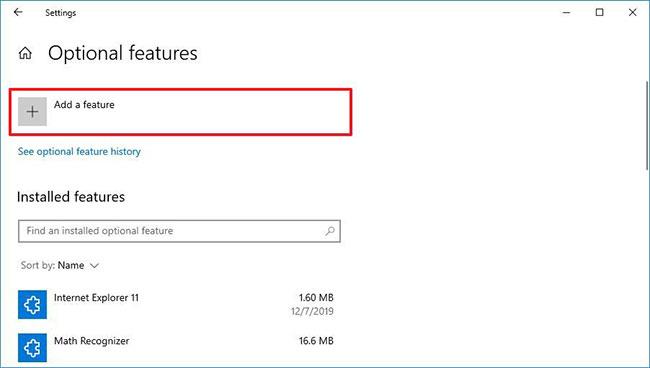
Kattintson a Funkció hozzáadása lehetőségre
6. Keresse meg a Vezeték nélküli kijelző elemet , és válassza ki az opcionális szolgáltatást.
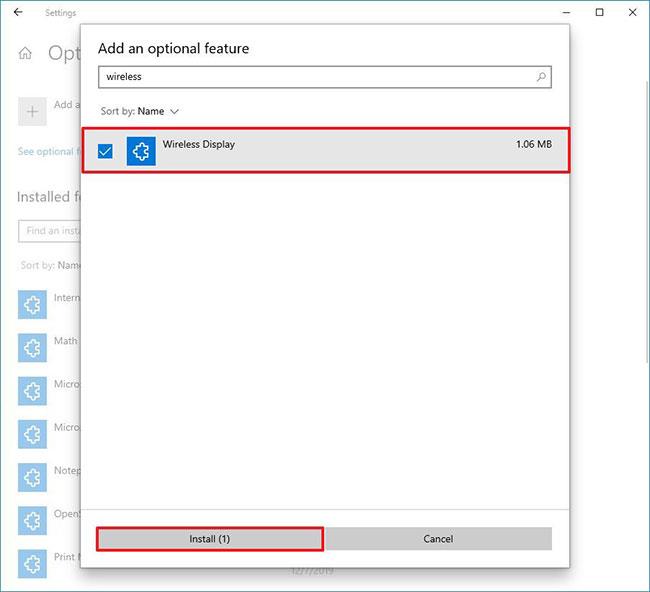
Keresse meg a Vezeték nélküli kijelzőt
7. Kattintson a Telepítés gombra.
A lépések végrehajtása után a funkció telepítésre kerül, és a Connect alkalmazás visszaáll a Windows 10 rendszerre.
Távolítsa el a Connect alkalmazást Windows 10 rendszeren
A Connect alkalmazás Windows 10 rendszeren való eltávolításához kövesse az alábbi lépéseket:
1. Nyissa meg a Beállításokat.
2. Kattintson az Alkalmazások elemre.
3. Kattintson az Alkalmazások és funkciók elemre .
4. Kattintson az Opcionális szolgáltatások opcióra .
5. Válassza a Vezeték nélküli kijelző lehetőséget .
6. Kattintson az Eltávolítás gombra.
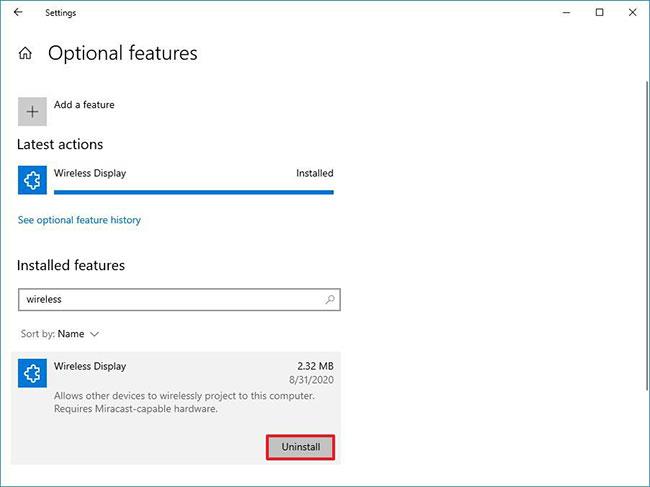
Kattintson az Eltávolítás gombra
A lépések végrehajtása után a Miracast Connect szolgáltatást eltávolítjuk a Windows 10 rendszerből.
Telepítse/eltávolítsa a Connect alkalmazást a parancssoron keresztül
Telepítse a Connect alkalmazást a Parancssor használatával
1. Kattintson a Start gombra , és írja be a cmd parancsot.
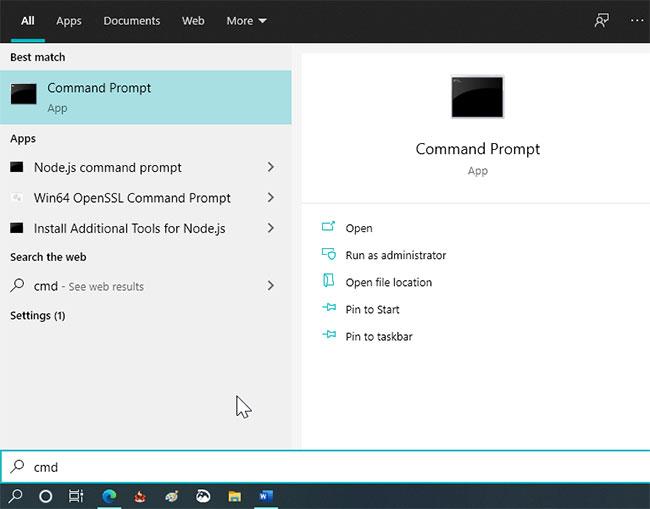
Kattintson a Start gombra, és írja be a cmd parancsot
2. Kattintson a Megnyitás rendszergazdaként lehetőségre a Parancssor rendszergazdai jogokkal való megnyitásához .
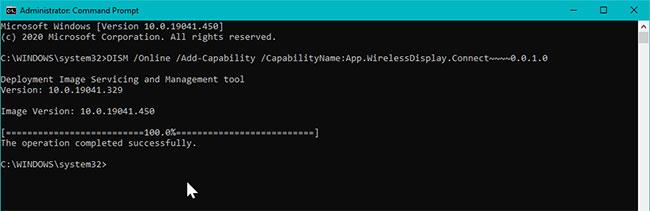
Nyissa meg a Parancssort rendszergazdai jogokkal
3. A Parancssor ablakba írja be a következő parancsot, és nyomja meg az Enter billentyűt :
DISM /Online /Add-Capability /CapabilityName:App.WirelessDisplay.Connect~~~~0.0.1.0
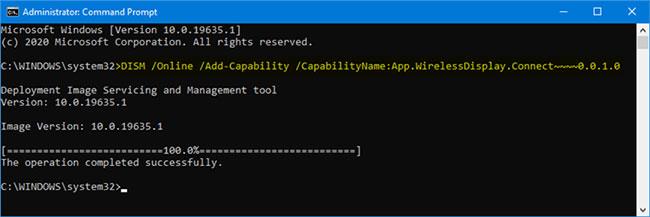
Telepítse a Connect alkalmazást a Parancssor használatával
4. Várjon, amíg meg nem jelenik a sikerüzenet. A telepítés után kattintson a Start gombra , és nyissa meg a Csatlakozás alkalmazást a Nemrég hozzáadott részből .
Távolítsa el a Connect alkalmazást a Parancssor segítségével
A Connect alkalmazás Command Prompt használatával történő eltávolításához tegye a következőket:
1. Nyissa meg a Parancssort rendszergazdai jogokkal.
2. Írja be a következő parancsot a Parancssorba, és nyomja meg az Enter billentyűt :
DISM /Online /Remove-Capability /CapabilityName:App.WirelessDisplay.Connect~~~~0.0.1.0
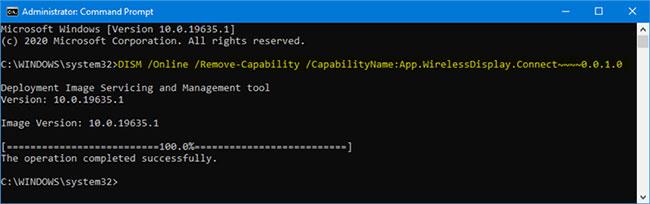
Távolítsa el a Connect alkalmazást a Parancssor segítségével
Használja a Connect alkalmazást
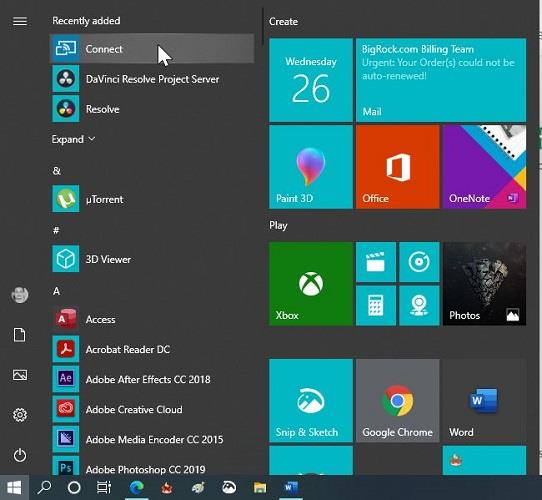
Használja a Connect alkalmazást
A telefon Windows 10 rendszerű számítógép képernyőjének tükrözéséhez nyissa meg a Connect alkalmazást a számítógépen. Ezután nyissa meg a Wireless Display vagy Smart View opciót a telefonján. A vetítés elindításához válassza ki számítógépét a megjelenített eszközök listájából.
Remélem sikeres vagy.