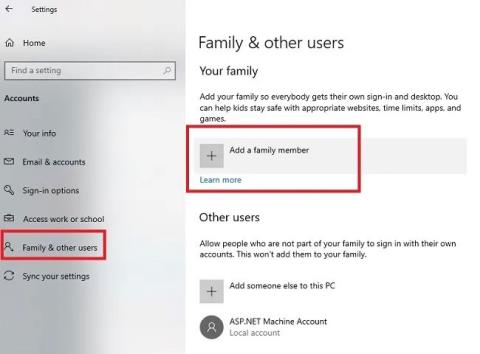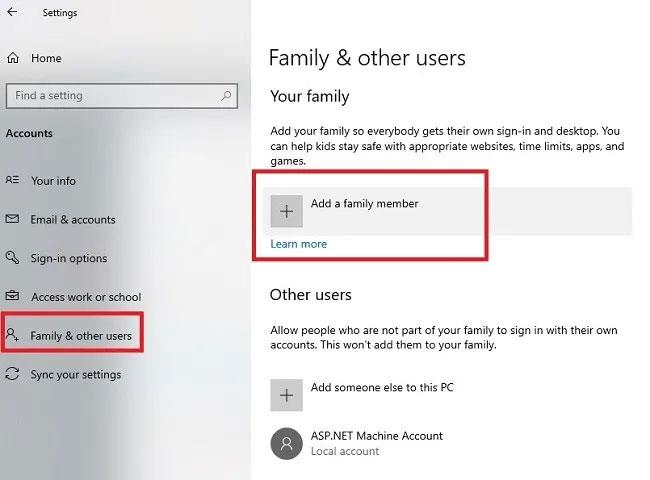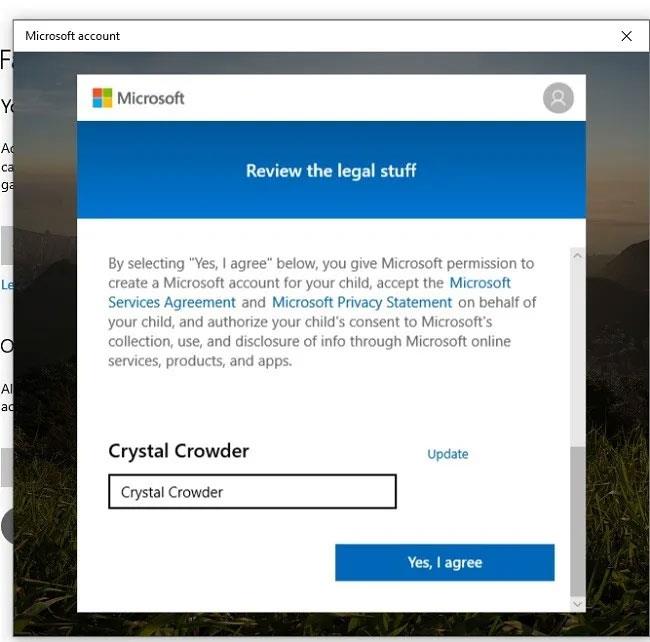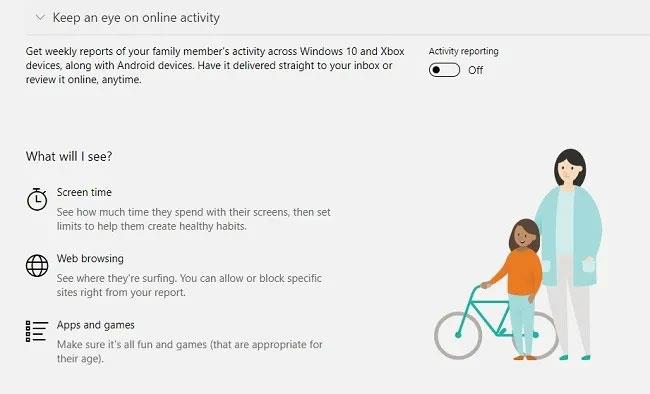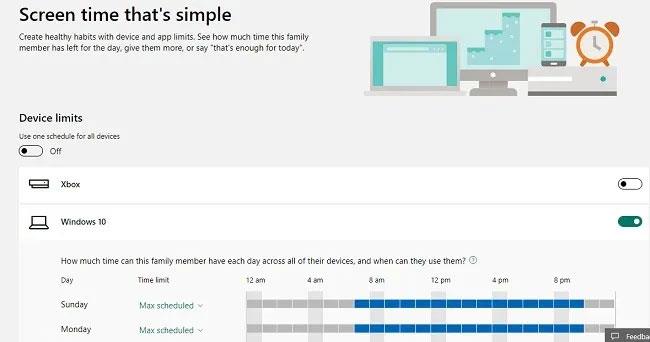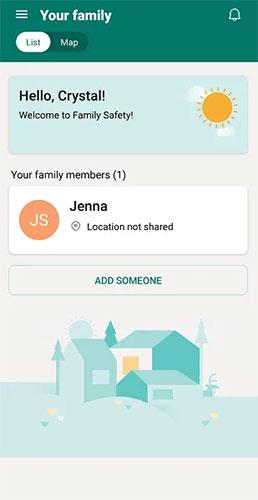Nincs szüksége harmadik féltől származó eszközökre, hogy figyelemmel kísérje gyermeke tevékenységét a számítógépen. Csak be kell állítania a Windows 10 rendszerbe beépített Microsoft Family Safety szolgáltatásait . Ezek a funkciók egy sor szülői felügyeletet tartalmaznak, amelyek megkönnyítik a gyerekek tevékenységének nyomon követését, és még olyan webhelyek letiltását is, amelyeket Ön nem érzi biztonságosnak.
Hozzon létre fiókot gyermeke számára
A Microsoft Family Safety szolgáltatásainak beállítása előtt be kell állítania a gyermek fiókját a felügyelethez. Gyermekének ehhez e-mail címre lesz szüksége, de a folyamat során létrehozhat egyet. Ha még nem szeretné, hogy gyermekének legyen e-mail címe, kezelheti az e-mail fiókját. Ha gyermeke már rendelkezik fiókkal a számítógépén, hagyja ki ezt a részt.
Nyissa meg a Start > Beállítások > Fiókok menüpontot , vagy nyomja meg a Win + I billentyűkombinációt , és kattintson a Fiókok elemre.
Kattintson a Család és más felhasználók lehetőségre . Válassza a Családtag hozzáadása lehetőséget .
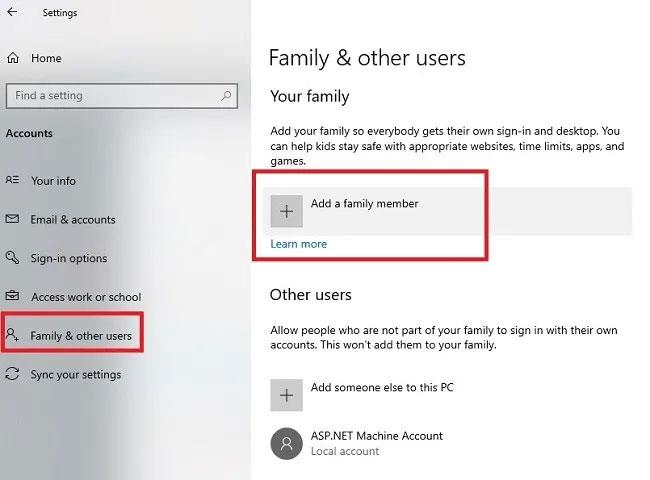
Válassza a Családtag hozzáadása lehetőséget
Ezen a képernyőn vendégfiókokat is felvehet. Ezek azonban nem szerepelnek az otthoni környezetben.
Ha gyermekének vagy családtagjának már van e-mail címe, írja be a mezőbe. Ha nem, kattintson a Létrehozás egy gyermek számára lehetőségre közvetlenül a doboz alatt.
Ha új fiókot hoz létre, kövesse az utasításokat az új e-mail cím és a felhasználói adatok megadásához. Amikor a rendszer kéri, jelentkezzen be gyermeke hitelesítő adataival. Mivel a gyermekek kiskorúak, a Microsoft megköveteli a szülőjüktől, törvényes gyámjuktól vagy más felnőttüktől a fiók jóváhagyását. Jelentkezzen be saját fiókjával, és fogadja el a jogi megállapodást.
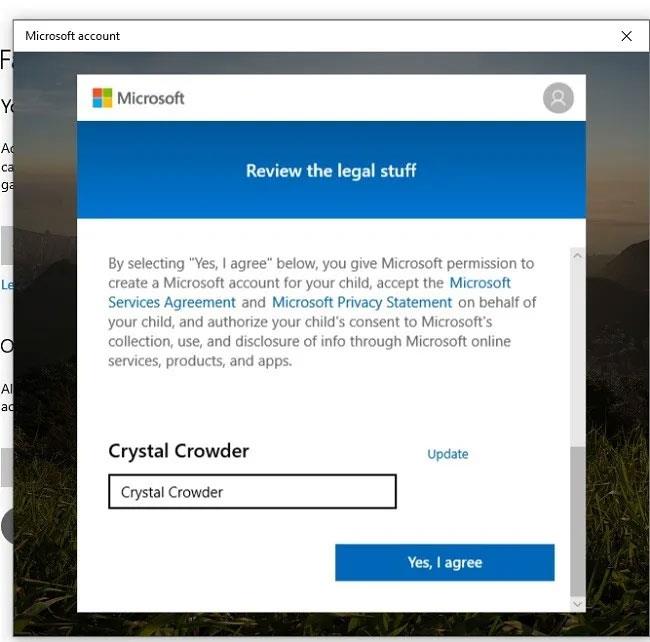
Jelentkezzen be saját fiókjával, és fogadja el a jogi megállapodást
Válassza ki, hogy gyermeke használhat-e harmadik féltől származó alkalmazásokat. Ellenkező esetben csak hivatalos Microsoft-alkalmazásokat használhatnak.
Miután ez megtörtént, ideje beállítani a szülői felügyeletet az adott fiókhoz. Minden családi fiókhoz külön beállításokat adhat meg.
Ha készen áll a beállítások kezelésének megkezdésére, kattintson a Beállítások kezelése elemre . Ha nem, kattintson a Kész gombra.
A Microsoft Family Safety szolgáltatásainak kezelése
Ha az előző lépésben a Beállítások kezelése lehetőségre kattintott , egy új ablak nyílik meg az alapértelmezett böngészőben. Előfordulhat, hogy újra be kell jelentkeznie Microsoft-fiókjába a Microsoft Family webhelyen.
Ha gyermeke már rendelkezik fiókkal, kattintson a Családi beállítások online kezelése linkre a Windows 10 fiókbeállításainál ( Start > Beállítások > Fiókok > Család és egyéb felhasználók ).
A bejelentkezés után megjelenik a családtagok listája, valamint az egyes fiókokra vonatkozó különböző beállítások.

A családtagok listája az egyes fiókokra vonatkozó eltérő beállításokkal
A tevékenység nyomon követése a Tevékenység elemre kattintva . Innen bekapcsolhatja a tevékenységjelentést , és e-mailes értesítéseket kaphat a képernyőidőről, az alkalmazáshasználatról és a webböngészésről Windows 10 és Xbox rendszeren, mindaddig, amíg gyermeke a kijelölt fiókot használja.
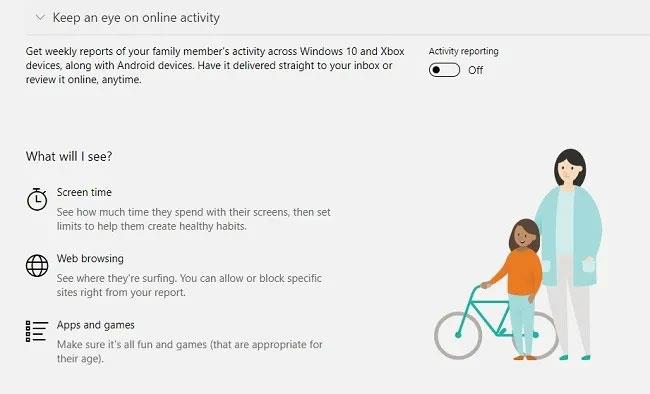
Kapcsolja be a tevékenységjelentést, és e-mailes értesítéseket kap
A Képernyőidő alatt állítson be ütemezést a Windows 10 és/vagy Xbox számára. Minden napot személyre szabhat, hogy jobban megfeleljen fiókja igényeinek, például hétvégi bónuszok játékhoz.
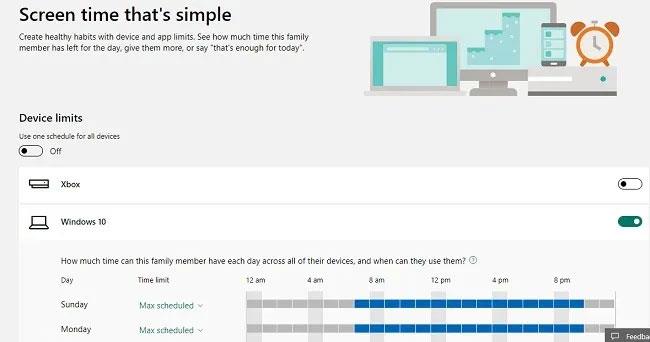
Ütemezze be a Windows 10 és/vagy Xbox rendszert a képernyőidőben
Korlátokat is beállíthat bizonyos alkalmazásokhoz és játékokhoz, beállíthat tartalmi korlátokat (beleértve az engedélyezett és letiltott webhelyeket), költési korlátokat adhat az alkalmazáson belüli vásárlásokhoz, szülői engedélyt kérhet, mielőtt vásárolna (jóváhagyó e-mailt kap), és még találd meg a gyerekeidet.
Használja a Family Safety alkalmazást
Ha bármelyik családtag fiókbeállításaiban kiválasztja a „Gyermek megkeresése” lehetőséget, a rendszer felkéri a Family Safety alkalmazás telepítésére, amely lehetővé teszi a családtagok, köztük a gyermekek tartózkodási helyének bármikori nyomon követését. Nyilvánvaló, hogy a funkció működéséhez engedélyezni kell a helybeállításokat a felhasználó eszközén.
Megadhatja e-mail címét, hogy letöltési linket küldjön az eszközére, vagy közvetlenül letöltheti iOS vagy Android rendszerre. A családbiztonsági szolgáltatások már a Windows 10 mobileszközök részét képezik.
Az alkalmazás a Microsoft Family webhelyéhez hasonlóan működik. A legtöbb felhasználó azonban nem találja olyan hasznosnak, mint a gyermek helyének nyomon követése. Gyermekének be kell jelentkeznie a Microsoft Family Safety alkalmazásba is a fiókjával, hogy nyomon tudja követni. Ha szeretné, továbbra is megtekintheti gyermeke tevékenységi jelentését.
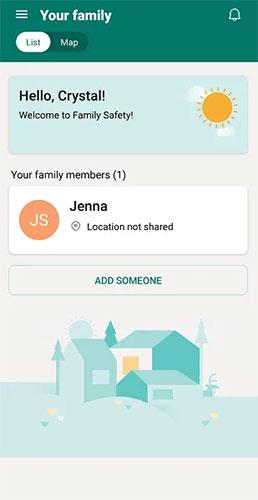
Használja a Family Safety alkalmazást a hely követéséhez
Ez az alkalmazás a háttérben fut, így gyorsan lemeríti az akkumulátort. Még azt is állítja, hogy ki van zárva az energiatakarékos funkciókból. Természetesen a helybeállításokat mindig engedélyezni kell, ami lehet, hogy jól érzi magát, de lehet, hogy nem.
A webalkalmazás és a Microsoft Family Safety alkalmazás kombinációja azonban nagyszerű lehetőséget kínál a családi fiók felhasználóinak bármikori megfigyelésére.
Többet látni: