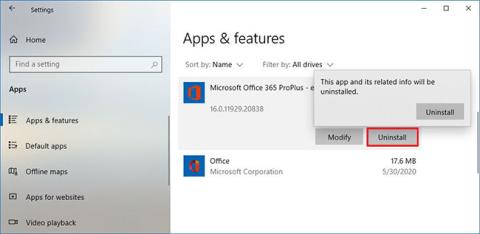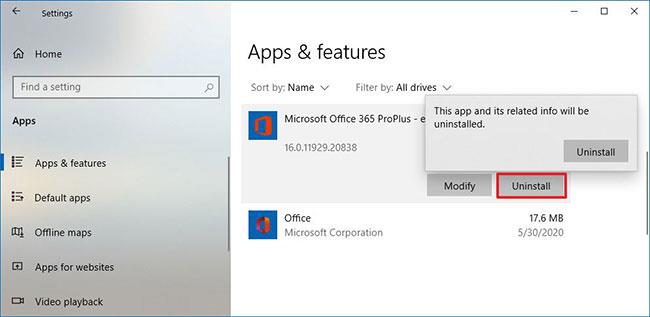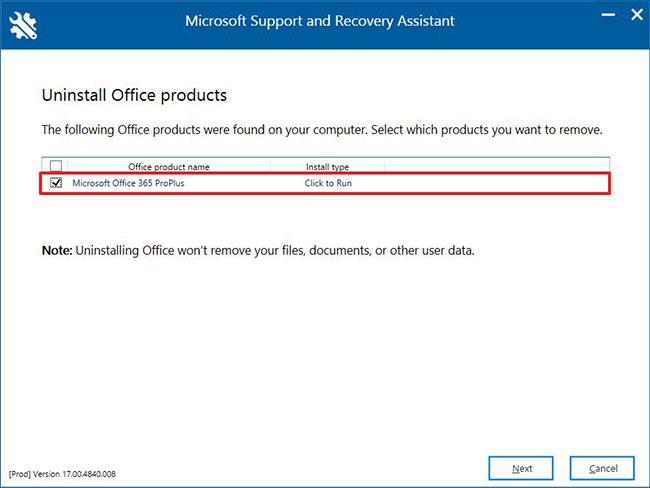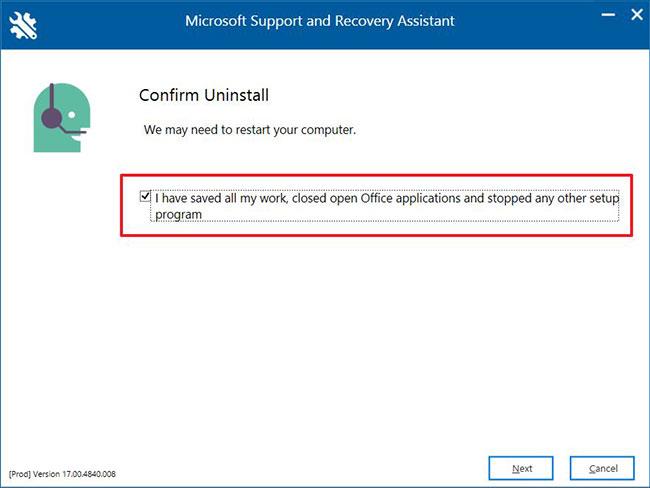Ha az Office Microsoft 365-előfizetéssel kapott verzióját használja (korábban Office 365), előfordulhat, hogy végül el kell távolítania azt a Windows 10 rendszerből. Ha például licencet kell kiadnia az alkalmazás másik számítógépre történő telepítéséhez. készüléket, vagy hibákat vagy egyéb problémákat lát, és újra kell telepítenie a Microsoft 365-öt. Az is előfordulhat, hogy már nem kívánja használni a terméket, és szeretné eltávolítani a rendszeréből.
Bármi legyen is az ok, az Office-t legalább két egyszerű módon eltávolíthatja a Beállítások alkalmazás vagy a támogatási eszközök segítségével.
Ebből az útmutatóból megismerheti a Windows 10 rendszeren a Microsoft 365 Personal vagy Family előfizetés részét képező Office-alkalmazások gyors eltávolításának lépéseit.
Távolítsa el a Microsoft 365 Office-t a Beállítások segítségével
Az Office Windows 10 rendszerből való eltávolításához kövesse az alábbi lépéseket:
1. Nyissa meg a Beállításokat a Windows 10 rendszeren.
2. Kattintson az Alkalmazások és funkciók elemre .
3. Válassza ki a Microsoft 365-előfizetéssel együtt telepített Office-terméket.
4. Kattintson az Eltávolítás gombra.
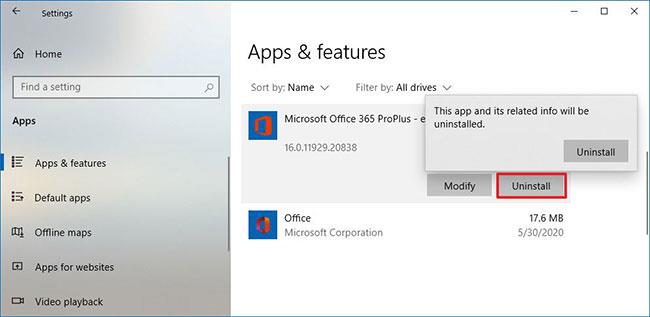
Kattintson az Eltávolítás gombra
5. Kattintson ismét az Eltávolítás gombra .
6. Folytassa a képernyőn megjelenő utasításokkal (ha elérhető).
A lépések végrehajtása után az Office alkalmazás eltávolításra kerül az eszközről.
Távolítsa el a Microsoft 365 Office-t a támogatási eszközök segítségével
Ezenkívül használhat egy eszközt a Microsoft 365-höz tartozó Office-alkalmazások teljes eltávolításához.
Ha a Microsoft Support and Recovery Assistant eszközt (SetupProd_ OffScrub.exe) szeretné használni az Office eltávolításához az eszközről, kövesse az alábbi lépéseket:
1. Töltse le a Microsoft SetupProd_OffScrub.exe fájlt .
2. Kattintson duplán a fájlra az eltávolító elindításához.
3. Kattintson a Telepítés gombra.

Kattintson a Telepítés gombra
4. Kattintson az Elfogadom gombra a feltételek megerősítéséhez.
5. Válassza ki az Office törölni kívánt verzióját.
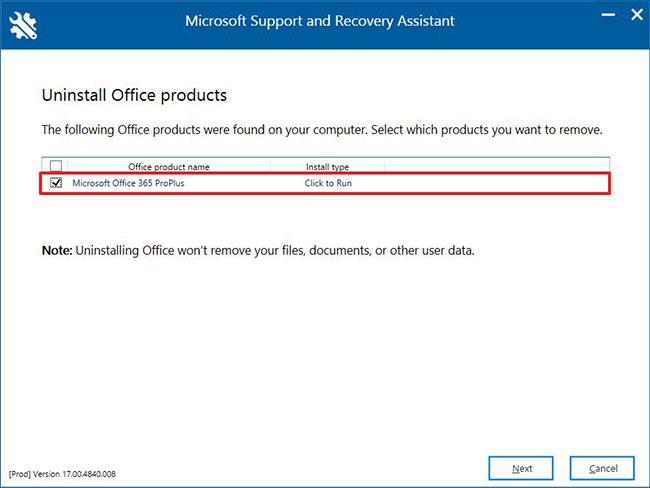
Válassza ki az Office törölni kívánt verzióját
6. Az eltávolításhoz válassza a Microsoft 365 Office lehetőséget
7. Kattintson a Tovább gombra.
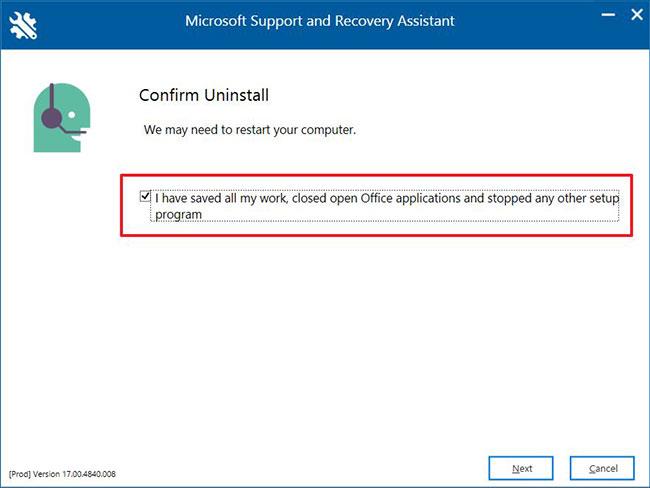
Kattintson a Tovább gombra
8. Válassza az opciót annak megerősítéséhez, hogy mindent elmentett.
9. Kattintson a Tovább gombra a Microsoft 365 Office eltávolításához a számítógépről.
10. Kattintson az Újraindítás gombra.
11. Kattintson a Nem gombra az újraindítás után.
12. A folyamat befejezéséhez küldje be a szükséges felmérést.
A lépések végrehajtása után a Microsoft 365-előfizetéssel elérhető Office csomag többé nem lesz elérhető az eszközön.