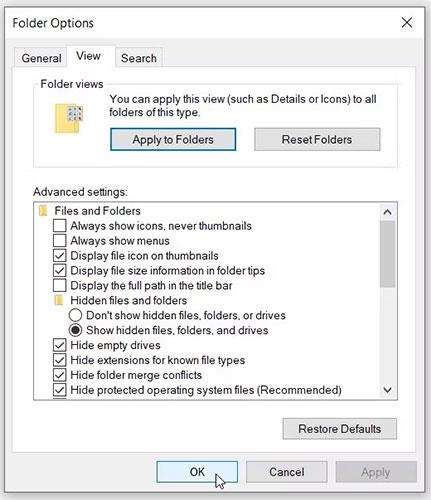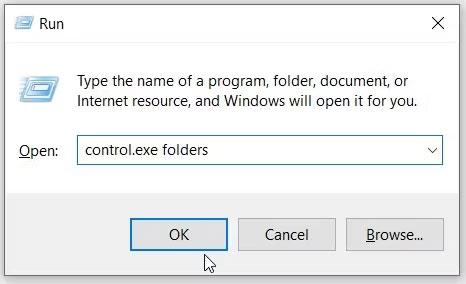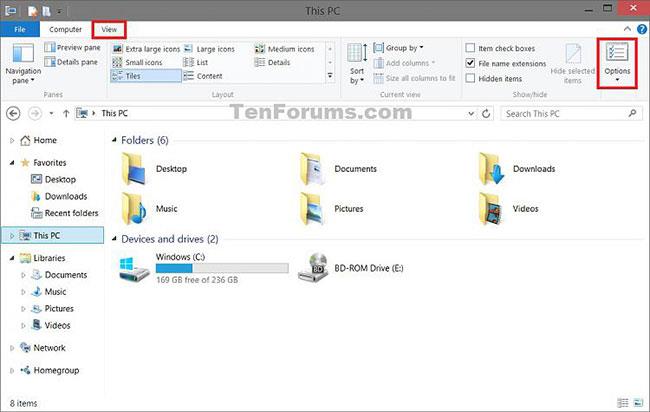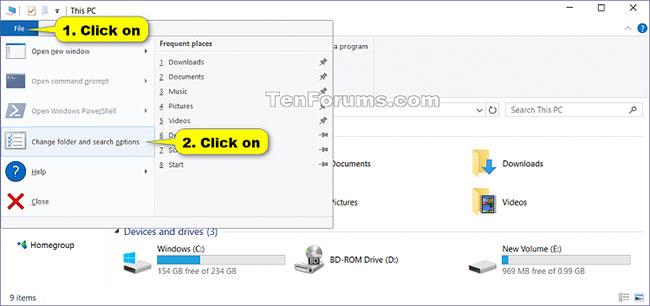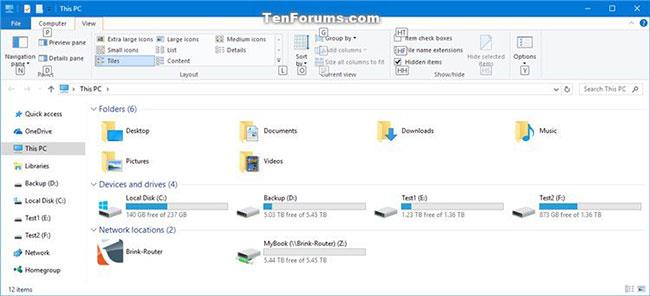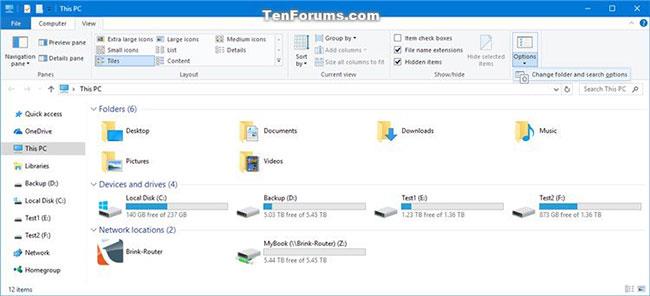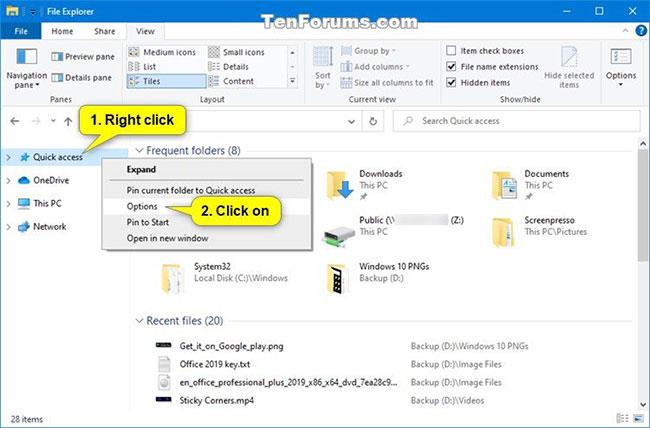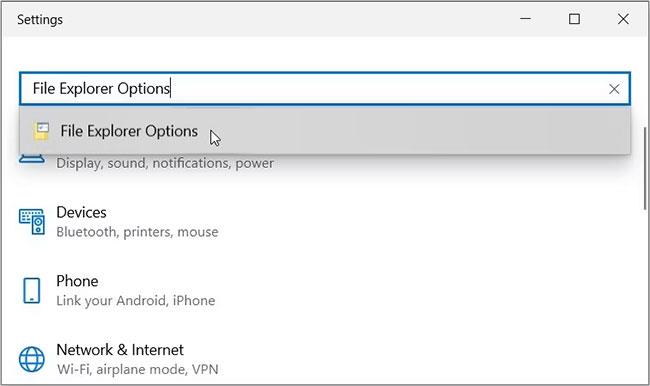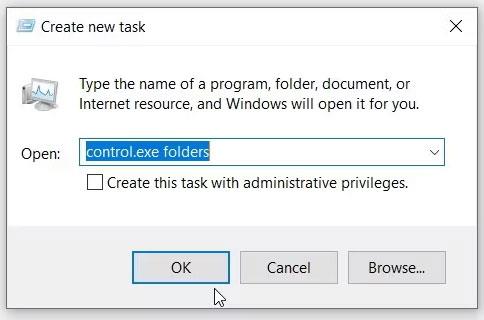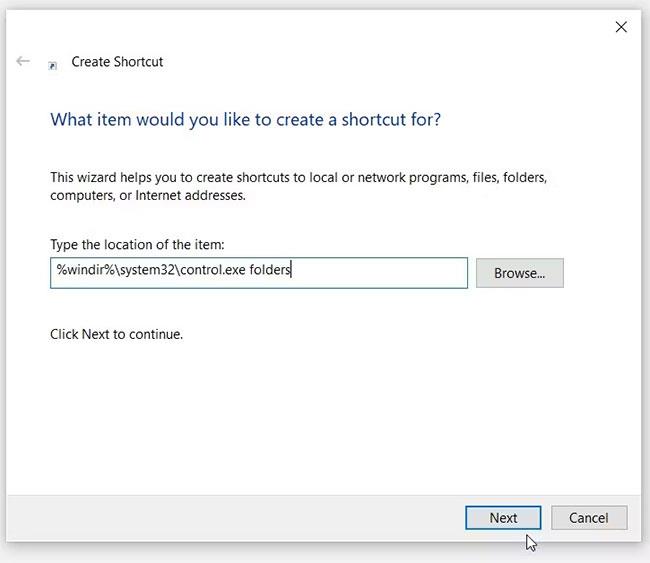A Fájlböngésző beállításai (más néven Mappabeállítások ) segítségével módosíthatja a fájlok és mappák működését, valamint azt, hogy az elemek hogyan jelenjenek meg a számítógépen.
Ez az útmutató különböző módokat mutat be a Mappabeállítások vagy a Fájlkezelő beállításai megnyitásához a Windows 10 rendszerben.
Megjegyzés : Az Alkalmazás a mappákra lehetőség szürkén jelenik meg, hacsak nem nyitja meg a Fájlböngésző beállításait ugyanabból a mappaablakból a Fájlkezelőben, amelyet más mappákra is alkalmazni szeretne, ugyanazzal a mappasablonnal.
A cikk tartalomjegyzéke
A Windows mappabeállításainak gyors bemutatása
A Mappabeállítások (más néven Fájlböngésző-beállítások ) számos különböző fájl- és mappabeállítást tartalmaz. A Windows Mappabeállítások ablakában 3 lap található: Általános, Nézet és Keresés lap.
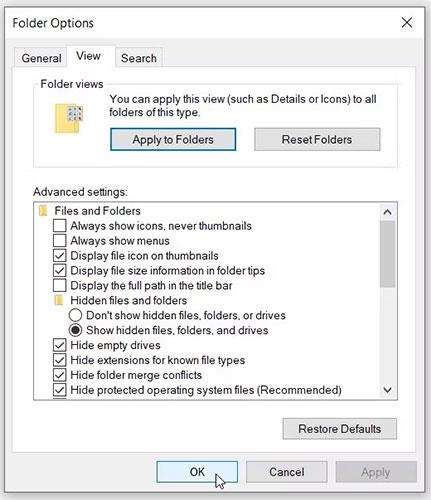
„Nézet” fülre a Windows Mappabeállítások képernyőn
- Az Általános lap alapvető beállításokat tartalmaz. Ez az a rész, ahol törölheti a File Explorer előzményeit, és konfigurálhat néhány biztonsági beállítást.
- Eközben a Nézet lap tartalmazza a Mappabeállítások legtöbb beállítását . Itt konfigurálhat különféle beállításokat, mint például a fájlok elrejtése, a fájlméret információinak elrejtése stb.
- Végül a Keresés lapon konfigurálhatja a File Explorer keresősávjának beállításait.
Tehát hogyan lehet megnyitni a Windows mappabeállításokat?
Használja a Start menü keresősávját
A Mappabeállítások megnyitásának legegyszerűbb módja a Start menü keresősávjának használata. Valójában a Start menü keresősávjával könnyedén elérheti a rendszerbeállításokat és sok más alkalmazást.
Tehát a következőképpen nyithatja meg a Mappabeállításokat a Start menü keresősávján keresztül:
- Kattintson a Start menü keresősávjának ikonjára a tálcán, vagy nyomja meg a Win + S billentyűket .
- Lépjen be a File Explorer Optionsbe , és válassza ki a legmegfelelőbbet.
Használja a Futtatás parancs párbeszédpanelt
Alternatív megoldásként használhatja a Futtatás parancs párbeszédpanelt. Ezzel a hatékony eszközzel könnyedén megnyitható szinte minden program Windows rendszeren.
A mappabeállítások megnyitása a Futtatás parancs párbeszédpanel segítségével:
- Nyomja meg a Win + R billentyűkombinációt a Futtatási parancs párbeszédpanel megnyitásához .
- Lépjen be a control.exe mappába , és nyomja meg az Enter billentyűt a Windows mappabeállítások megnyitásához. Alternatív megoldásként beírhatja a rundll32.exe shell32.dll,Options_RunDLL 0 parancsot , és nyomja meg az Enter billentyűt.
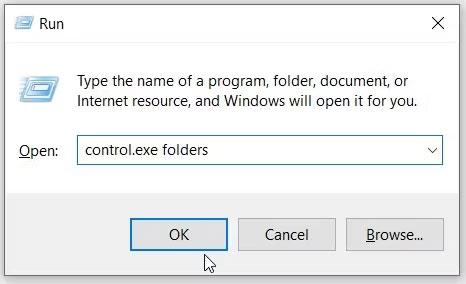
Nyissa meg a Fájlkezelő beállításait a Vezérlőpulton
Nyissa meg a Vezérlőpultot (ikonnézet), és kattintson a Fájlkezelő beállításai ikonra.

Nyissa meg a Fájlkezelő beállításait a Vezérlőpulton
Nyissa meg a Mappa beállításait a Fájlkezelő szalagon
1. Nyissa meg a Fájlkezelőt ( Win + E ).
2. Kattintson a Nézet fülre, majd a szalagon kattintson a Beállítások elemre.
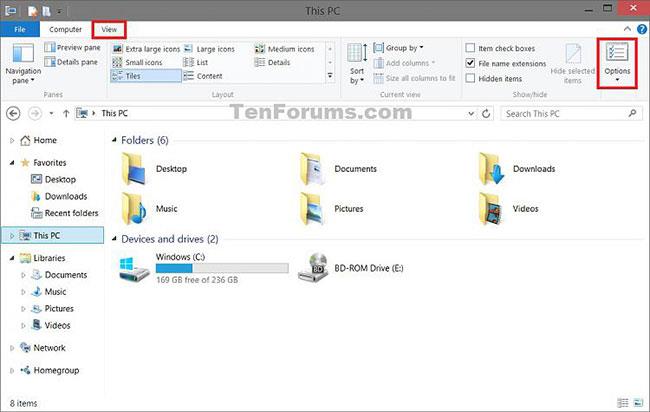
Nyissa meg a Mappa beállításait a Fájlkezelő szalagon
Nyissa meg a Mappa beállításait a Fájlkezelő fájl menüjében
1. Nyissa meg a Fájlkezelőt ( Win + E ).
2. Kattintson a Fájl fülre , majd a Fájl menü Mappa és keresési opcióinak módosítása parancsára .
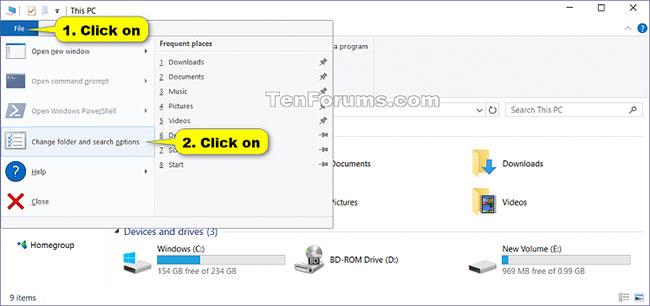
Nyissa meg a Mappa beállításait a Fájlkezelő fájl menüjében
Nyissa meg a Mappabeállításokat a Fájlkezelőben egy billentyűparancs segítségével
1. Nyissa meg a Fájlkezelőt ( Win + E ).
2. Nyomja meg az Alt + V billentyűket az elérhető billentyűparancsok megtekintéséhez a szalag Nézet lapján, majd nyomja meg az Y és O billentyűket .
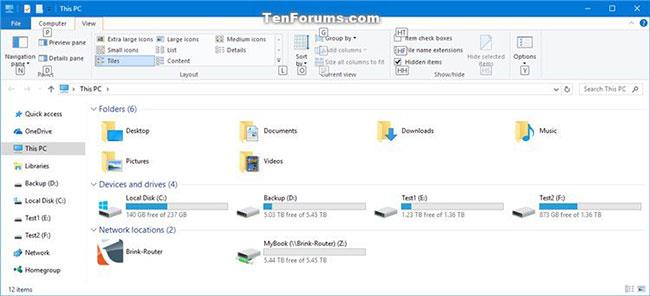
Nyomja meg az Alt + V billentyűket az elérhető billentyűparancsok megtekintéséhez a Nézet lapon
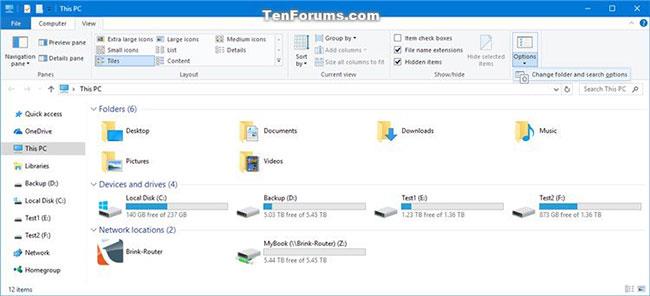
Nyomja meg az Y és O billentyűket
Nyissa meg a Mappabeállításokat a Fájlkezelő gyorseléréséből
1. Nyissa meg a Fájlkezelőt ( Win + E ).
2. Kattintson a jobb gombbal vagy tartsa lenyomva a Gyorselérés gombot a navigációs panelen, majd kattintson a Beállítások elemre.
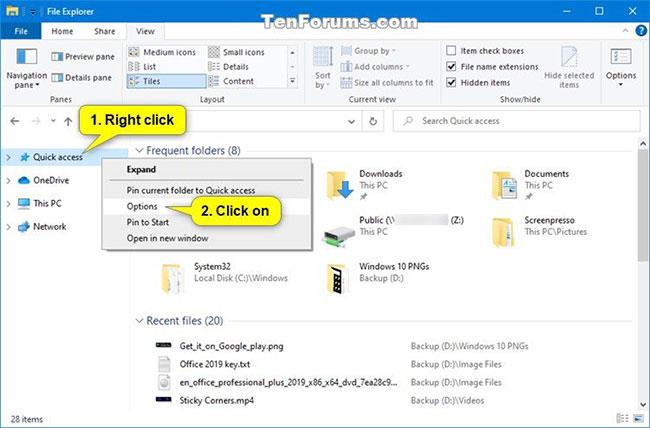
Nyissa meg a Mappabeállításokat a Fájlkezelő gyorseléréséből
Használja a rendszerbeállításokat
Megbízható rendszerbeállítások a számítógépen lévő alkalmazások testreszabása vagy javítása során. De ez még nem minden – a rendszerbeállítások segíthetnek különféle eszközök és alkalmazások megnyitásában is.
A következőképpen nyithatja meg a Mappabeállításokat a rendszerbeállítások segítségével:
- Nyomja meg a Win + I gombot a rendszerbeállítások megnyitásához.
- Írja be a File Explorer Options keresőmezőbe, majd válassza ki a megfelelő lehetőséget.
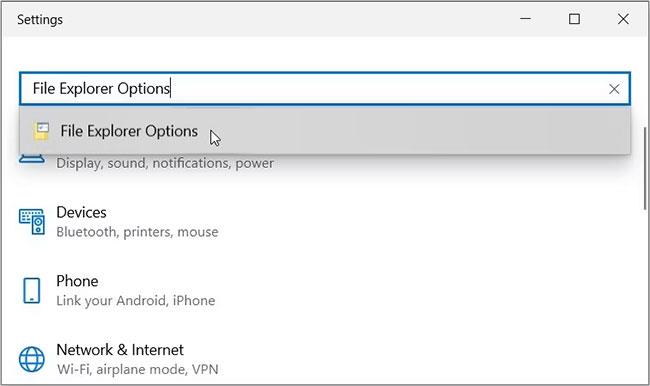
Nyissa meg a Mappa beállításait a rendszerbeállítások segítségével
Használja a Feladatkezelőt
Gyakran használhatja a Feladatkezelőt programok bezárására vagy számítógépe teljesítményének elemzésére. A jó hír az, hogy ezzel az eszközzel elérheti alkalmazásait is.
Tehát nézzük meg, hogyan nyithatja meg a Mappabeállításokat a Feladatkezelővel:
- Nyomja meg a Ctrl+Shift+Esc billentyűkombinációt a Feladatkezelő megnyitásához .
- Kattintson a Fájl fülre a jobb felső sarokban, majd válassza az Új feladat futtatása lehetőséget .
- Írja be a control.exe mappát a keresőmezőbe, és kattintson az OK gombra a Mappabeállítások megnyitásához.
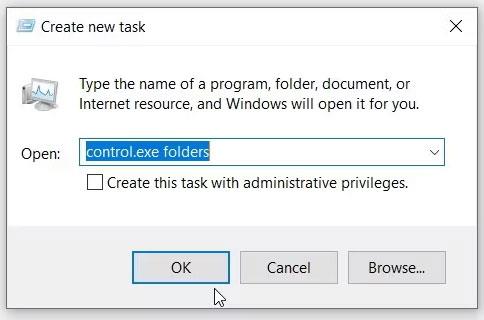
Nyissa meg a Mappa beállításait a Feladatkezelővel
Használja a Parancssort vagy a PowerShellt
A Command Prompt és a PowerShell hihetetlen eszközök. Általában ezeket használhatja bizonyos beállítások konfigurálására vagy rendszerproblémák elhárítására.
Most pedig nézzük meg, hogyan használhatja ezeket az eszközöket a Mappabeállítások megnyitásához:
A kezdéshez nézzük meg, hogyan lehet megnyitni a mappabeállításokat a parancssor segítségével:
- Írja be a Command Prompt parancsot a Start menü keresősávjába.
- Kattintson a jobb gombbal a legrelevánsabb találatra, és válassza a Futtatás rendszergazdaként lehetőséget .
- Írja be a következő parancsot, és nyomja meg az Enter billentyűt a Windows mappabeállítások megnyitásához.
control.exe folders
Most nézzük meg, hogyan nyithatja meg a mappabeállításokat a PowerShell segítségével:
- Írja be a Windows PowerShell kifejezést a Start menü keresősávjába.
- Kattintson a jobb gombbal a legrelevánsabb találatra, és válassza a Futtatás rendszergazdaként lehetőséget .
- Írja be a következő parancsot, és nyomja meg az Enter billentyűt a Windows mappabeállítások megnyitásához.
control.exe folders
Használja a Mappabeállítások parancsikont az asztalon
A mappabeállításokat az asztali parancsikon használatával is elérheti. Először azonban létre kell hoznia egy parancsikont a következő lépésekkel:
- Nyomja meg a Win + D billentyűket az asztal eléréséhez. Tekintse meg a Windows asztal elérésének különböző módjait is .
- Kattintson a jobb gombbal egy üres helyre az asztalon, és válassza az Új > Parancsikon lehetőséget .
- Írja be a %windir%\system32\control.exe mappát a helymezőbe, majd kattintson a Tovább gombra.
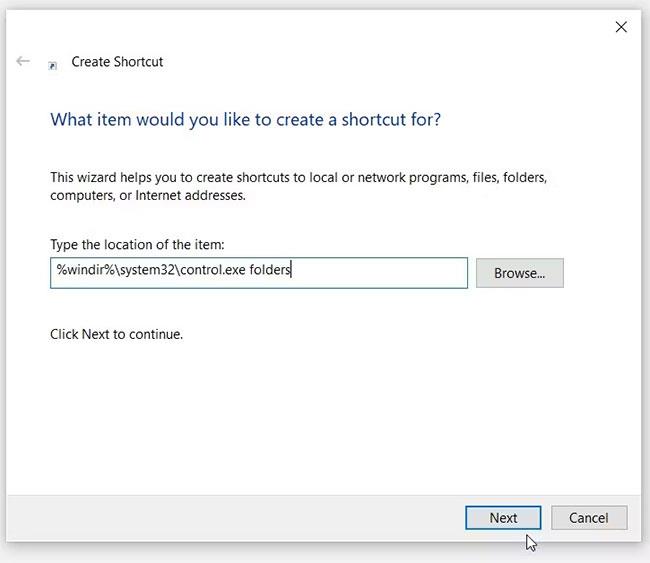
Hozzon létre egy Mappabeállítások parancsikont az asztalon
Ezután írja be a Mappa beállításai vagy valami hasonlót a névmezőbe. Végül nyomja meg a Befejezés gombot.
Mostantól könnyedén elérheti a Mappabeállításokat az asztalon található parancsikonra kattintva. A parancsikon egyszerű eléréséhez rögzítse a tálcára.