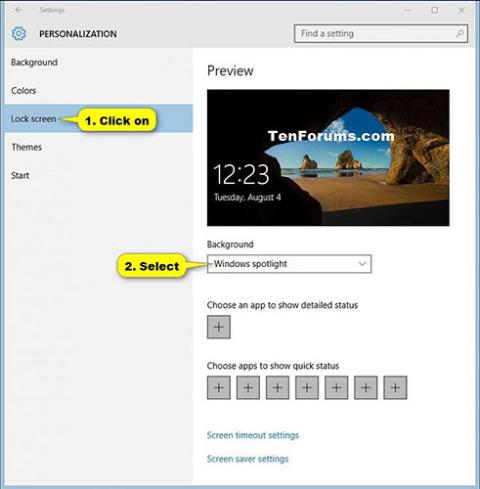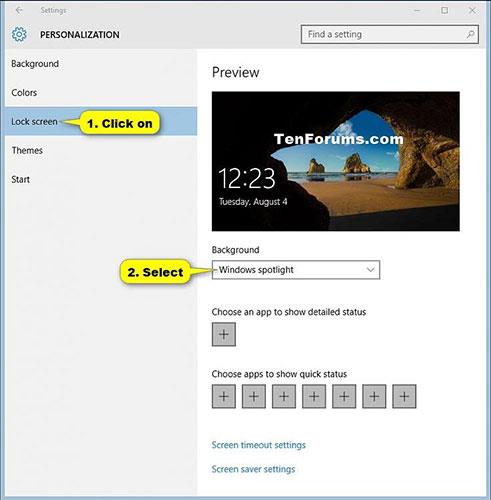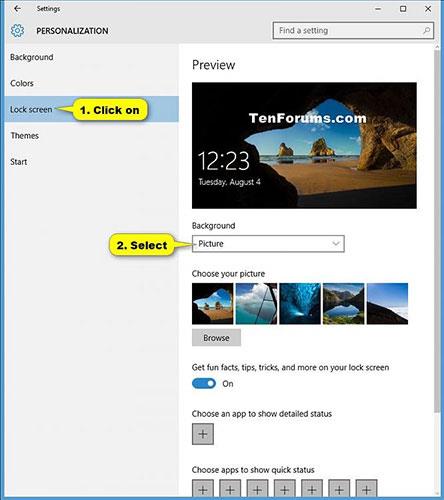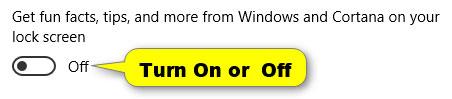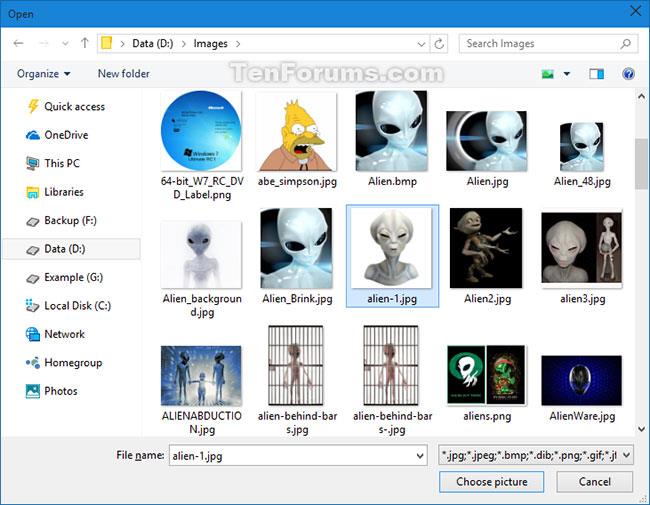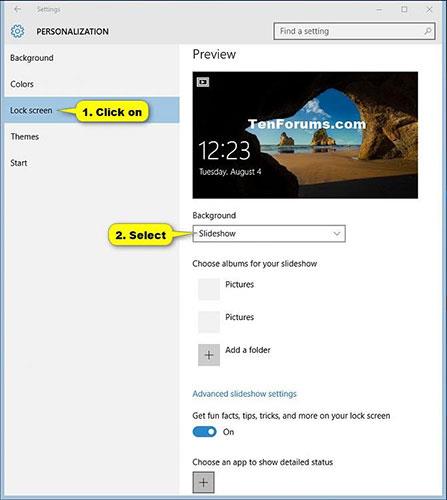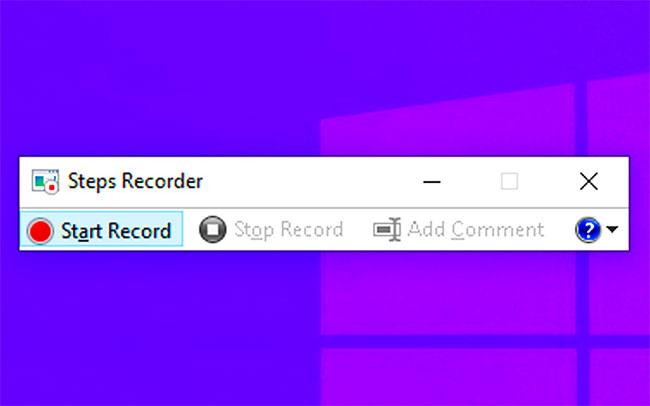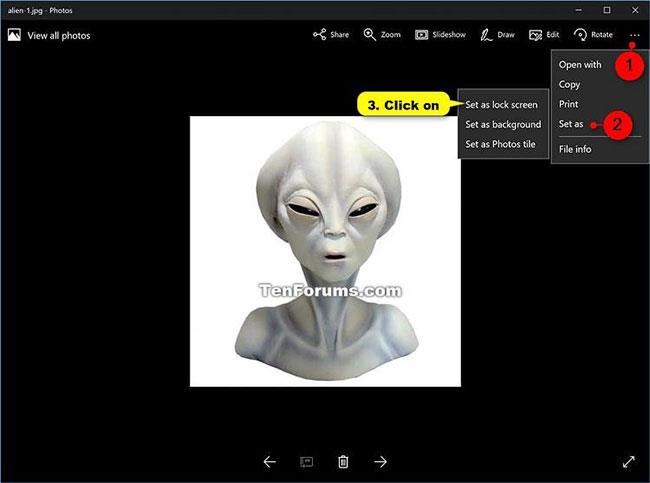A lezárási képernyő az a képernyő, amelyet indításkor és a számítógép zárolásakor lát. A bejelentkezési képernyő megtekintéséhez és a Windowsba való belépéshez el kell távolítania a lezárási képernyőt.
A Windows Spotlightot, képet vagy diavetítést használhat a hozzáadott mappákból a lezárási képernyő háttereként.
Ez az útmutató bemutatja, hogyan módosíthatja a lezárási képernyő hátterét a Windows 10 rendszerben .
Módosítsa a lezárási képernyő hátterét Windows Spotlightra, képre vagy diavetítésre a Beállításokban
1. Nyissa meg a Beállításokat , és kattintson a Testreszabás ikonra.
2. Hajtsa végre az alábbi 3. lépést (Windows Spotlight), 4. lépést (kép) vagy 5. lépést (diavetítés), attól függően, hogy mit szeretne tenni a lezárási képernyő hátterével.
3. A Windows Spotlight használata lezárási képernyő háttereként :
A Windows 10 build 10547-es verziójától kezdve a Windows Spotlight minden kiadásban elérhető.
A Windows Spotlight egy olyan szolgáltatás, amely személyre szabott információfolyamot biztosít a lezárási képernyőn.
A Windows spotlight például a Bing különböző háttereit jeleníti meg, amelyek közül választhat, hogy tetszik-e vagy nem, így segít a szolgáltatásnak megérteni az Ön preferenciáit és megjeleníteni a kívánt képet. A Windows egyéb funkcióinak és élményeinek előnézetét is megtekintheti, ha többet szeretne megtudni róluk.
A Windows Spotlight képei az alábbi mappában tárolódnak.
%LocalAppData%\Packages\Microsoft.Windows.ContentDeliveryManager_cw5n1h2txyewy\LocalState\Assets
A képek az alábbiak szerint fognak kinézni. A képek megtekintéséhez másolja őket az asztalra, és nevezze át a [választott név].jpg- re.
Kattintson a Képernyő lezárása lehetőségre a bal oldalon, válassza a Windows Spotlight elemet a Háttér alatti legördülő menüből , és folytassa az alábbi 6. lépéssel.
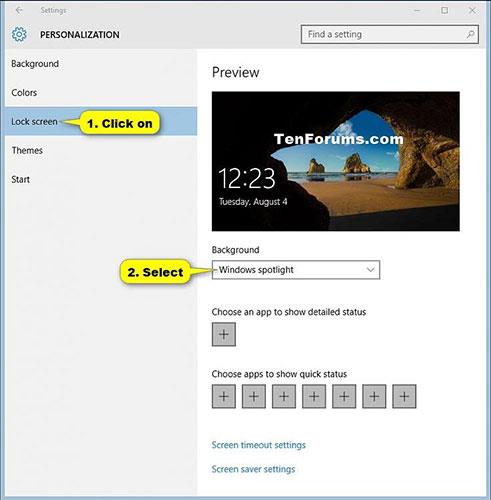
Kattintson a Képernyő lezárása lehetőségre a bal oldalon, majd válassza a Windows Spotlight lehetőséget a Háttérben található legördülő menüben
4. Fénykép használata lezárási képernyő háttereként:
Ez az opció egyetlen kép kiválasztása a lezárási képernyő háttereként.
A) Kattintson a Képernyő lezárása lehetőségre a bal oldalon, majd válassza a Kép lehetőséget a Háttér alatti legördülő menüből .
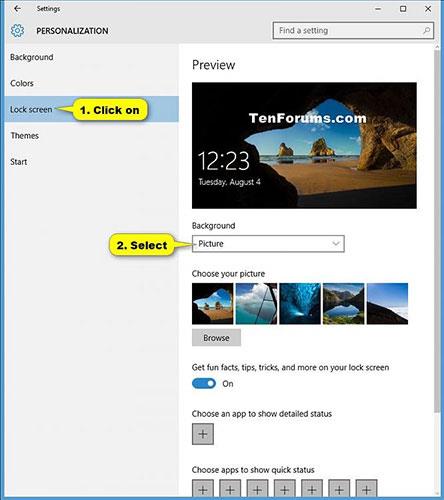
Válassza a Kép lehetőséget
B) Be- és kikapcsolása Szórakoztató tények, tippek és egyebek a Windows és Cortana szolgáltatásból a lezárási képernyőn .
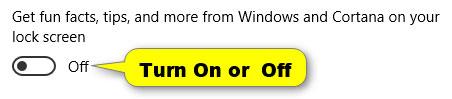
Be- és kikapcsolása Szórakoztató tények, tippek és egyebek a Windows és a Cortana szolgáltatásból a lezárási képernyőn
C) Ha tetszik, választhat az 5 legutóbb megjelenített kép közül, vagy az alapértelmezettet.
D) Ha tetszik, kattintson a Tallózás gombra , majd navigáljon a megfelelő helyre, és válassza ki a fényképet.
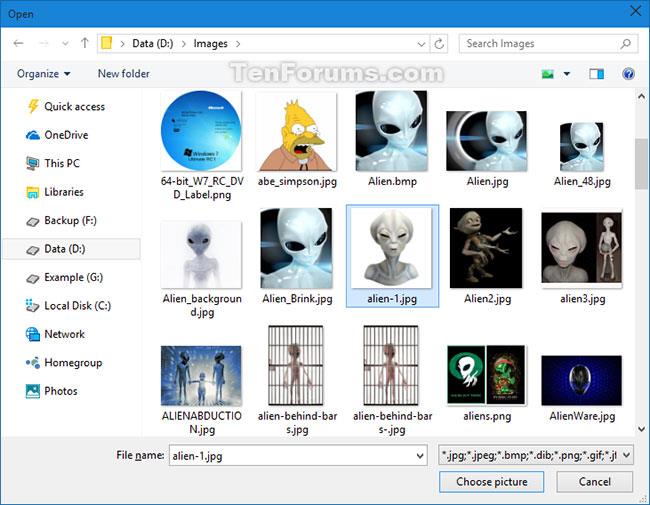
A Tallózás gombra kattintva kiválaszthat egy fényképet
E) Ha elkészült, folytassa az alábbi 6. lépéssel.
5. A diavetítés használata lezárási képernyő háttereként:
Ez az opció diavetítést használ a lezárási képernyő háttereként, hogy lejátssza a képeket az Ön által választott mappákból.
A Windows Search szolgáltatásnak futnia kell, és be kell állítania Automatikus értékre , hogy a lezárási képernyő diavetítése működjön.
A) Kattintson a Képernyő lezárása lehetőségre a bal oldalon, és válassza a Diavetítés lehetőséget a Háttér alatti legördülő menüben .
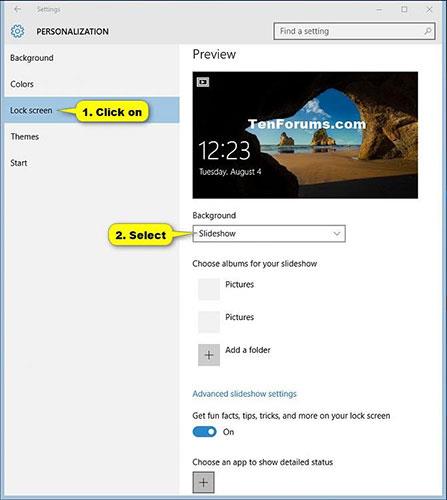
Válassza a Diavetítés lehetőséget
B) Be- és kikapcsolása Szórakoztató tények, tippek és egyebek a Windows és Cortana szolgáltatásból a lezárási képernyőn .
C) Ha szeretne hozzáadni egy mappát, amely képeket tartalmaz a diavetítéshez, kattintson a Mappa hozzáadása lehetőségre , keresse meg és válassza ki a mappát (például OneDrive Pictures ), majd kattintson a Mappa kiválasztása elemre .

Kattintson a Mappa hozzáadása lehetőségre
D) Ha mappákat szeretne eltávolítani és hozzáadni, kattintson a mappára ( OneDrive Pictures ), és nyomja meg az Eltávolítás gombot.
E) Kattintson a Speciális diavetítési beállítások hivatkozásra .
F) Kapcsolja be vagy ki a kívánt beállításokat, válassza ki, hogy mikor kapcsolja ki a képernyőt a diavetítés lejátszása után ( SlideshowDuration ), és folytassa az alábbi 6. lépéssel.
Jegyzet:
Az alábbi képernyőképen ezek az alapértelmezett beállítások.
A Kikapcsolás képernyő diavetítés lejátszása után a beállításhoz másodpercben (tizedes) kerül mentésre a duplaszó értékéhez az alábbi beállításkulcsban.
HKEY_CURRENT_USER\Software\Microsoft\Windows\CurrentVersion\Lock Screen
Diavetítés időtartama DWORD
- 1800000 = 30 perc
- 3600000 = 1 óra
- 10800000 = 3 óra
- 0 = Ne kapcsolja ki
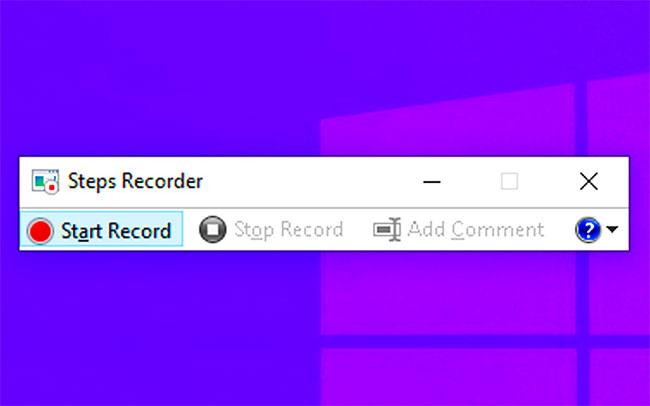
alapértelmezett beállítás
6. Ha végzett, bezárhatja a Beállításokat , ha akarja.
Módosítsa a lezárási képernyő háttérképét egy képre a Fotók alkalmazásban
1. Nyissa meg a lezárási képernyő háttereként használni kívánt képet a Fotók alkalmazással.
Ctrl2. Nyomja meg a + gombokat L.
VAGY
3. Kattintson a Továbbiak gombra (3 pont) a jobb felső sarokban, érintse meg a Beállítás másként lehetőséget , és válassza a Beállítás zárolási képernyőként lehetőséget .
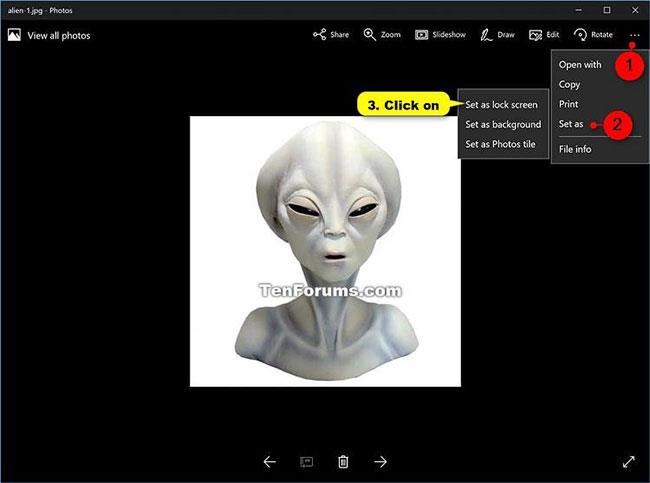
Módosítsa a lezárási képernyő háttérképét egy képre a Fotók alkalmazásban