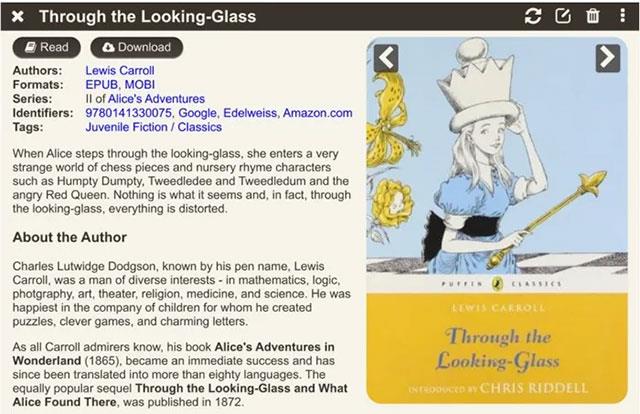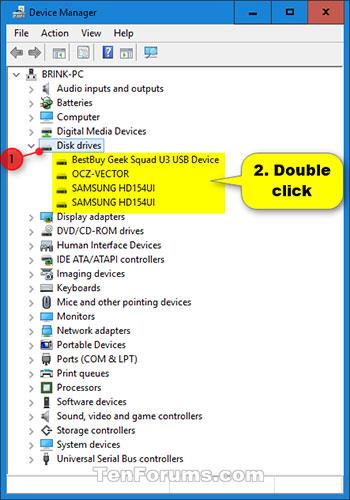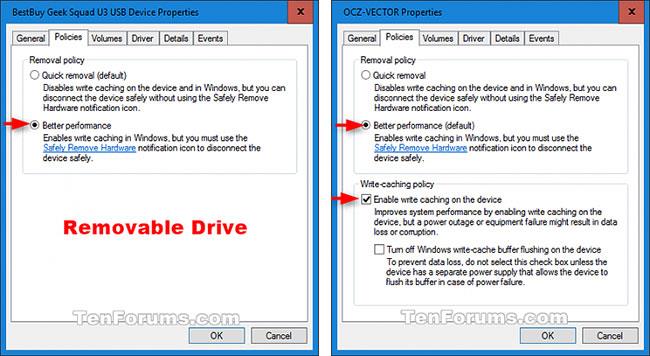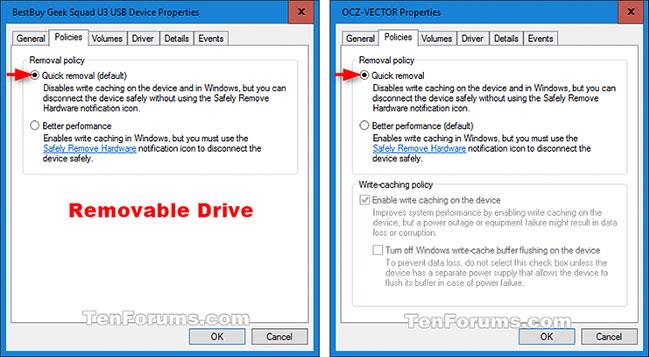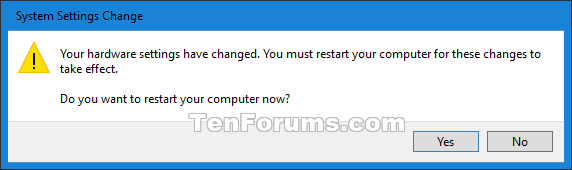A Lemezírási gyorsítótárazás egy olyan szolgáltatás, amely segít a rendszer teljesítményének javításában, mivel a RAM-memória segítségével összegyűjti az adattároló eszközre küldött írási parancsokat, majd gyorsítótárazza, amíg az eszköz nem írható le.
Ez elősegíti az alkalmazások gyorsabb működését azáltal, hogy lehetővé teszi számukra a folytatást anélkül, hogy megvárnák az írási kéréseket a lemezre.
Ez az útmutató bemutatja, hogyan engedélyezheti vagy tilthatja le a lemezírás gyorsítótárazását egy tárolóeszközön a jobb teljesítmény vagy a gyors törlés érdekében a Windows 10 rendszerben.
Megjegyzés : A Disk Write Caching engedélyezéséhez vagy letiltásához rendszergazdai jogokkal kell bejelentkeznie.
A lemezírás gyorsítótárának engedélyezése/letiltása a Windows 10 rendszerben
1. Nyissa meg az Eszközkezelőt (devmgmt.msc).
2. Bontsa ki a Lemezmeghajtók elemet , és kattintson duplán arra a meghajtóra, amelyen engedélyezni vagy letiltani kívánja a Lemezírás gyorsítótárazását.
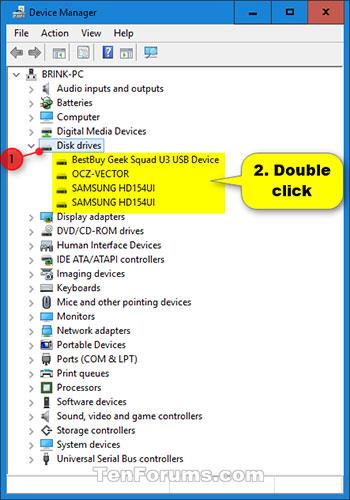
Kattintson duplán arra a meghajtóra, amelyen engedélyezni vagy letiltani kívánja a Lemezírás gyorsítótárazását
3. Hajtsa végre a 4. lépést (a bekapcsolásához) vagy az 5. lépést (a kikapcsolásához) attól függően, hogy mit szeretne tenni.
4. A Disk Write Caching engedélyezése az eszközön:
A) Kattintson a Házirendek fülre , és válassza a Jobb teljesítmény lehetőséget.
B) Jelölje be az írási gyorsítótárazás engedélyezése az eszközön négyzetet a Write-caching házirendben .
C) Jelölje be vagy törölje a jelet a Windows írási gyorsítótár-puffer öblítésének kikapcsolása az eszközön jelölőnégyzetből a Write-caching házirendben .
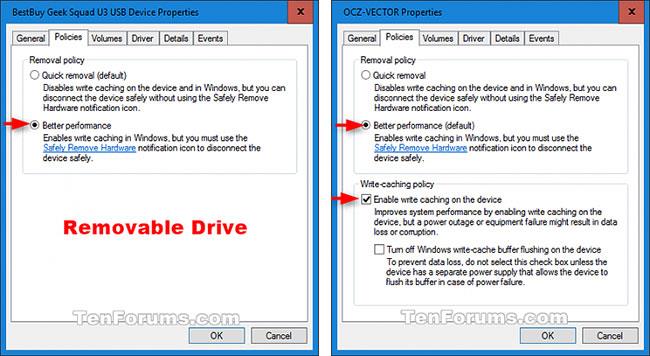
Engedélyezze a lemezírás gyorsítótárazását az eszközön
Megjegyzés : Az adatvesztés elkerülése érdekében ne válassza ki a Windows írás-gyorsítótár-puffer-öblítésének kikapcsolása lehetőséget az eszközön, kivéve, ha az eszköznek (meghajtónak) van saját áramforrása (például UPS), amely lehetővé teszi az eszköz számára a puffer kiürítését (adatátvitel). . számítógép ideiglenes tárolójából a számítógép állandó memóriájába) áramszünet esetén.
D) Kattintson az OK gombra , és folytassa az alábbi 6. lépéssel.
5. A lemezírás gyorsítótárazásának letiltásához az eszközön kattintson a Házirendek fülre , válassza a Gyors eltávolítás lehetőséget, kattintson az OK gombra , és folytassa az alábbi 6. lépéssel.
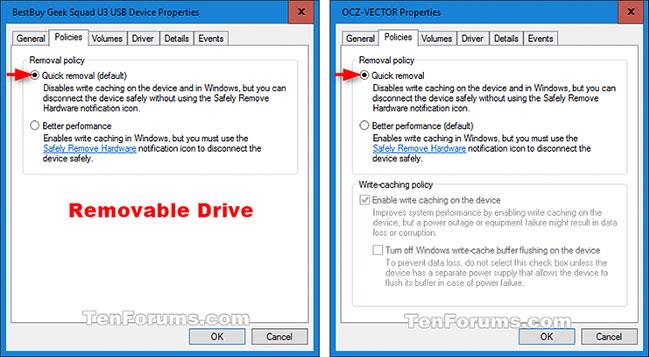
Tiltsa le a lemezírás gyorsítótárazását az eszközön
6. Ha a számítógép újraindítását kéri a módosítások végrehajtásához, kattintson az Igen vagy a Nem gombra, attól függően, hogy mit szeretne tenni.
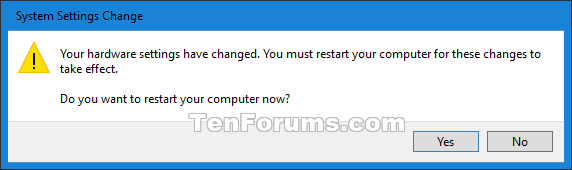
Kattintson az Igen vagy a Nem gombra
Igen = Azonnal indítsa újra a számítógépet. Először ne felejtsen el mindent elmenteni és bezárni.
Nem = Lehetővé teszi a számítógép kézi újraindítását, ha az készen áll. A módosítások nem lépnek életbe, amíg újra nem indítja a számítógépet.