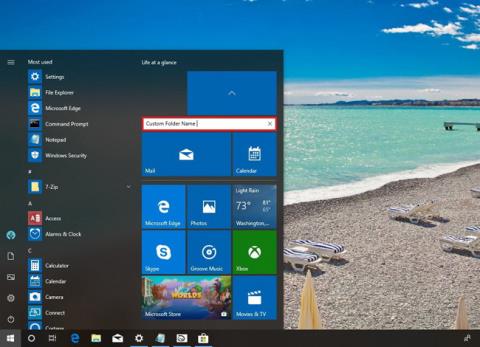Hogyan szerezhet be lapokat a File Explorerben a Windows 10 rendszerben

Az alábbiakban bemutatjuk, hogyan szerezheti be a lapokat a File Explorerben a Windows 10 rendszerben.

A Windows 10 Redstone 5 jelenleg elérhető az Insider Preview tesztprogramban részt vevő felhasználók számára , számos vonzó funkcióval, köztük a Sets funkcióval. A funkció segítségével a számítógépén megnyitott alkalmazásokat egy ablakban egyesítheti, hasonlóan a böngészőhöz. Gyorsan kezelhetünk több lapot egy ablakban, egyszerre hajthatunk végre feladatokat anélkül, hogy egymást befolyásolnánk. Az alábbi cikk bemutatja, hogyan használhatja a Sets funkciót a Windows 10 Redstone 5 rendszeren.
1. Mi a készletek funkció?
A lapok egy ablakba egyesítése már nem furcsa a felhasználók számára, mivel ez a mai böngészők alapvető funkciója. Így gyorsabban válthat oda-vissza a tartalom között, amelyen dolgozik.
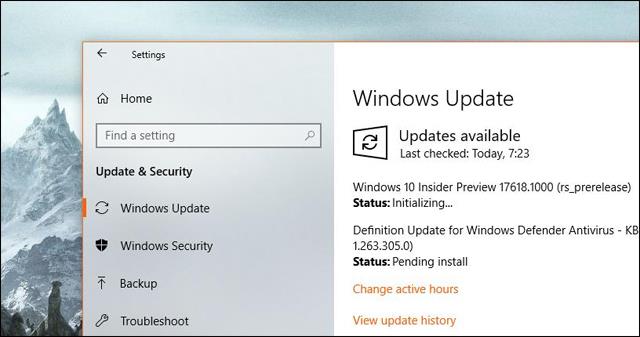
És ezt alkalmazták a Windows 10 Redstone 5 verziójú számítógépeken a teljesen új Sets funkción keresztül. Ennek megfelelően ez a funkció ugyanabban az ablakban rendezi és kapcsolja össze a kapcsolódó tartalmat, így gyorsan követheti azt. Például csoportosítsa a Word-et és az Excelt ugyanabban az ablakban a tartalom kényelmes megfigyeléséhez. Ön a Word-ben van, és csak kattintson az Excelre a megnyitáshoz.
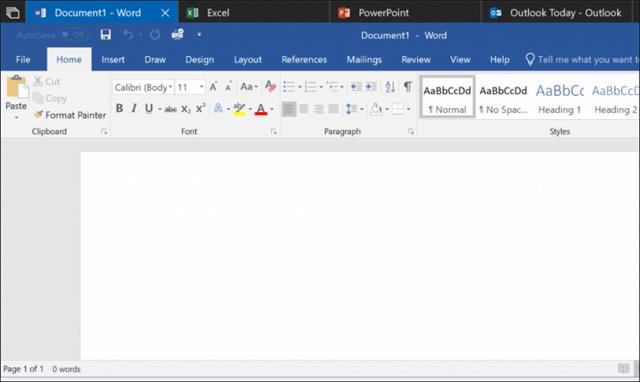
Használat közben tetszőlegesen módosíthatja a lapok sorrendjét a munkájának megfelelően, vagy különválaszthatja az egyes füleket, ha nem kell használnia. Ennek a kiegészítő készlet funkciónak a biztosítása az Alt + Tab billentyűkombináció használatát is megváltoztatja.
Mostantól az Alt + Tab billentyűkombinációval lehet gyorsan váltani az alkalmazásablak között, az egyes lapok helyett, mint korábban.
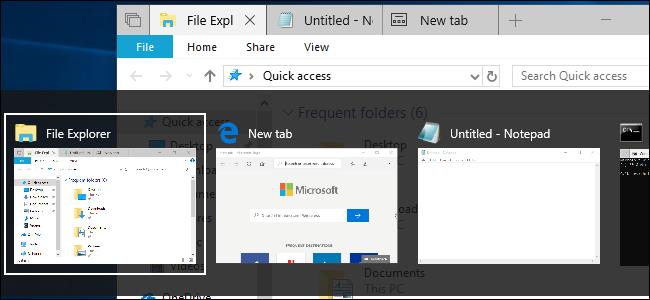
2. Milyen alkalmazásokat futtathatnak a készletek?
A Sets jelenleg minden Windows-alkalmazásra vonatkozik, beleértve a Win32-alkalmazásokat és az Office legújabb verzióját. A Microsoft Store platformján található UWP (Universal Windows Platform) alkalmazások is használják ezt a készlet funkciót.
Azok az alkalmazások azonban, amelyek nem rendelkeznek szabványos Windows címsorral, mint például a Chrome, Firefox, Steam, iTunes, nem fogják tudni használni a készleteket. Remélhetőleg a közelgő Windows 10 frissítésekben a Micorsft megváltoztatja ezt a problémát.
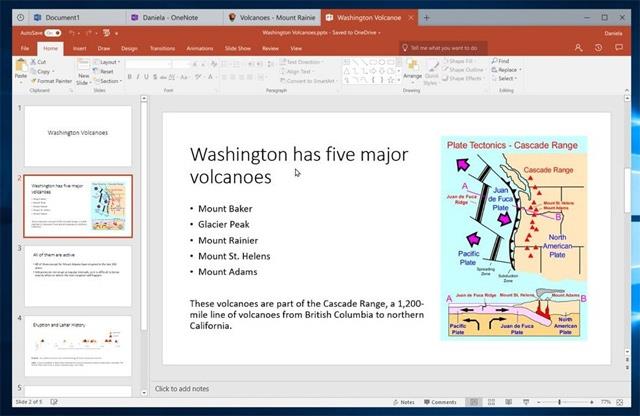
3. A készletek funkció használata
A Sets használata Windows rendszeren rendkívül egyszerű, ugyanúgy, mint amikor több lapot nyit meg ugyanabban a böngészőablakban. A lapsáv egy plusz gombbal és egy Előző lapok gombbal jelenik meg.
Az alábbi képen világosan megértheti, hogyan kell használni. Amikor megnyitja a File Explorert egy lapon, egy pluszjelet fog látni egy új lap megnyitásához. Van egy x jel a lap bezárásához és az ablak bezárásához, ha csak 1 aktív lap van.
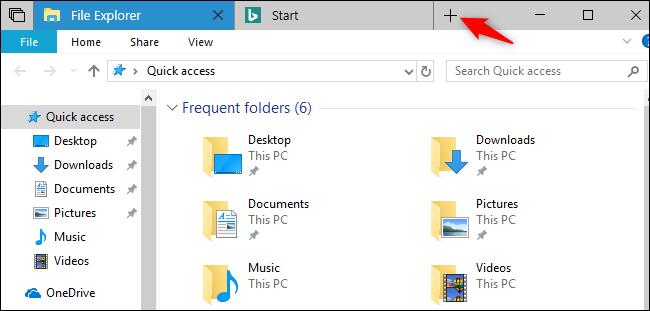
Először is meg kell nyitnunk az egyes alkalmazásokat, majd ezt az alkalmazás ablakot húzva egy másik alkalmazás ablak címsorába kell húznunk, hogy egy ablakba egyesüljön külön fülekkel.
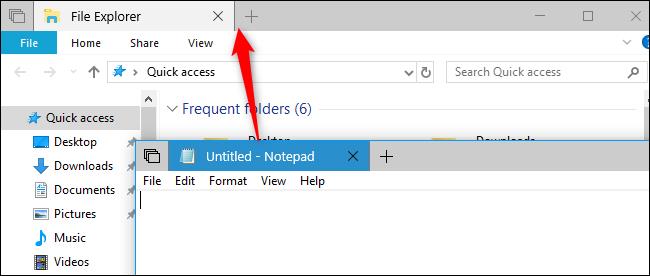
Ami a File Explorert illeti, több módunk lesz a lapok hozzáadására. Például megnyomhatja a Ctrl + T billentyűkombinációt egy új lap megnyitásához. Vagy kattintson a Fájl > Új ablak megnyitása > Új lap megnyitása elemre egy új lap megnyitásához.
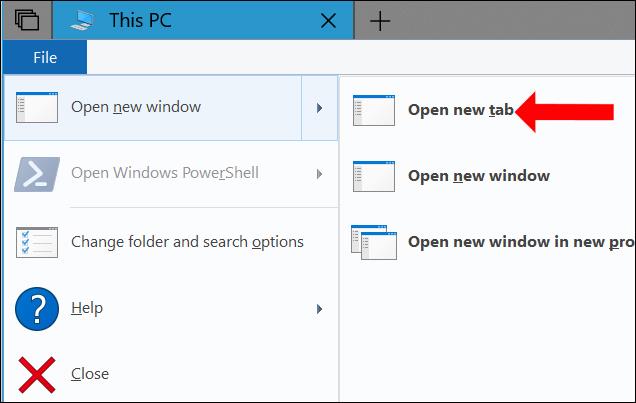
Vagy kattintson a jobb gombbal a mappára, és válassza a Megnyitás új lapon lehetőséget egy új lap megnyitásához.
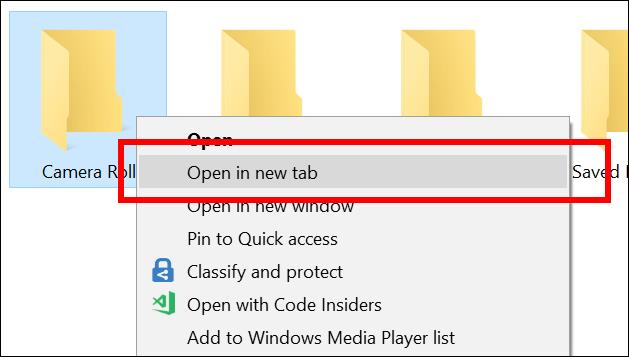
Ezen túlmenően, ha jobb gombbal kattint egy lapra, megjelenik az alapvető parancsok listája, beleértve a Lap bezárása (lap bezárása), Egyéb lapok bezárása (más lapok bezárása), Lapok bezárása jobbra (lapok bezárása a jobb oldalon) és az Áthelyezés. Új ablakra (lapváltás új ablakra). A fülek mozgatása és áthelyezése kézzel is elvégezhető, hogy a lapokat ugyanabban az ablakban vagy 2 különböző ablak között rendezze el.
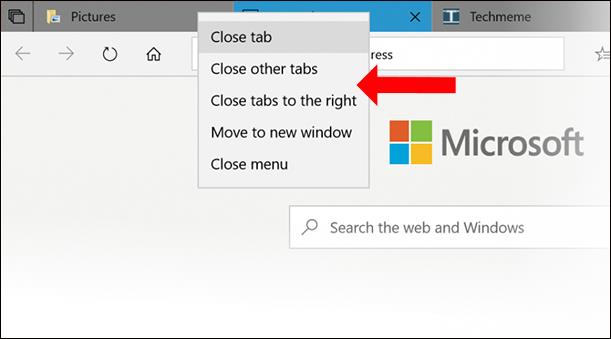
A hangot lejátszó lapokon a felhasználók egy hangszóró ikont fognak látni , és csak az ikonra kell kattintaniuk a hang ki- vagy bekapcsolásához.

A kombinált lapok ablakában a lapok bal oldalán egy átfedő lapok ikonja látható. Ez az Előző lapok gomb, amellyel újra megnyithatja a korábbi munkák alkalmazáslapjait. Például megnyitja a Jegyzettömböt, majd megnyitja az Edge böngészőt egy bizonyos webcím eléréséhez, majd bezárja azt. És ha újra megnyitja a Jegyzettömböt, kattintson az Előző lapok gombra, a felhasználó a korábban megnyitott webhelyet javasolja.
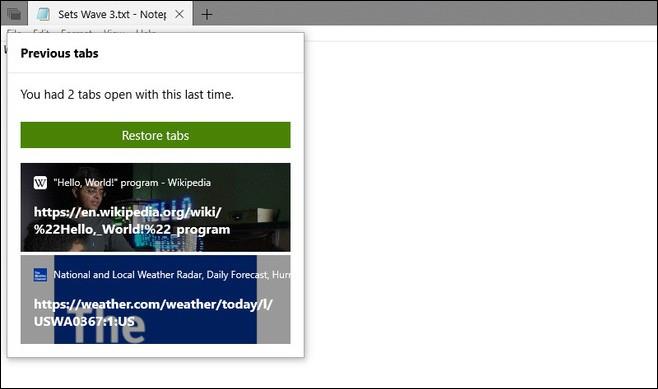
4. Használja a készleteket billentyűparancsokkal
A billentyűkombinációkkal könnyebben és gyorsabban dolgozhat.
5. A Sets engedélyezése a Windows 10 rendszeren
Amikor a Beállításokban eléri a Multitasking szakaszt, majd megtalálja a Készletek részt, 3 lehetőséget fog látni.
Az alkalmazások és webhelyek automatikusan új ablakban nyílnak meg : Válassza ki, hogy a használt alkalmazást vagy webhelyet lapon (alapértelmezett) vagy új ablakban (Windows) nyissa meg a plusz gomb megnyomásakor.
Az Alt+Tab megnyomása megjeleníti a legutóbb használt : Válassza ki a lapok és ablakok megjelenítését (Windwows + Tab), vagy csak az ablakokat (csak Windows), ha az Alt + Tab billentyűkombinációt használja.
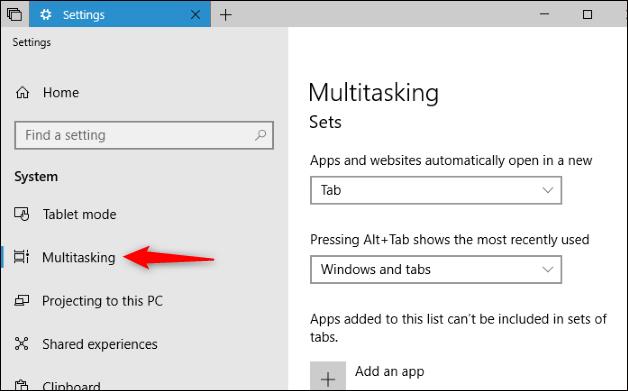
A listára felvett alkalmazások nem szerepelhetnek lapkészletekben : A felhasználótól függően kapcsolja ki a készletek funkciót bizonyos alkalmazásoknál. Kattintson az Alkalmazás hozzáadása lehetőségre, és válassza ki azokat az alkalmazásokat, amelyek letiltják a készletek funkciót.
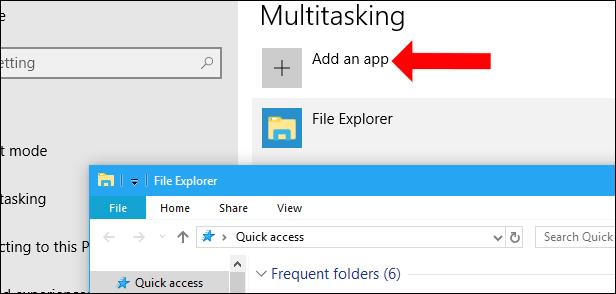
Alapvetően a Sets funkció használata nem lesz túl bonyolult, nagyon egyszerű és ismerős, mint a böngésző használatakor. Remélhetőleg a következő frissítésekben a Microsoft alkalmazni fogja a Sets funkciót a legtöbb Windows-alkalmazásra, beleértve a böngészőket is.
Többet látni:
Reméljük, hogy ez a cikk hasznos az Ön számára!
Az alábbiakban bemutatjuk, hogyan szerezheti be a lapokat a File Explorerben a Windows 10 rendszerben.
A Microsoft kiadta a Windows 10 Build 17661-et (Windows 10 Redstone 5), amely számos rendszerfejlesztést tartalmaz az Insider Fast program felhasználói számára.
A Microsoft nemrégiben elindította a Windows 10 Build 17666-ot a Fast ringben és a Skip Ahead sávban regisztrált PC-k számára. Ez a tizenegyedik előzetes, amelyet a vállalat a Redstone 5 frissítésében adott ki, amely izgalmas új funkciókat és fejlesztéseket tartalmaz, és várhatóan még ebben az évben elérhetővé válik a felhasználók számára.
A Your Phone alkalmazást a Microsoft Build 2018-ban mutatták be, amely segít a telefon képernyőjének kivetítésében Windows 10 rendszerre.
A Windows 10 Redstone 5 Sets funkciója segítségével az alkalmazások lapjait egyetlen ablakba csoportosíthatja a gyors kezelés és hozzáférés érdekében.
A Kioszk mód a Windows 10 rendszeren egy olyan mód, amelynél csak 1 alkalmazás használható, vagy csak 1 webhely érhető el vendégfelhasználókkal.
Ez az útmutató bemutatja, hogyan módosíthatja vagy állíthatja vissza a Camera Roll mappa alapértelmezett helyét a Windows 10 rendszerben.
A hosts fájl szerkesztése azt eredményezheti, hogy nem tud hozzáférni az internethez, ha a fájl nincs megfelelően módosítva. A következő cikk a hosts fájl szerkesztését mutatja be a Windows 10 rendszerben.
A fotók méretének és kapacitásának csökkentésével könnyebben megoszthatja vagy elküldheti őket bárkinek. Különösen a Windows 10 rendszeren néhány egyszerű lépéssel csoportosan átméretezheti a fényképeket.
Ha biztonsági vagy adatvédelmi okokból nem kell megjelenítenie a nemrég felkeresett elemeket és helyeket, egyszerűen kikapcsolhatja.
A Microsoft nemrég adta ki a Windows 10 évfordulós frissítését számos fejlesztéssel és új funkcióval. Ebben az új frissítésben sok változást fog látni. A Windows Ink ceruza támogatásától a Microsoft Edge böngészőbővítmény támogatásáig a Start menü és a Cortana is jelentősen fejlődött.
Egy hely számos művelet vezérléséhez közvetlenül a tálcán.
Windows 10 rendszeren letölthet és telepíthet csoportházirend-sablonokat a Microsoft Edge beállításainak kezeléséhez, és ez az útmutató bemutatja a folyamatot.
A Sötét mód a Windows 10 sötét hátterű felülete, amely segít a számítógépnek energiatakarékosságban, és csökkenti a felhasználó szemére gyakorolt hatást.
A tálcán korlátozott hely áll rendelkezésre, és ha rendszeresen több alkalmazással dolgozik, gyorsan elfogyhat a több kedvenc alkalmazás rögzítéséhez szükséges hely.