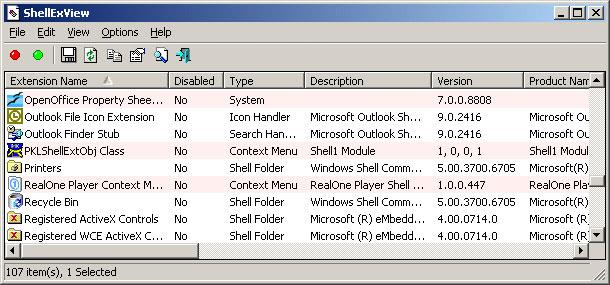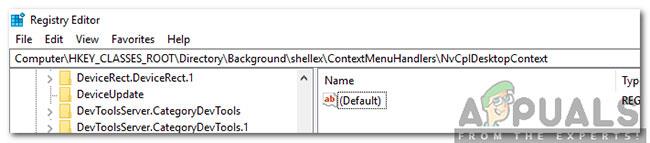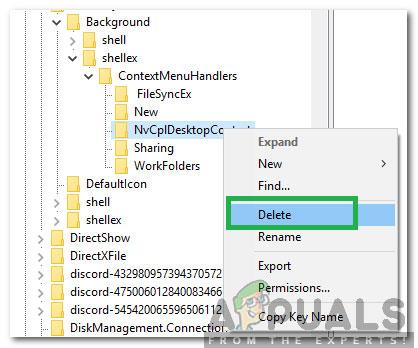Windows 10 rendszerben előfordulhat, hogy a jobb gombbal történő kattintás nem működik (vagy inkább a helyi menü nem jelenik meg). Egyes esetekben a jobb egérgombbal történő kattintás szabálytalanul működik.
A következő cikk végigvezeti Önt a probléma megoldásához szükséges lépéseken. Az alábbi megoldások folytatása előtt fontos megbizonyosodni arról, hogy az összes rendszerfájl sértetlen és nem sérült.
1. Kapcsolja ki a Táblagép módot
A jobb gombbal történő kattintás funkció hibája közvetlenül abból fakadhat, hogy a Tablet Mode engedélyezve van a számítógépen. Ebben a módban a legtöbb jobb gombbal történő kattintás nem hajtható végre. A Windows 10 PC-n számos módon kapcsolhatja ki a táblagép módot.
A részletes utasításokért lásd: A táblagép mód engedélyezése/letiltása Windows 10 rendszeren .
2. Használja a Windows rendszerhez készült Shell Extension Manager alkalmazást
A jobb gombbal történő kattintással kapcsolatos problémát néha a helyi menüben lévő harmadik féltől származó bővítmények is okozzák. Van egy eszköz, amellyel hatékonyan, különösebb erőfeszítés nélkül megszabadulhat ezektől a bővítményektől.
1. lépés: Töltse le a Shell Extension Managert.
http://www.nirsoft.net/utils/shexview.html
2. lépés: A letöltés befejezése után indítsa el az alkalmazást a billentyűzettel ( Shift+ F10), majd válassza a „ Futtatás rendszergazdaként ” lehetőséget. Itt nincs szükség telepítésre.
3. lépés: A megjelenő menüben válassza a Beállítások lehetőséget . Kattintson a Szűrés bővítménytípus szerint elemre , majd válassza a Helyi menüt.
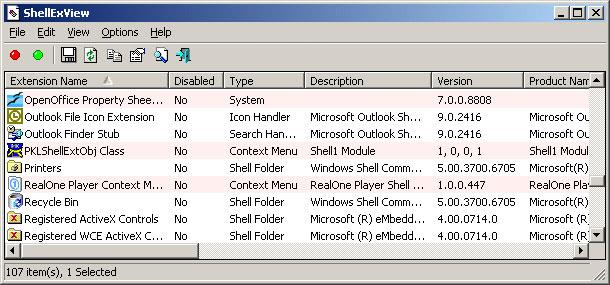
Kattintson a Szűrés bővítménytípus szerint elemre, majd válassza a Helyi menüt
4. lépés: Megjelenik egy lista. Vegye figyelembe a rózsaszín hátterű elemeket. Ezek harmadik féltől származó szoftverek által telepített elemek.
5. lépés: Nyomja meg és tartsa lenyomva a gombot CTRL, majd kattintson az összes rózsaszín háttérrel rendelkező elemre. A bal sarokban kattintson a piros gombra az összes letiltásához.
6. lépés: Ismét a Beállítások részben indítsa újra az Explorert.
7. lépés: Kattintson jobb gombbal az asztalra, és nézze meg, hogy a probléma megoldódott-e. Ha a probléma megszűnik, kezdje el egyenként aktiválni a harmadik féltől származó bővítményeket.
Ha a jobb gombbal történő kattintással kapcsolatos probléma ismét jelentkezik, azt egyértelműen a legutóbb engedélyezett harmadik féltől származó bővítmény okozza. Kérjük, kapcsolja ki a bővítményt, vagy távolítsa el teljesen az eredeti szoftvert/programot, ha szükséges.
3. Hajtsa végre a DISM parancsokat
A meghajtó állapota problémás lehet, ezért a jobb gombbal történő kattintás nem működik a számítógépen. Ezért ellenőrzést és javítást kell végrehajtania a DISM parancsokkal. A részletes módszert a Quantrimang.com említette a cikkben: Windows 10 kép javítása DISM segítségével .
A folyamat befejezése után ellenőrizze, hogy a probléma továbbra is fennáll-e.
4. Futtasson le egy SFC-vizsgálatot
Előfordulhat, hogy egy bizonyos illesztőprogram vagy „.dll” fájl hiányzik vagy sérült. Ezért ebben a lépésben el kell indítania egy SFC-vizsgálatot a probléma ellenőrzéséhez és kijavításához.
Tipp : Ha problémák lépnek fel számítógépével vagy laptopjával/notebookjával, próbálkozzon a Restoro Repair használatával , amely egy olyan eszköz, amely képes átvizsgálni a lerakatokat, és pótolni tudja a sérült vagy hiányzó fájlokat.
Tekintse meg a következő cikket: Az SFC paranccsal javíthatja ki a Windows 10 rendszerfájl-hibáit, hogy megtudja, hogyan teheti meg.
5. Törölje a rendszerleíró adatbázis bejegyzéseit
Néha a hiba egyszerűen néhány beállításjegyzék-bejegyzés törlésével javítható. Ha a beállításjegyzék-konfigurációk sérültek vagy rosszul vannak konfigurálva, az megakadályozhatja az operációs rendszer bizonyos összetevőinek megfelelő működését. A javításhoz:
B1: Kattintson Wina + gombra a Futtatás Rmegnyitásához .
2. lépés: Írja be a Regedit parancsot , és kattintson a gombra a Rendszerleíróadatbázis-szerkesztőEnter megnyitásához .
B3: Navigáljon a következő útvonalra:
HKEY_CLASSES_ROOT\Directory\Background\shellex\ContextMenuHandlers\NvCplDesktopContext
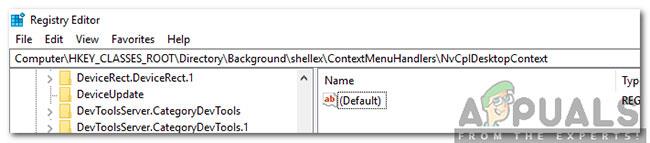
Navigáljon a fenti linkre
4. lépés: Törölje az összes mappát, kivéve:
- FileSyncEx
- új
- Megosztás
- WorkFolders
5. lépés: Kattintson jobb gombbal bármelyik mappára, kivéve a fent jelzett mappákat, és válassza a Törlés lehetőséget a listából a törléshez.
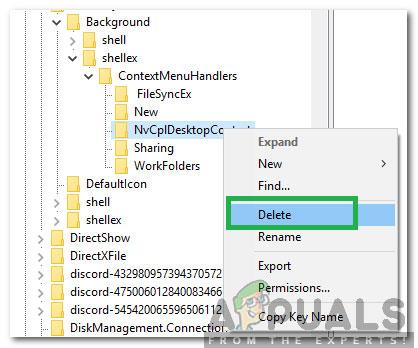
A törléshez válassza a Törlés lehetőséget a listából
FIGYELMEZTETÉS : A fenti lépések során előfordulhat, hogy az asztal eltűnik, és a hátralévő folyamatokhoz már nem kell dolgoznia. Ha ez megtörténik, csak nyomja meg Ctrla + Alt+ gombot Del. A Feladatkezelőben válassza a Fájl fület > Új feladat futtatása , majd írja be az explorer.exe parancsot. Azonnal megjelenik az Asztal.
6. Az ütköző alkalmazások eltávolítása/letiltása
Vannak ismert alkalmazások, amelyek a jobb gombbal történő kattintást okozzák. Ezek a harmadik féltől származó alkalmazások gyakran vezérlik a HID-t, és néha olyan hibaállapotban vannak, amely a funkcionalitás elvesztését okozza. Ebben az esetben az alkalmazások eltávolítása/letiltása megoldhatja a problémát. Az alábbi lista az ilyen alkalmazásokról:
- HP Display Control (PdiShellExt.dll)
- Symantec rendszer-helyreállítás
- 7zip
- WinZip
Ha ezen alkalmazások bármelyike telepítve van, tiltsa le vagy távolítsa el, majd telepítse újra. A probléma diagnosztizálásához fontolóra veheti a számítógép csökkentett módban történő indítását is.
7. Frissítse az illesztőprogramokat
Az illesztőprogram a hardvert és az operációs rendszert összekötő fő összetevő. Ha valamelyik illesztőprogram sérült vagy elavult, a legújabb verzióra való frissítés megoldhatja a problémát. Az illesztőprogramok gyakran megsérülnek a problémás Windows-frissítések miatt, vagy elavultak, ha nem frissítik őket Windows-frissítésekkel.
Referencia: 5 alapvető módszer a számítógép-illesztőprogramok frissítésére a részletes utasításokért.
Ha a fenti módszerek egyike sem segít, hajtson végre rendszer-visszaállítást vagy állítsa vissza a Windows rendszert . De mielőtt bármit csinálna, győződjön meg arról, hogy az egér nem hibás.