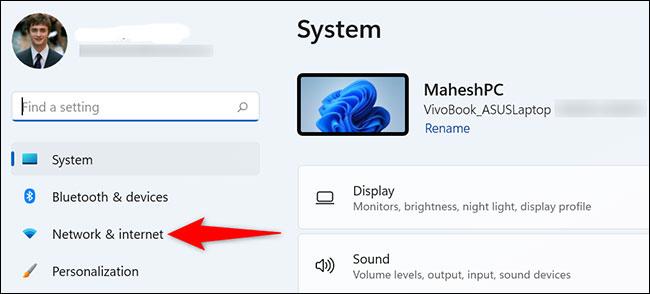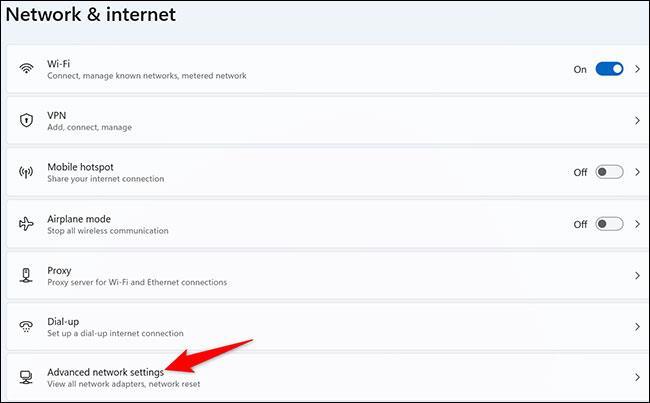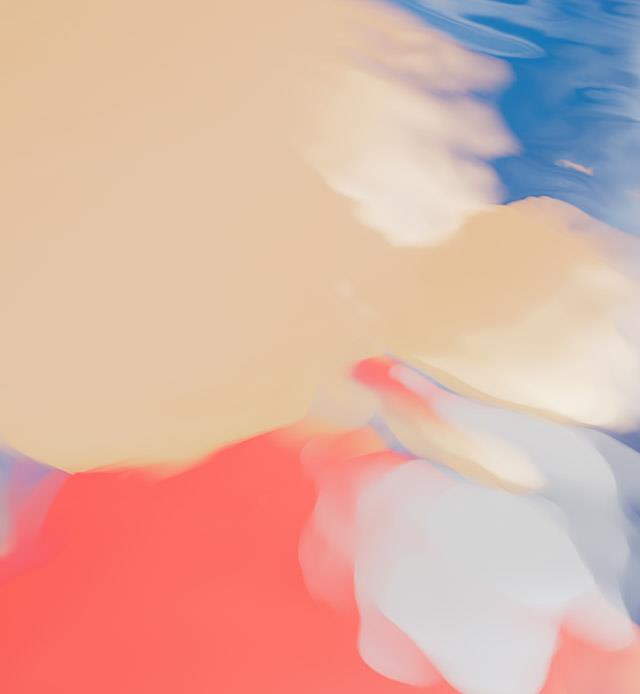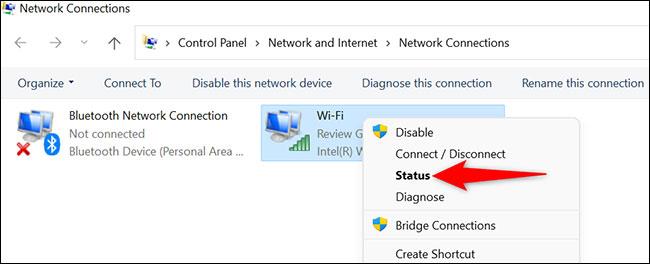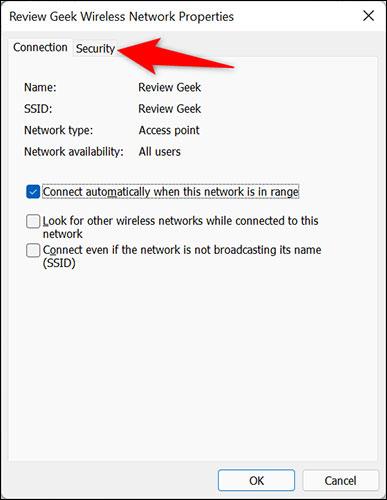Néha olyan régóta csatlakoztatja Windows 11 számítógépét egy bizonyos WiFi hálózathoz, hogy elfelejtette, mi a jelszó. Mi a teendő abban az esetben, ha át szeretné tekinteni a WiFi hálózat jelszavát? Nézzük meg lentebb.
Tekintse meg a csatlakoztatott WiFi jelszavát a Windows 11 rendszeren
Annak a WiFi-hálózatnak a jelszavának megtekintéséhez, amelyhez jelenleg csatlakozik, használja a Windows 11 Beállítások alkalmazásának egyik beállítását.
Először nyissa meg a Beállítások alkalmazást számítógépén a Windows + i billentyűkombináció megnyomásával .
A megjelenő Beállítások felületen nézze meg a bal oldali menüt, és kattintson a " Hálózat és internet " elemre.
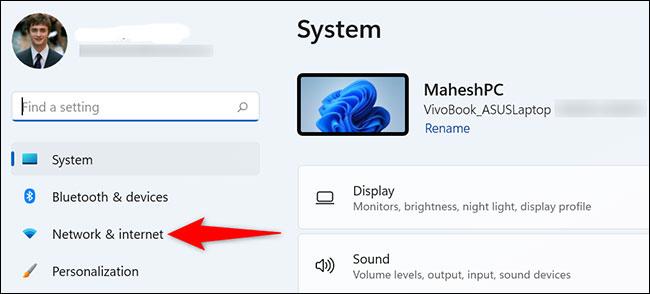
A „ Hálózat és internet ” beállítások oldalon kattintson a „ Speciális hálózati beállítások ” lehetőségre.
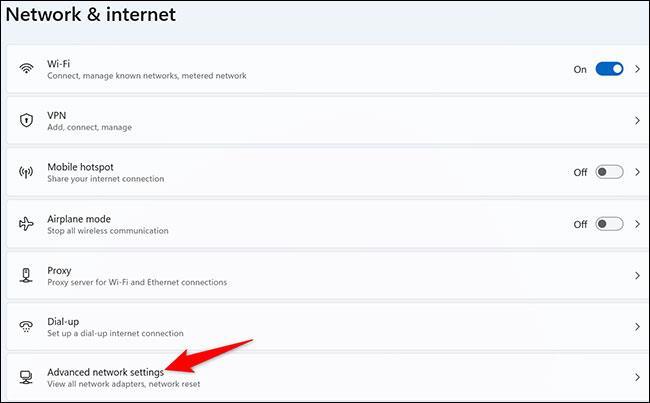
A megjelenő „Speciális hálózati beállítások” oldalon a „ Kapcsolódó beállítások ” részben kattintson a „ További hálózati adapterbeállítások ” lehetőségre.
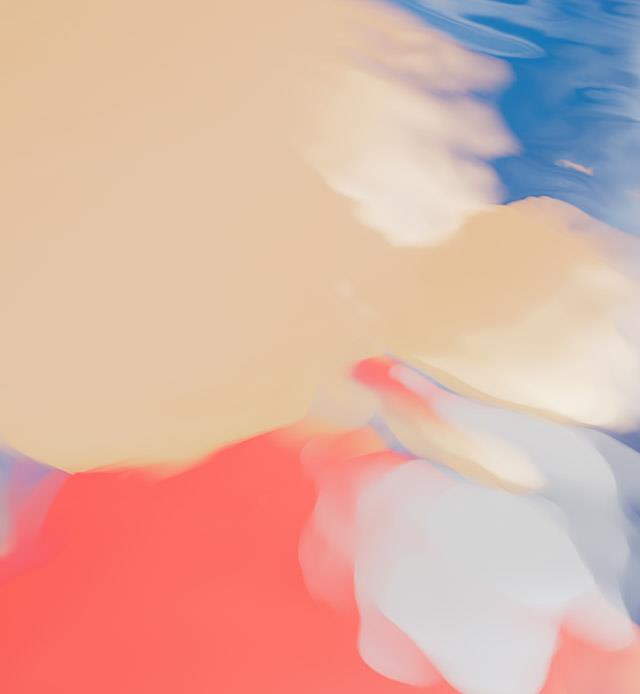
Megnyílik a „ Hálózati kapcsolatok ” ablak . Itt kattintson a jobb gombbal a használt vezeték nélküli adapterre, és válassza az „ Állapot ” lehetőséget.
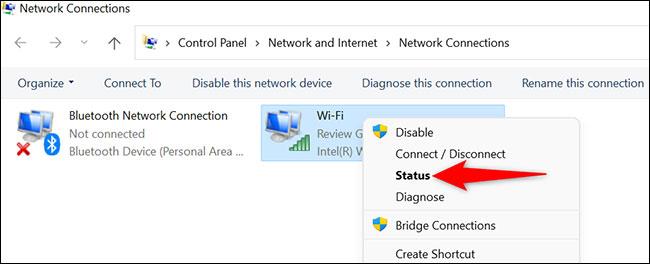
Megnyílik az "Állapot" ablak. Itt kattintson a „ Vezeték nélküli tulajdonságok ” gombra.

A „Wireless Properties” ablak tetején kattintson a „ Biztonság ” fülre.
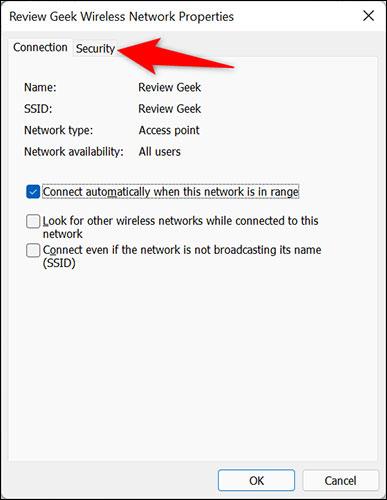
Most a „Biztonság” lapon van, ahol láthatja a csatlakoztatott WiFi hálózat jelszavát. Csak nézze meg a " Hálózati biztonsági kulcs " mezőt, és jelölje be a " Karakterek megjelenítése " melletti négyzetet .
Azonnal teljes mértékben megjelenik a jelenleg csatlakoztatott WiFi hálózat jelszava.

Remélem sikeres vagy.