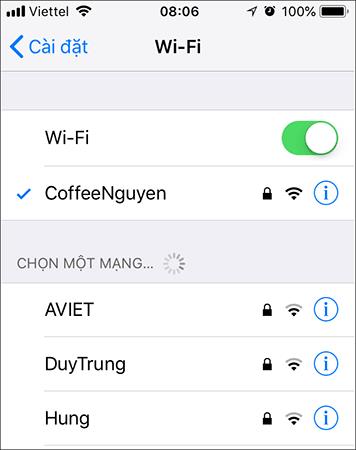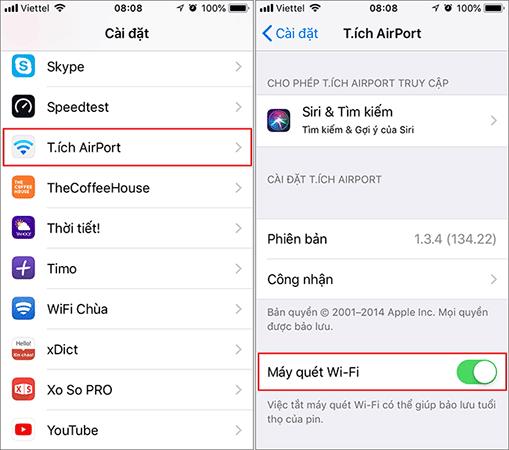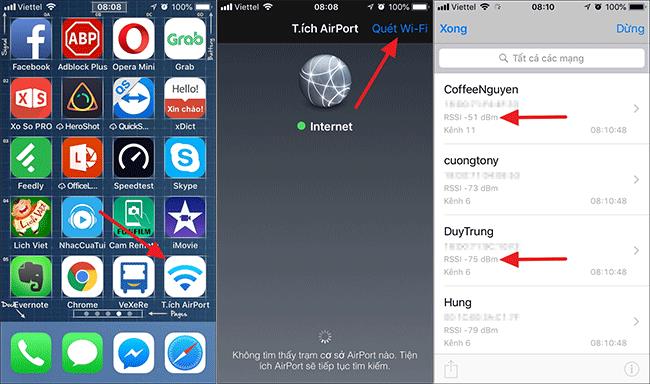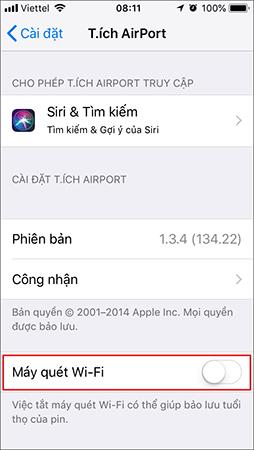Ha csak otthon használja a szokásos Wi-Fi-t, nincs sok vita tárgya. De ha nyilvános Wi-Fi-t használ, például bevásárlóközpontokat, szállodákat, vidámparkokat stb., tudnia kell, hogyan ellenőrizheti a Wi-Fi hálózat erősségét, hogy megtudja, melyik hálózat a legerősebb, és csatlakozzon hozzá. Az alábbi tippek segítenek azonosítani a leggyorsabb Wi-Fi hálózatot, valamint információkat nyújtanak a Wi-Fi hálózat minőségének javításához.
Ellenőrizze a Wi-Fi hálózat erősségét
Mind az iOS, mind az Android készülékek beépített eszközökkel rendelkeznek, amelyek lehetővé teszik a felhasználók számára a Wi-Fi hálózat erősségének megtekintését. A cikk keretein belül megmutatjuk, hogyan működik ez az eszköz iOS-en.
Ha gyorsan ellenőrizni szeretné, melyik Wi-Fi hálózat erősebb iOS rendszeren, lépjen a Beállítások alkalmazásba > Válassza ki a Wi-Fi lehetőséget, és várja meg, amíg az eszköz megjeleníti az elérhető hálózatok listáját > Wi-Fi jel ikont. Minden hálózatnál az ív száma vonalak az a jellemző, amely segít azonosítani, melyik hálózat az erősebb. Az alábbi fotóhoz hasonlóan láthatjuk, hogy a CoffeeNguyen nevű Wi-Fi hálózat erősebb, mint a DuyTrung Wi-Fi hálózat.
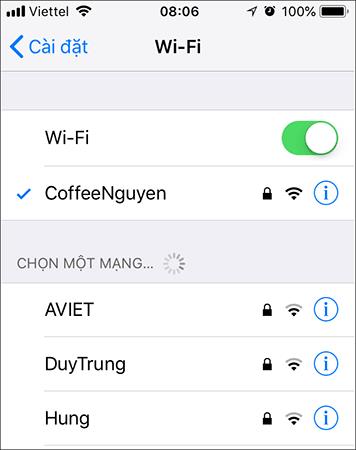
Bár az ívszám alapvető és gyors módja a jelerősség ellenőrzésének, csak hozzávetőleges eredményt ad. Ha valóban pontosabb eredményeket szeretne, akkor az Apple AirPort Utility alkalmazásától kell segítséget kérnie.
Az alábbiak szerint megtudhatja, melyik Wi-Fi hálózat a legerősebb az AirPort Utility alkalmazással:
Először telepítse az alkalmazást az alábbi hivatkozás alapján.
A telepítési folyamat sikeres, lépjen a Beállítások > Görgessen le, és válassza az AirPort segédprogram > Wi-Fi szkenner engedélyezése lehetőséget.
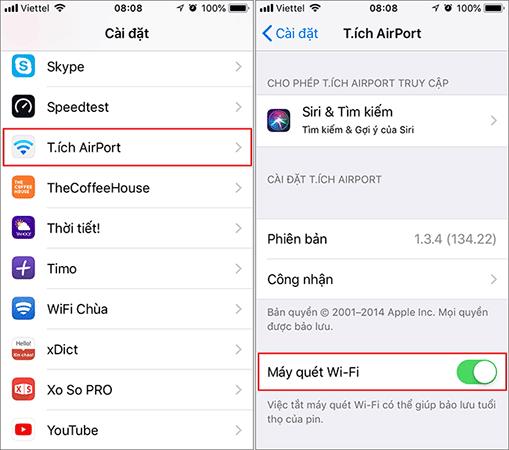
Ezután nyissa meg az AirPort Utility alkalmazást iOS rendszeren > Válassza ki a Wi-Fi Scan elemet , és várja meg, amíg megkeresi az összes közeli Wi-Fi hálózatot > Ha meg szeretné tudni, melyik hálózat erősebb, figyeljen Ügyeljen az egyes Wi-Fi hálózatok alatti RSSI indexre. . Az RSSI érték negatív szám lesz, tehát minél nagyobb az érték, annál erősebb a jelerősség.
Például itt a CoffeeNguyen hálózat RSSI indexe -51 dBm, míg a Duy Trung hálózat RSSI indexe -75 dBm. Így megerősíthető, hogy a CoffeeNguyen hálózat erősebb, mint a DuyTrung hálózat.
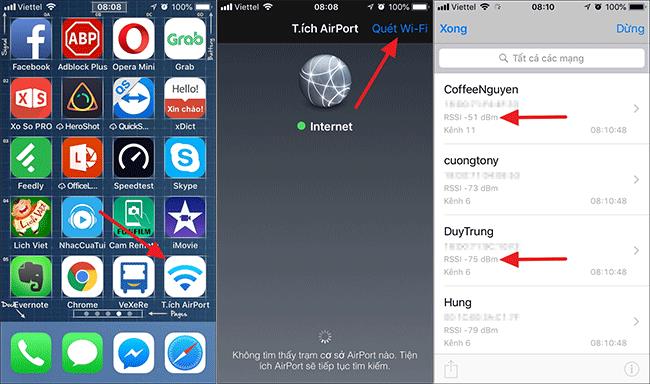
Megjegyzés: A Wi-Fi hálózat ellenőrzése után azonnal vonja vissza az AirPort Utility alkalmazás Wi-Fi hálózatok keresési engedélyét, hogy elkerülje az eszköz akkumulátorának lemerülését.
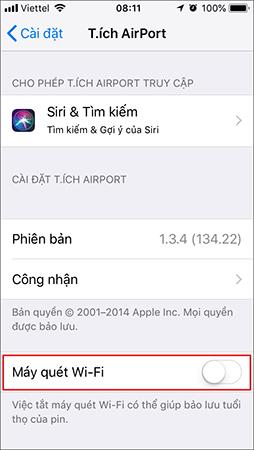
A Wi-Fi hálózat erősségének ellenőrzése mellett az Apple alkalmazása a csatornáját is megmondja. Ha túl sok Wi-Fi hullám van körülötted, amelyek ugyanazon az alapértelmezett csatornán sugároznak, a jelinterferencia befolyásolja a hozzáférési sebességet. Az AirPort Utility használatával azonban jelenleg meghatározhatja a legkisebb interferenciát okozó Wi-Fi-csatornát, majd átválthat erre a csatornára az élmény sebességének javítása érdekében.
Többet látni: