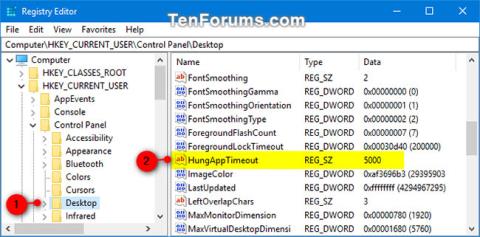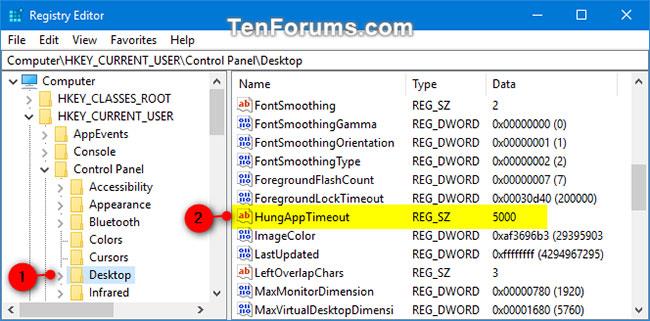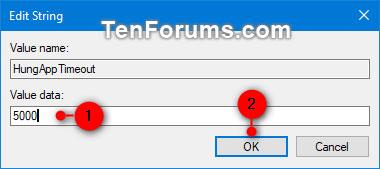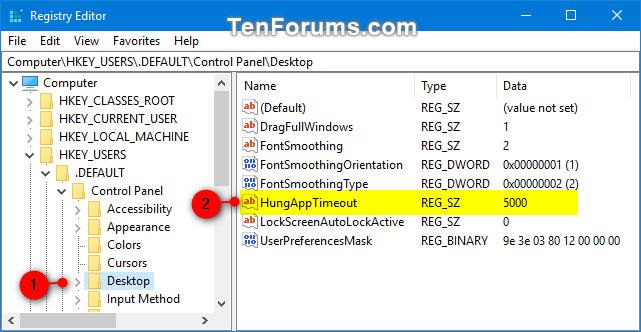Ha az alkalmazás (feladat) nem fejeződik be (bezárul) automatikusan a Windows 10 újraindításakor, leállításakor vagy kijelentkezéskor, a rendszer alapértelmezés szerint 5 másodpercet vár ( HungAppTimeout ), mielőtt megjelenik a Feladat befejezése párbeszédpanel , és meg kell szakítania vagy zárja be a felsorolt alkalmazásokat és indítsa újra, állítsa le vagy jelentkezzen ki bármi áron.
Ha nem választ a Feladat befejezése párbeszédpanelen az 1 perces időzítő lejárta előtt, a Windows 10 automatikusan törli az alapértelmezett újraindítást, leállítást vagy kijelentkezést.
A HungAppTimeout azt is megadja, hogy a rendszer mennyi időt (alapértelmezés szerint 5 másodperc) vár a felhasználói folyamat végére, miután a felhasználó a Feladatkezelőben a Feladat befejezése gombra kattint . Ha ezt a küszöböt túllépi, megjelenik a Feladat befejezése párbeszédpanel , jelezve, hogy a folyamat nem válaszol.
Ez az oktatóanyag megmutatja, hogyan kell megadni a HungAppTimeout értéket, hogy jelezze, mennyi ideig várjon a rendszer, mielőtt megjelenik a Feladat befejezése párbeszédpanel a Windows 10 rendszerben.
Csak az aktuális felhasználó HungAppTimeout értékét módosítsa
Win1. Nyomja meg a + billentyűket a FuttatásR megnyitásához , írja be a regedit parancsot a Futtatásba , majd nyomja meg az OK gombot a Rendszerleíróadatbázis-szerkesztő megnyitásához .
2. Navigáljon az alábbi kulcshoz a Rendszerleíróadatbázis-szerkesztő bal oldali paneljén .
HKEY_CURRENT_USER\Control Panel\Desktop
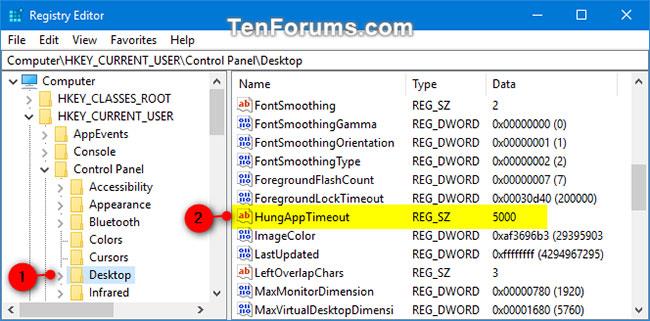
Keresse meg a kulcsot a Rendszerleíróadatbázis-szerkesztőben
3. A Desktop gomb jobb oldali paneljén kattintson duplán a HungAppTimeout karakterlánc értékére a módosításához.
Ha nem rendelkezik a HungAppTimeout karakterláncértékkel, kattintson a jobb gombbal, vagy tartsa lenyomva az üres helyet az Asztal billentyűjének jobb oldali paneljén , kattintson az Új elemre, kattintson a Karakterlánc értéke elemre , írja be a HungAppTimeout kifejezést a név részbe, és nyomja meg a gombot Enter.
4. Adja meg a HungAppTimeout értékhez kívánt ezredmásodpercek számát, majd kattintson az OK gombra.
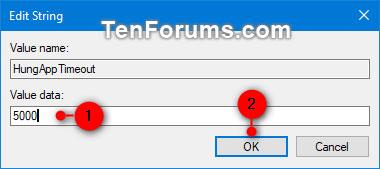
Adja meg a HungAppTimeout értékhez használni kívánt ezredmásodpercek számát
Jegyzet:
- Az alapértelmezett érték 5000 ezredmásodperc (5 másodperc). Eltávolíthatja a HungAppTimeout karakterlánc értékét is, így az alapértelmezett érték 5000 ezredmásodperc.
- Az érték nem lehet 1000 ezredmásodperc (1 másodperc) alá.
5. Jelentkezzen ki, majd jelentkezzen be újra a módosítások alkalmazásához.
Módosítsa a HungAppTimeout értékét minden felhasználónál
Megjegyzés : Ennek az opciónak a végrehajtásához rendszergazdai jogokkal kell bejelentkeznie.
Ez felülírja a fenti opciót.
Win1. Nyomja meg a + billentyűket a FuttatásR megnyitásához , írja be a regedit parancsot a Futtatásba , és nyomja meg az OK gombot a Rendszerleíróadatbázis-szerkesztő megnyitásához.
2. Navigáljon a Rendszerleíróadatbázis-szerkesztő bal oldalán található alsó kulcshoz.
HKEY_USERS\.DEFAULT\Control Panel\Desktop
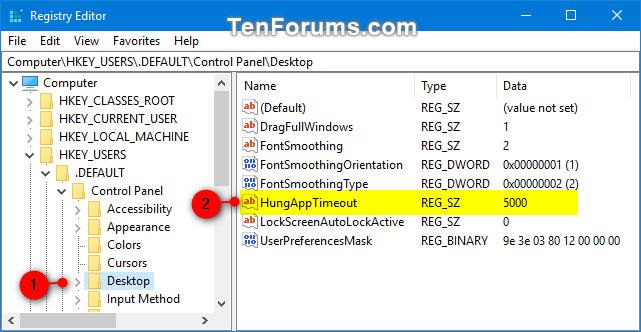
Navigáljon a Rendszerleíróadatbázis-szerkesztő bal oldalán található kulcshoz
3. Az Asztal gomb jobb oldali paneljén kattintson duplán a karakterlánc értékére.
Ha nem rendelkezik HungAppTimeout karakterlánc-értékkel , hozzon létre egy újat a fenti 3. lépésben leírtak szerint.
4. Adja meg a HungAppTimeout értékhez kívánt ezredmásodpercek számát, majd kattintson az OK gombra.
Jegyzet:
- Az alapértelmezett érték 5000 ezredmásodperc (5 másodperc).
- Az érték nem lehet 1000 ezredmásodperc (1 másodperc) alá.
5. Jelentkezzen ki, majd jelentkezzen be újra a módosítások alkalmazásához.