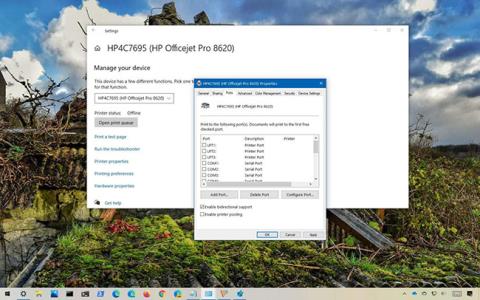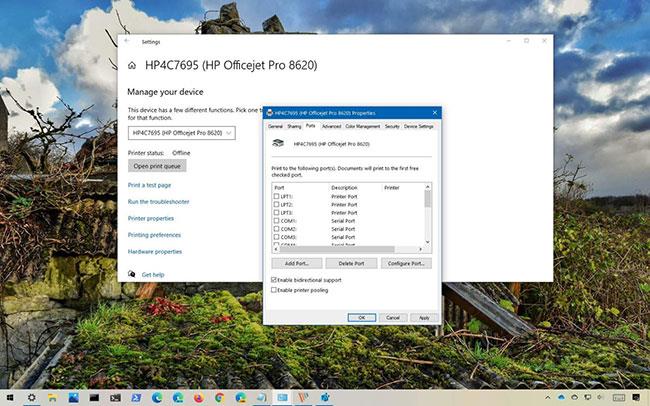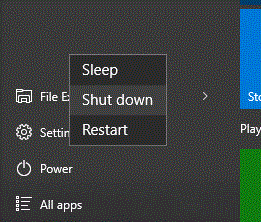Ha a Windows 10 2004-es, 1909-es vagy 1903-as verzióját használja, nyomtatási problémákat tapasztalhat. A Microsoft támogatási webhelye szerint, amikor USB-nyomtatót használ, kikapcsolja a számítógépet, és lecsatlakoztatja vagy kikapcsolja a nyomtatót, az eszköz következő indításakor az USB nyomtatóport eltűnik a portok listájáról. Ennek eredményeként a Windows 10 nem tudja végrehajtani a feladatot, és nem tudja kinyomtatni a dokumentumot.
A probléma oka
A Microsoft magyarázata szerint ez a probléma azért fordul elő, mert "ha az USB-nyomtató-illesztőprogram nyelvfigyelőt tartalmaz, a Nyelvfigyelő OpenPortEx visszahívási funkciója a továbbiakban nem lesz meghívva."
Jegyzet:
- A nyelvfigyelők felhasználói módú DLL-ek, amelyek két célt szolgálnak:
- Teljes duplex kommunikációs útvonalat biztosít a Print Spooler és a duplex nyomtató között, szoftverrel elérhető állapotinformációk biztosításával.
- Nyomtatóvezérlési információkat, például a PJL (Printer Job Language) által meghatározott parancsokat ad hozzá az adatfolyamhoz.
- A visszahívási függvény alatt egy A függvényt értünk, amely a B paraméterlistán keresztül B függvénybe kerül
Vagy "az Eszközök és nyomtatók vezérlőpultján a Nyomtatószerver tulajdonságai > Port kiválasztásakor az USB-nyomtató portja (például USB001 ) nem jelenik meg a nyomtatóportok listájában."
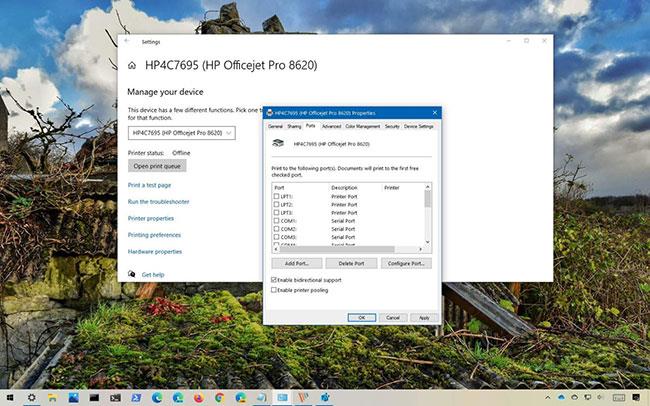
Az USB-nyomtató portja nem jelenik meg a listában
Ha úgy gondolja, hogy ezt a problémát tapasztalja, ellenőrizze a hiányzó USB-portot a Beállítások > Eszközök > Nyomtatók és szkennerek menüpontban , válassza ki a nyomtatót, kattintson a Kezelés gombra , kattintson a Nyomtatószerver tulajdonságai lehetőségre , majd válassza a Port lehetőséget.
Ebből az útmutatóból megtudhatja, hogyan lehet megoldani egy olyan problémát, amely megakadályozza a nyomtatást a hiányzó USB nyomtatóport miatt a Windows 10 rendszeren.
A hiányzó USB nyomtatóport probléma megoldása Windows 10 rendszeren
A megoldás nagyon egyszerű, csak kövesse az alábbi lépéseket:
1. Nyissa meg a Start menüt a Windows 10 rendszeren.
2. Kattintson a Bekapcsológombra.
3. Válassza a Leállítás opciót .
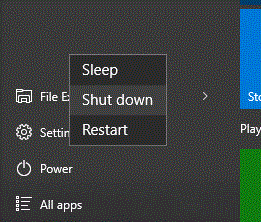
Válassza a Leállítás opciót
4. Kapcsolja be a nyomtatót.
5. Csatlakoztassa a nyomtató USB-kábelét a számítógéphez.
6. Indítsa el a számítógépet.
A lépések végrehajtása után a Windows 10 látni fogja az USB-portot, amely lehetővé teszi a nyomtatás folytatását.
A Microsoft tisztában van a problémával, és dolgozik egy állandó javítás létrehozásán, de nem világos, hogy ez a javítás mikor lesz elérhető.
További információ: A Canon LBP 2900 nyomtatótelepítési hiba javítása Windows rendszeren .