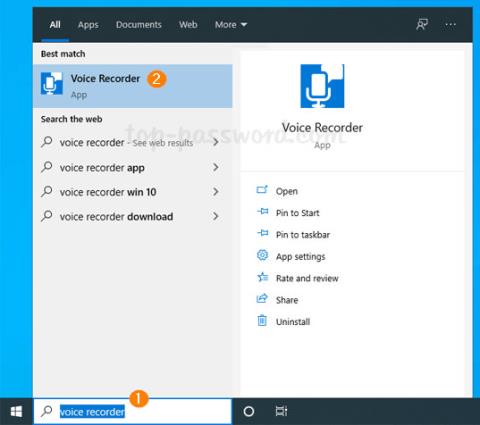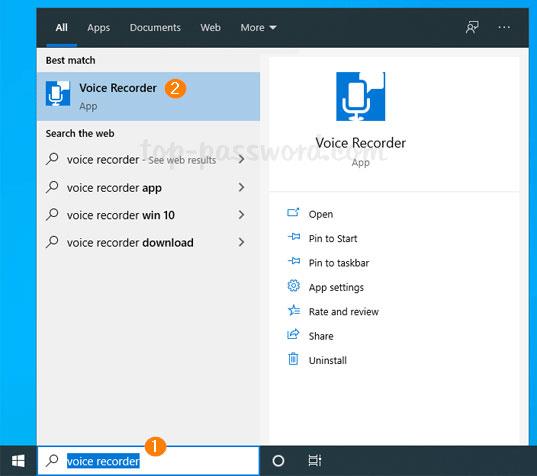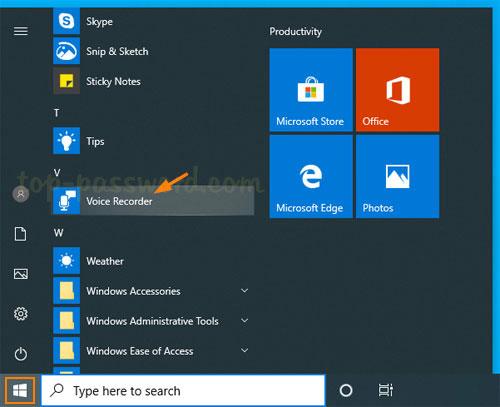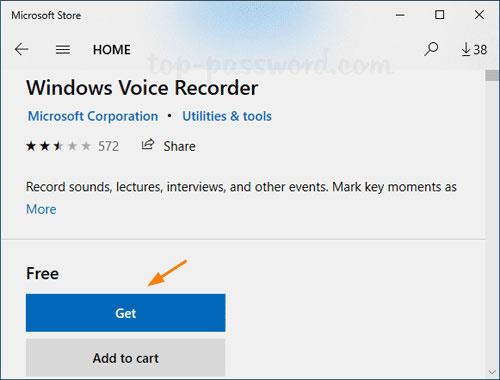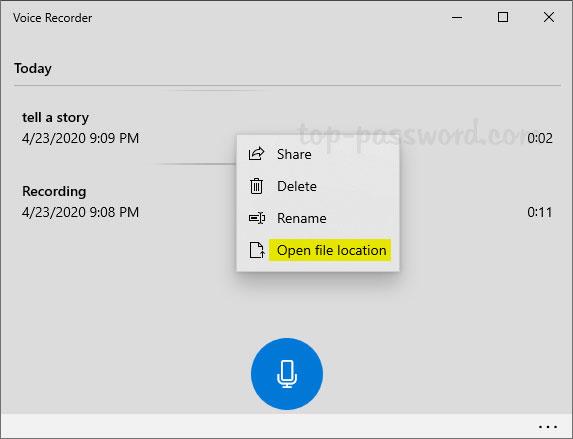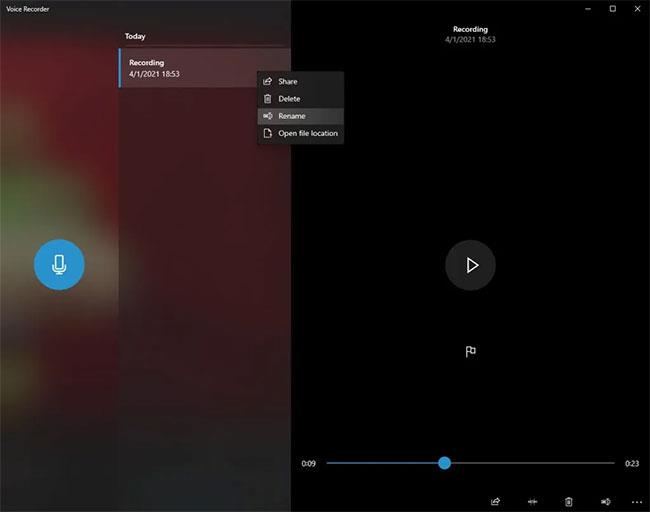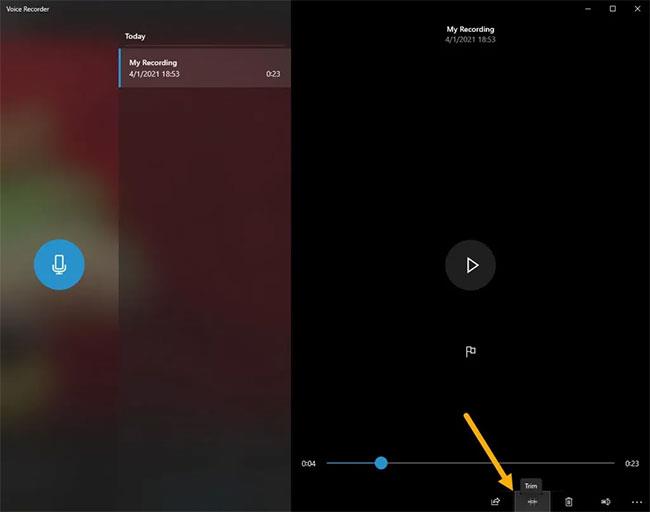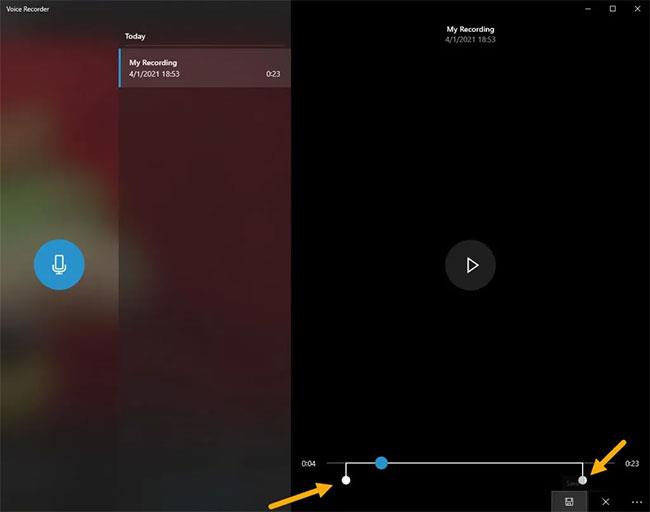Hogyan rögzíthetem a saját hangomat Windows 10 rendszerű számítógépről? A Windows 10 beépített Hangrögzítő alkalmazással rendelkezik, amely lehetővé teszi, hogy hangot rögzítsen mikrofonról vagy fejhallgatóról. Ebben az útmutatóban a Quantrimang.com megmutatja, hogyan érheti el és használhatja a Hangrögzítő alkalmazást Windows 10 rendszerben.
1. rész: Nyissa meg a Hangrögzítő alkalmazást a Windows 10 rendszerben
Kattintson a keresőmezőbe a képernyő bal alsó sarkában, és írja be a „hangrögzítő” kifejezést. Ezután az alkalmazásra kattintva megnyithatja azt.
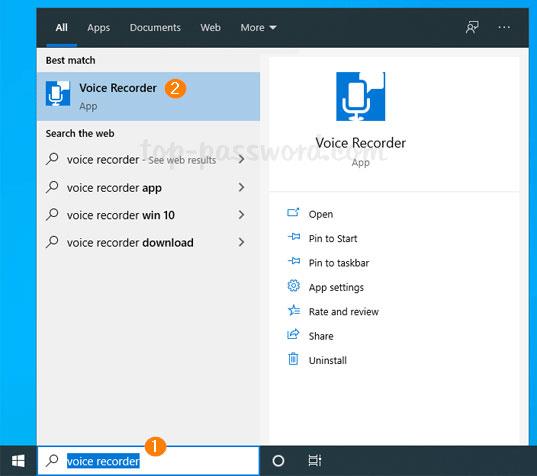
Nyissa meg a Hangrögzítőt a képernyő bal alsó részén található keresőmezőben
A Hangrögzítő alkalmazást a Start menüből is elérheti . Csak kattintson a Start gombra, és görgessen a V betűig , megtalálhatja és gyorsan elindíthatja az alkalmazást.
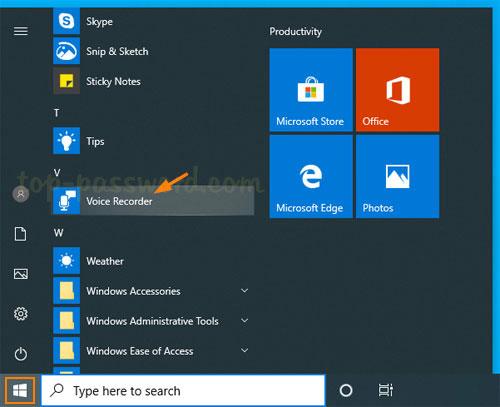
A Hangrögzítő alkalmazást a Start menüből is elérheti
Ha a Hangrögzítő alkalmazás elveszett vagy valamilyen módon eltűnt a rendszerről, megnyithatja a Microsoft Store-t. Keresse meg a Windows Voice Recorder alkalmazást , és a telepítéshez kattintson az alkalmazásra a keresési eredmények között.
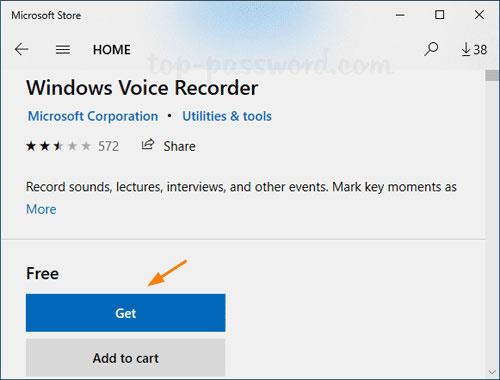
Töltse le a Hangrögzítőt a Microsoft Store-ból
2. rész: A Hangrögzítő alkalmazás használata hangfelvételhez
Amikor a Hangrögzítő elindul, kattintson a Felvétel gombra , vagy nyomja meg Ctrla + gombot Ra rögzítés elindításához.
Ha végzett, kattintson a Leállítás gombra , és egy új ablak jelenik meg, amely az Ön által készített felvételeket mutatja. Meghallgathatja a felvételt, vagy kattintson rá jobb gombbal a hangfelvétel fájl átnevezéséhez, törléséhez vagy megkereséséhez.
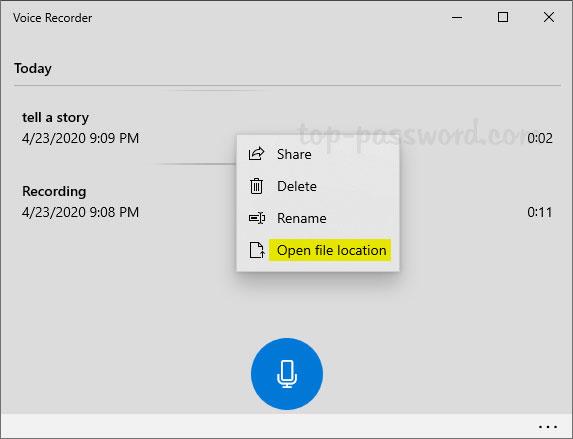
Meghallgathatja a felvételt, átnevezheti, törölheti vagy megkeresheti hangfelvételi fájlját
A hangfelvételi fájlok .m4a formátumban kerülnek mentésre, és a C:\Felhasználók\felhasználónév\Dokumentumok\Hangfelvételek mappában találhatók . Ha konvertálnia kell őket mp3 vagy más hangformátumokká, tekintse meg a 10 legjobb hang- és hangformátum-konverziós szoftver listáját, amely segíthet.
3. rész: Hangfelvételek kezelése a Hangrögzítő alkalmazásban
Alapértelmezés szerint a Hangrögzítő alkalmazás olyan alapértelmezett neveket használ, mint a Felvétel, a Felvétel (2), a Felvétel (3) stb. Ha sok felvétele van, ezeket az alapértelmezett neveket kissé nehéz meghatározni. Ilyen esetekben egyszerűen átnevezheti a felvételi fájlokat a jobb rendszerezés érdekében. Ehhez kattintson a jobb gombbal a rekordra a középső panelen, és válassza az Átnevezés opciót. Ezután írja be az új nevet, és nyomja meg az Enter billentyűt.
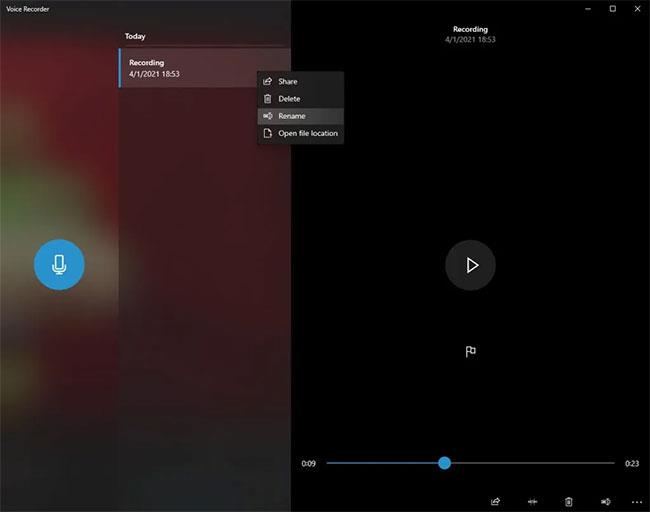
A Hangrögzítő alkalmazásban átnevezheti a hangfelvételeket
A rögzített hangfájlok alapértelmezett mentési helye a C:\Felhasználók\Felhasználónév\Dokumentumok\Hangfelvételek. Cserélje ki a „Felhasználónév” elemet a mappa elérési útjában a tényleges Windows 10 felhasználónévre. Alternatív megoldásként kattintson a jobb gombbal a felvételi fájlra a Hangrögzítő alkalmazásban, és válassza a Fájl helyének megnyitása lehetőséget a fájl megnyitásához a Fájlkezelőben.
A rögzítő alkalmazás egy alapvető vágószerszámot is tartalmaz. Használatával kivághatja a hangfájl felesleges kezdő és záró részeit. Ehhez válassza ki a felvételi fájlt a középső panelen, és kattintson a Vágás ikonra az alsó sávban.
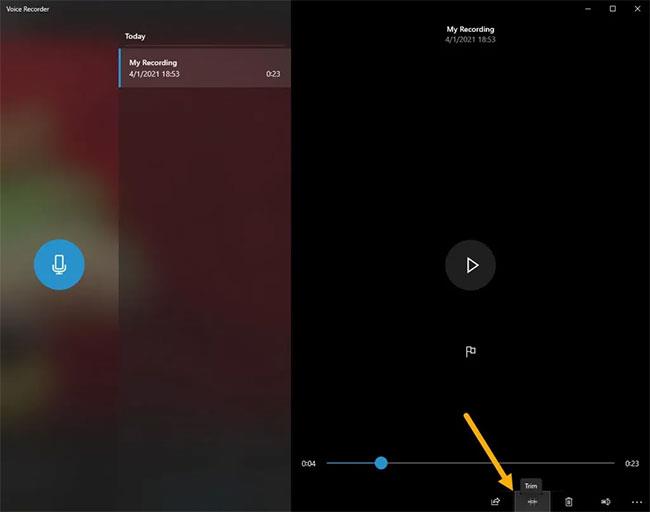
Alapvető vágószerszámok
Ezután a kezdő és a vége csúszkákkal állítsa be a vágási pontokat, majd nyomja meg a Mentés gombot.
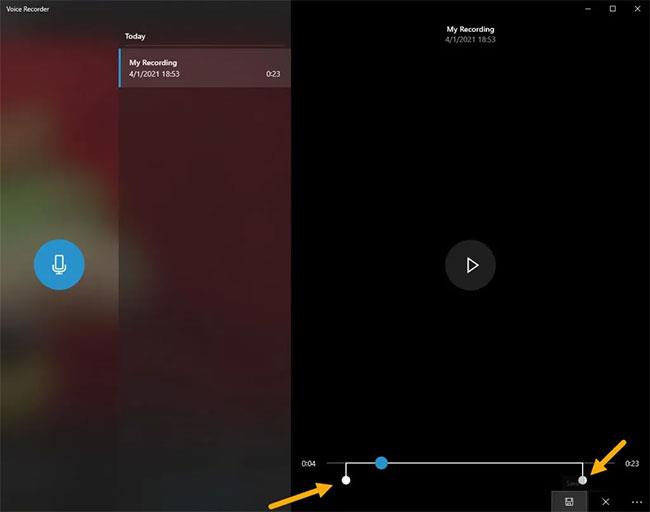
Állítsa be a vágási pontokat
Frissítheti az eredeti fájlt, vagy mentheti a szerkesztett fájl másolatát. A példa esetben a cikk szerzője az eredeti fájl frissítése mellett döntött. Ha nem szeretné megzavarni az eredeti fájlt, válassza a Másolat mentése lehetőséget .

Frissítheti az eredeti fájlt, vagy mentheti a szerkesztett fájl másolatát
Végül törölheti a hangfelvételeket az alkalmazásból. Ehhez kattintson a jobb gombbal a felvételi fájlra a középső panelen, és válassza a Törlés lehetőséget. Ha megjelenik egy megerősítő ablak, kattintson az Igen gombra a folytatáshoz.
Törölje a hangfelvételeket az alkalmazásból
Remélem sikeres vagy.