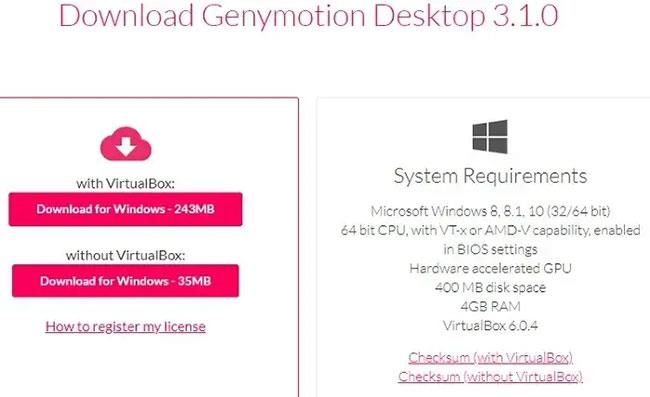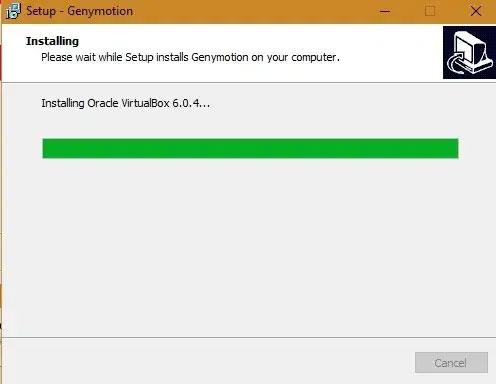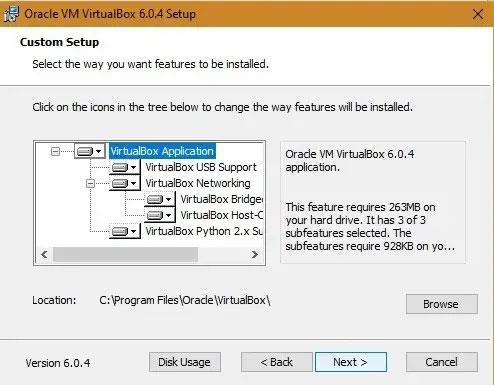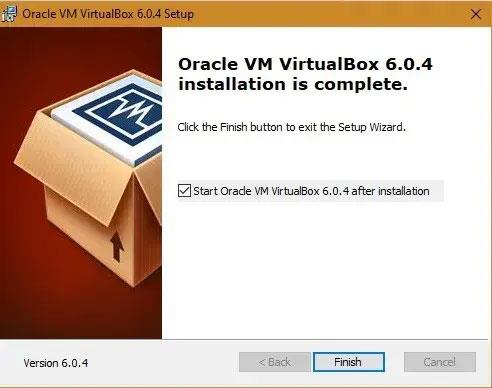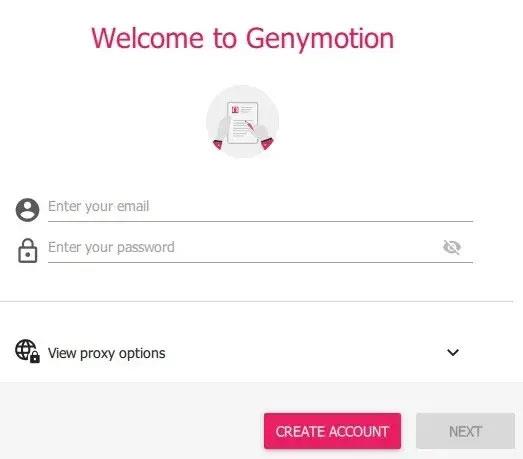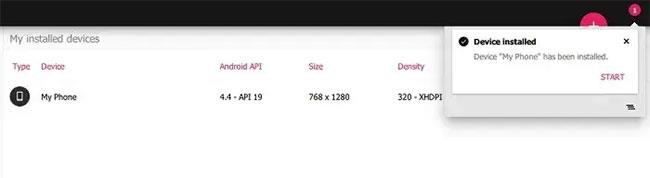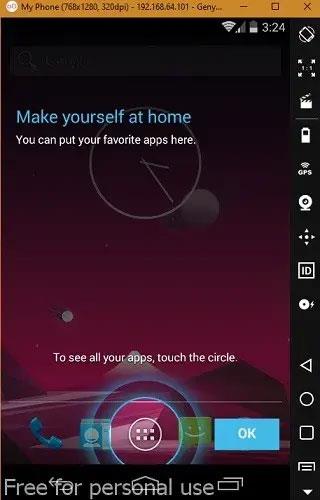A Genymotion egy népszerű Android-emulátor, amely a VirtualBoxon alapul. Ha nagy grafikát igénylő 3D-s játékokat játszol, például a PUBG Mobile-t, amelyek 2 GB vagy több helyet igényelnek, a Genymotion lehetővé teszi, hogy teljesítményproblémák nélkül megtapasztalhassa ezeket nagyobb laptopokon vagy asztali számítógépeken. Ebből az oktatóanyagból megtudhatja, hogyan futtathat Android-alkalmazásokat Windows 10 rendszeren a Genymotion segítségével, és hogyan játszhat kedvenc Android-játékaival számítógépén.
Megjegyzés : A Genymotion egy szabadalmaztatott szoftver, amely komoly Android-fejlesztőket céloz meg. A játékokhoz készült személyes verzió azonban teljesen ingyenes, és ez elegendő az összes kedvenc alkalmazás futtatásához.
1. Töltse le és telepítse a Genymotion alkalmazást
Töltse le a Genymotion Desktop for Windows programot a VirtualBox segítségével. Itt láthatók a minimális rendszerkonfigurációk. Annak ellenére, hogy 4 GB RAM-ot ír, legalább 8 GB RAM megakadályozza, hogy bármilyen teljesítménybeli késést tapasztaljon. Minél több RAM van, annál jobb lesz az élmény.
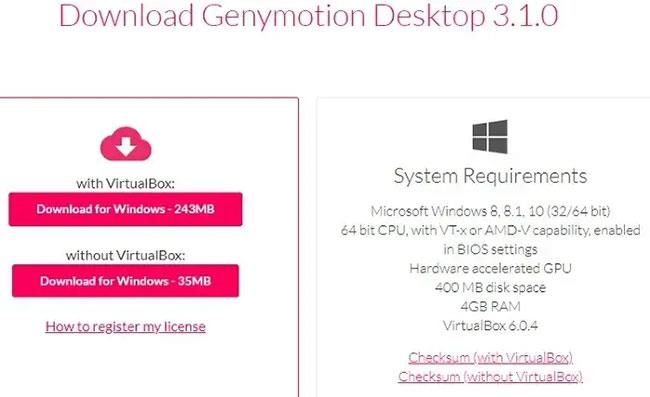
Minimális rendszerkonfigurációk
A telepítés során válassza ki a kívánt beállítási nyelvet angolul vagy bármely más nyelven. A mappa elérési útjának létrehozásához a Windows 10 rendszerben legalább 315 MB hely szükséges. Lehetősége van arra, hogy ne hozzon létre Start menü mappát, így az alkalmazás nem zavarja a számítógép többi funkcióját.
Várjon egy pillanatot, amíg a Genymotion települ a Windows 10 rendszerre. Ha elkészült, a VirtualBox automatikusan megkezdi a telepítést Windows 10 rendszeren.
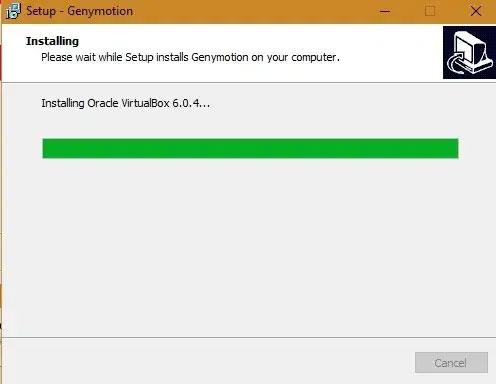
A VirtualBox automatikusan megkezdi a telepítést Windows 10 rendszeren
2. Telepítse a VirtualBoxot
Kattintson a Tovább gombra az Oracle VM VirtualBox varázsló beállításához.
A VirtualBox néhány belső összetevőt telepít. A folytatáshoz kattintson a Tovább gombra . Lehetőséget kap arra, hogy ne hozzon létre VirtualBox menüelemeket, parancsikonokat és gyorsindító sávokat.
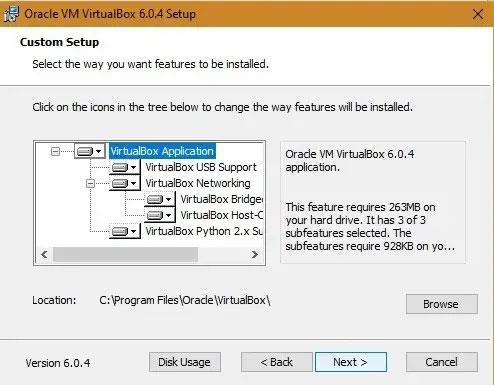
Lehetőség a VirtualBox menüelemek, parancsikonok és gyorsindító sávok létrehozásának mellőzésére
Figyelmeztetéseket kaphat azokról a hálózati interfészekről, amelyek ideiglenesen le vannak választva a hálózatról. Ezt a figyelmeztetést nyugodtan figyelmen kívül hagyhatja. Kattintson az Igen gombra , és folytassa.
A VirtualBox készen áll a telepítésre. A folytatáshoz kattintson a Telepítés gombra .
Csak egy pillanatba telik, amíg a VirtualBox alkalmazás települ a rendszerre.
A telepítés befejezése után kattintson a Befejezés gombra . Ezzel automatikusan a Genymotion indításának következő lépésére léphet.
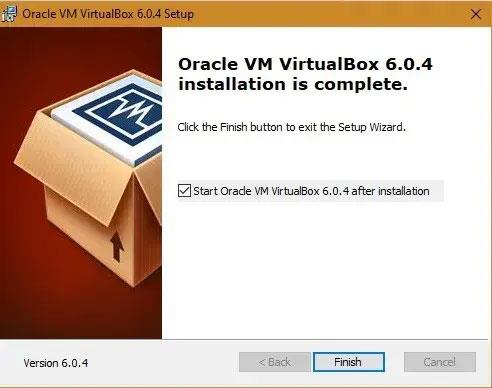
Az Oracle VM VirtualBox telepítése sikeresen megtörtént
3. Indítsa el és aktiválja a Genymotion alkalmazást
Válassza a Genymotion indítása lehetőséget , majd kattintson a Befejezés gombra a folytatáshoz.
A Genymotion alkalmazás elindul a Windows 10 asztalon.
A következő szakaszban létre kell hoznia egy Genymotion-fiókot az Android-alkalmazások futtatásához. Ez automatikusan átirányítja Önt egy böngészőablakba a Genymotion űrlappal. Az adatok kitöltésekor feltétlenül válassza a Genymotion személyes használatra/Játékra lehetőséget .
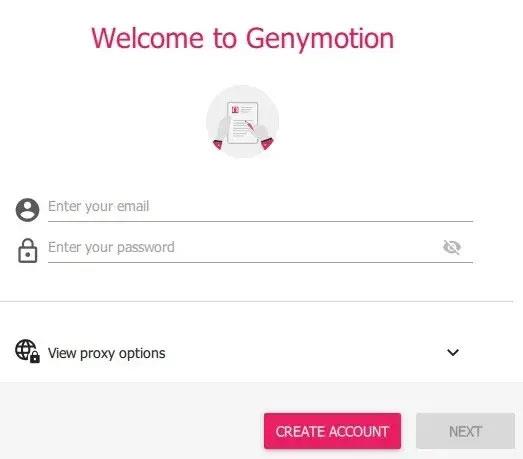
Hozzon létre egy Genymotion fiókot
Amikor a licencablak megjelenik a Genymotion irányítópulton, válassza a Személyes használat lehetőséget , ha nem rendelkezik fizetős licenccel.
Az utolsó szakaszban el kell fogadnia a végfelhasználói licencszerződést, mielőtt a Genymotion irányítópultja megnyílik a képernyőn.
4. Telepítse a virtuális eszközt a Genymotionban
A Genymotion használata meglehetősen egyszerű. Kattintson a + gombra a virtuális mobil telepítéséhez és az emulátor futtatásához. Több virtuális eszközt is futtathat Windows 10 rendszeren (attól függően, hogy mennyi RAM-ja van).
Válassza ki a cél virtuális eszközt a konfiguráció alapján. Először próbálja ki a legegyszerűbb „egyedi telefont” (ezeket a virtuális eszközöket könnyen törölheti).

Próbálja ki a legegyszerűbb „egyedi telefont”.
Különféle paramétereket állíthat be a virtuális eszközével kapcsolatban, beleértve az Android 4.4-es vagy újabb verzióját és a RAM-ot (minimum 2 GB ajánlott).
Csak egy pillanatba telik, amíg a virtuális eszköz telepítésre kerül a Windows 10 rendszeren. Fokozatosan egy virtuális eszköz kerül a tetejére. Az alábbiak szerint sikeresen létrejött.
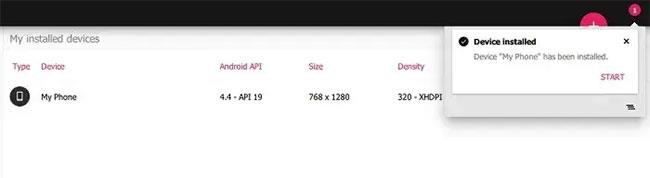
A virtuális eszköz telepítése sikeresen megtörtént
Most már könnyedén elindíthatja ezt a virtuális eszközt.
Ismét nem tart sokáig a virtuális eszköz elindítása a Genymotion segítségével, mielőtt az alkalmazás futtatásának szakaszába érne.
5. Indítsa el a virtuális eszközt, és futtasson Android-alkalmazásokat Windows 10 rendszeren
A Virtual Device Emulator külön opcióként nyílik meg a Windows 10 rendszeren.
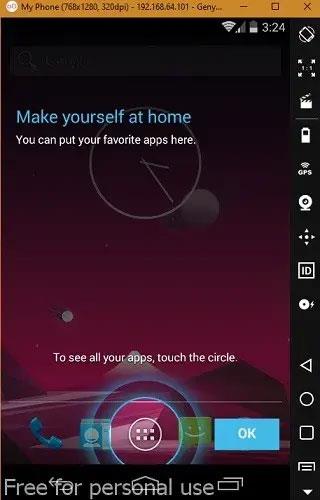
A Virtual Device Emulator külön opcióként nyílik meg a Windows 10 rendszeren
Kísérletezhet az alkalmazásokkal a Windows 10 kezdőképernyőjén, akárcsak egy hagyományos telefonon vagy táblagépen.
Nyissa meg a böngészőablakot egy játék, például a PUBG Mobile letöltéséhez. Komoly emulációs munkákhoz azonban szükség van a GApps-ból letöltött Play Store-ra, amely a jobb oldali tálcáról érhető el.
Az alkalmazás letöltéséhez újra igazolnia kell Google Play-fiókját. A GApp mindössze 70 MB-os, így letöltheti őket a Play Áruház eléréséhez.
A Play Áruház telepítése után a rendszer felkéri, hogy indítsa újra az eszközt. Ez nem indítja újra a számítógépet, csak a virtuális eszközt. Néhány percen belül automatikusan elindul.
Mostantól bármelyik játékot vagy alkalmazást letöltheti közvetlenül a Play Áruházból. Ha egyes alkalmazások, például a PUBG Mobile nem támogatottak, akkor magasabb Android-verzióval és több RAM-mal rendelkező virtuális gépre van szüksége. Tekintse meg az előző szakaszt az igényeinek megfelelő virtuális gép létrehozásához.
A letöltött alkalmazás az itt látható módon telepítve van a Genymotion emulátorra.

A letöltött alkalmazás telepítve van a Genymotion emulátorra
A Genymotion egy nagyon hasznos alkalmazás, amellyel kedvenc Android-játékait és alkalmazásait futtathatja számítógépén . Számos speciális opcióval rendelkezik, mint például a joystick, a gyorsulásmérő és a távirányító a speciális funkciók támogatásához.