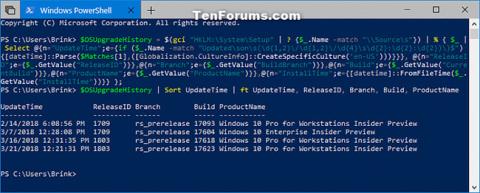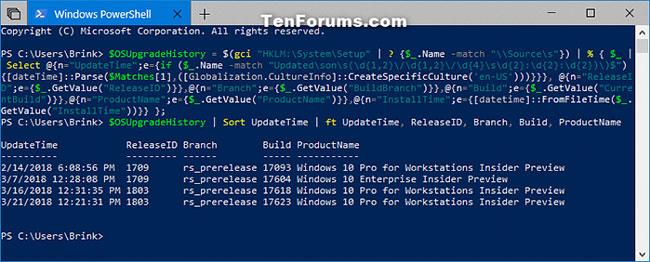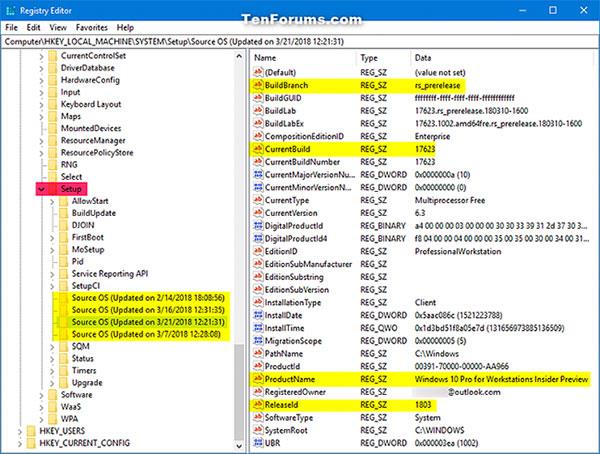Minden alkalommal, amikor frissíti a Windows 10-et (például Home-ról Pro-ra) vagy frissít egy Windows 10-összeállítást (például egy új buildet a Windows Update segítségével), ez a frissítési előzmény a rendszerleíró adatbázisban tárolódik.
A részletes Windows frissítési előzmények megtekintése nagyon hasznos lehet, ha megismeri a Windows 10 rendszerű számítógépeken korábban telepített Windows buildeket és verziókat.
Ez az útmutató bemutatja, hogyan tekintheti meg a Windows frissítési előzményeit Windows 10 rendszerű számítógépén.
Tekintse meg a Windows frissítési előzményeit a PowerShellben
1. Nyissa meg a PowerShellt .
2. Másolja ki és illessze be az alábbi parancsot a PowerShellbe, majd nyomja meg az Enter billentyűt. Ez a parancs összegyűjti a számítógépe Windows frissítési előzményeit a rendszerleíró adatbázisból, és hozzárendeli a $OSUpgradeHistoryhoz.
Kód:
$OSUpgradeHistory = $(gci "HKLM:\System\Setup" | ? {$_.Name -match "\\Source\s"}) | % { $_ | Select @{n="UpdateTime";e={if ($_.Name -match "Updated\son\s(\d{1,2}\/\d{1,2}\/\d{4}\s\d{2}:\d{2}:\d{2})\)$") {[dateTime]::Parse($Matches[1],([Globalization.CultureInfo]::CreateSpecificCulture('en-US')))}}}, @{n="ReleaseID";e={$_.GetValue("ReleaseID")}},@{n="Branch";e={$_.GetValue("BuildBranch")}},@{n="Build";e={$_.GetValue("CurrentBuild")}},@{n="ProductName";e={$_.GetValue("ProductName")}},@{n="InstallTime";e={[datetime]::FromFileTime($_.GetValue("InstallTime"))}} };
3. Másolja ki és illessze be az alábbi parancsot a PowerShellbe, majd nyomja meg az Enter billentyűt. Ez a parancs megjeleníti a $OSUpgradeHistory-t.
$OSUpgradeHistory | Sort UpdateTime | ft UpdateTime, ReleaseID, Branch, Build, ProductName
4. Most látni fogja a Windows frissítési előzményeit a Windows 10 rendszerű számítógépen.
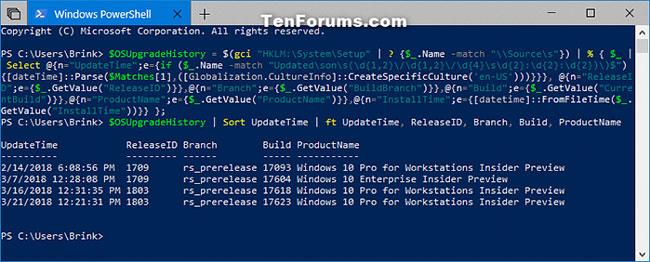
Tekintse meg a Windows frissítési előzményeit a PowerShellben
Tekintse meg a Windows frissítési előzményeit a Rendszerleíróadatbázis-szerkesztőben
1. Nyomja meg a Win + R billentyűket a Futtatás megnyitásához , írja be a regedit parancsot a Futtatás mezőbe , és kattintson az OK gombra a Rendszerleíróadatbázis-szerkesztő megnyitásához .
2. Navigáljon az alábbi kulcshoz a Rendszerleíróadatbázis-szerkesztő bal oldali paneljén.
HKEY_LOCAL_MACHINE\SYSTEM\Setup
3. Tekintse meg az egyes Source OS (frissítés dátuma) alkulcsainak jobb oldalát a Setup kulcsban . Minden Source OS alkulcs tartalmazza a BuildBranch, CurrentBuild (build number), ProductName (verzió), ReleaseID (verziószám) stb. részletes frissítési előzményeit a korábban telepített Windowshoz.
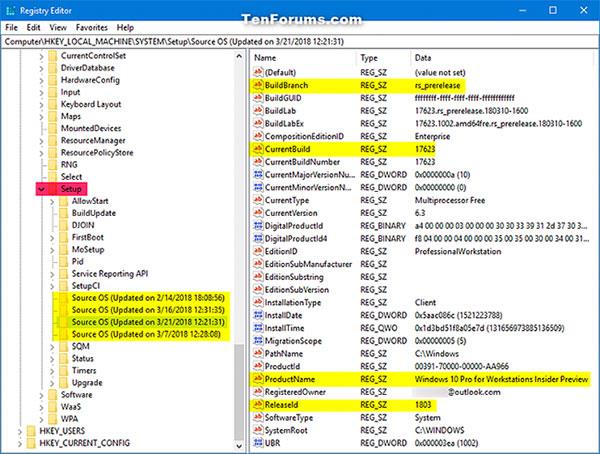
Tekintse meg a Windows frissítési előzményeit a Rendszerleíróadatbázis-szerkesztőben
Többet látni: