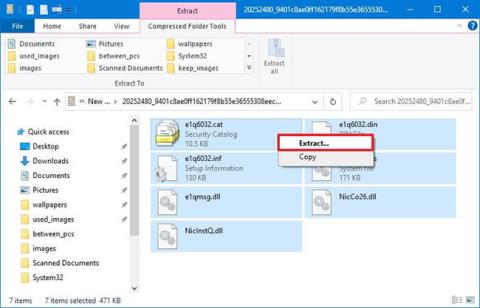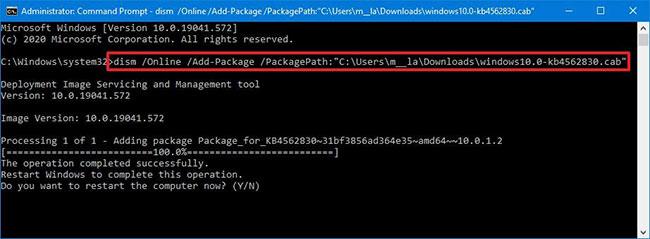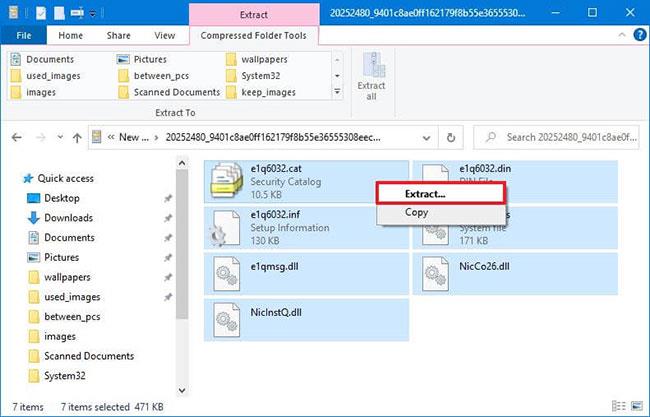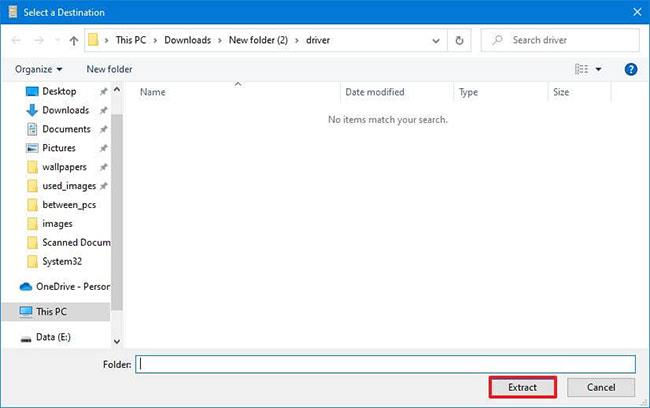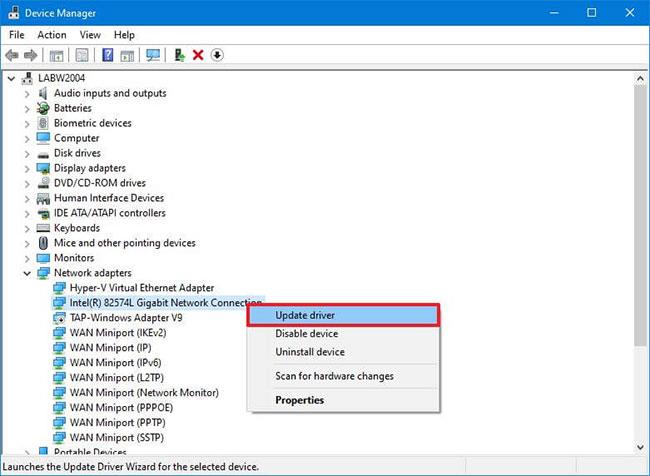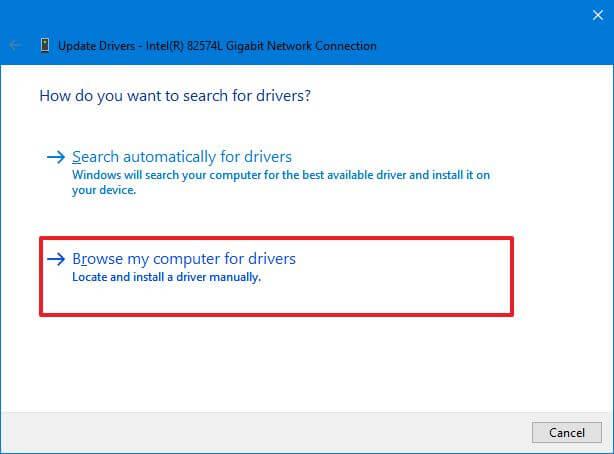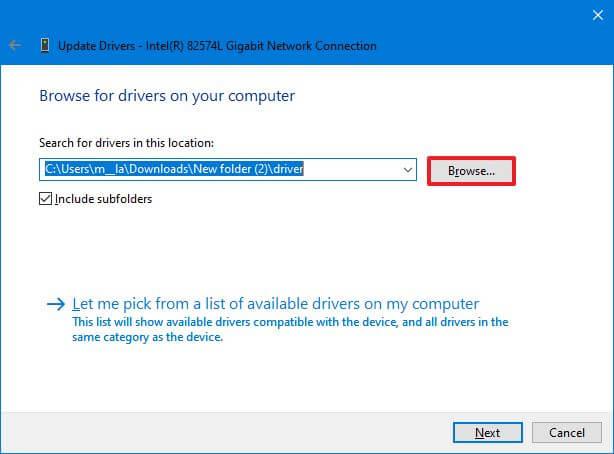Windows 10 rendszeren telepítheti a .cab fájlt a Deployment Image Services and Management (DISM) parancssori eszközzel, amely elérhető a Parancssorban, és a következőképpen teheti meg.
Mi az a CAB fájl?
A .cab fájlkiterjesztés egy belső tároló fájlformátumra utal, amely hatékony módot biztosít több fájl becsomagolására és tömörítésére egy fájlkönyvtárban.
A fejlesztők gyakran használnak CAB-fájlokat az alkalmazástelepítők létrehozásához, a Microsoft például néha ezt a formátumot használja a Windows 10, valamint más csomagok önálló frissítéseinek terjesztésére.
Ha történetesen CAB formátumú Windows 10 frissítése van, a DISM parancssori eszközzel gyorsan telepítheti a csomagokat az eszközre.
Ebből az útmutatóból megismerheti a CAB-fájlok Windows 10 rendszeren történő telepítésének lépéseit.
Telepítse a CAB fájlt a DISM paranccsal
A parancssor használatával .cab fájl telepítéséhez kövesse az alábbi lépéseket:
1. Nyissa meg a Start menüt a Windows 10 rendszeren.
2. Keresse meg a Command Prompt elemet , kattintson jobb gombbal a legfelső eredményre, és válassza a Futtatás rendszergazdaként lehetőséget .
3. Írja be a következő parancsot a CAB fájl telepítéséhez, és nyomja meg az Enter billentyűt :
dism /Online /Add-Package /PackagePath:"PATH\TO\CAB"
A következő parancs például telepíti a KB4562830 frissítést Windows 10 rendszeren:
dism /Online /Add-Package /PackagePath:"C:\Users\username\Downloads\windows10.0-kb4562830.cab"
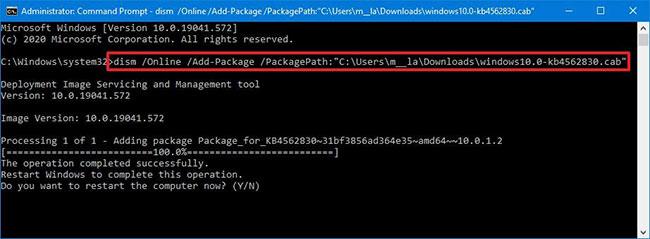
Telepítse a CAB fájlt a DISM paranccsal
A lépések végrehajtása után a csomag települ a számítógépére. Ha ez egy frissítés, előfordulhat, hogy újra kell indítania a számítógépet a telepítés befejezéséhez.
Csomagolja ki a CAB fájlt Windows 10 rendszeren
Annak ellenére, hogy kapott egy .cab fájlt, ez nem jelenti azt, hogy telepítenie kell. Egyes fejlesztők ezt a formátumot csak tömörített mappaként használhatják meghatározott tartalom terjesztésére.
A .cab fájl kibontásához kövesse az alábbi lépéseket:
1. Nyissa meg a Fájlkezelőt .
2. Tallózással keresse meg a kabinetfájlt tartalmazó mappát.
3. Kattintson duplán a .cab fájlra.
4. Jelölje ki az összes tartalmat ( Ctrl + A ).
5. Kattintson a jobb gombbal a kijelölésre, és válassza a Kivonat lehetőséget.
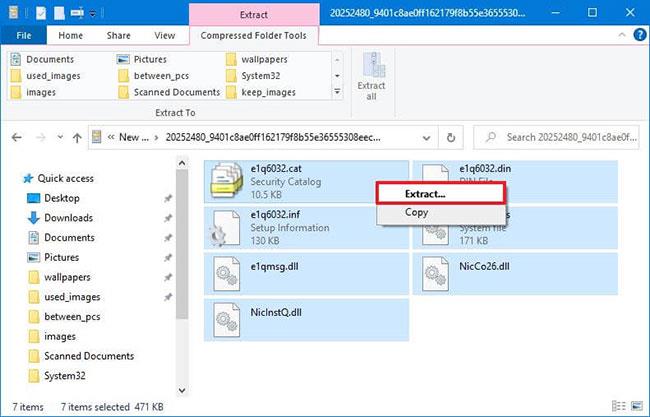
Válassza a Kivonat opciót
6. Válassza ki a célmappát a fájl kibontásához.
7. Kattintson a Kivonat gombra.
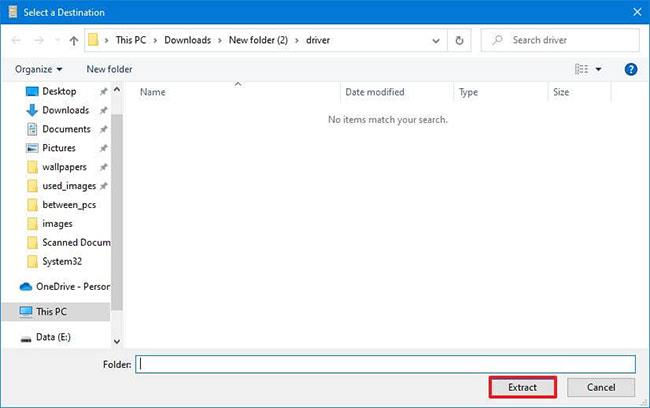
Kattintson a Kivonat gombra
A fenti lépések elvégzése után a fájlok segítségével alkalmazásokat, illesztőprogramokat vagy frissítéseket telepíthet számítógépére.
Telepítse a CAB fájlt az illesztőprogram frissítéséhez
Abban az esetben, ha illesztőprogramot telepít, és a csomag nem telepíthető a DISM eszközzel, akkor az illesztőprogram manuális telepítéséhez kibonthatja a CAB fájl tartalmát.
Az illesztőprogramok .cab fájl használatával történő frissítéséhez Windows 10 rendszeren kövesse az alábbi lépéseket:
1. Nyissa meg a Fájlkezelőt.
2. Keresse meg a fájlt tartalmazó mappát.
3. Kattintson duplán a CAB fájlra a megnyitásához.
4. Jelölje ki az összes tartalmat ( Ctrl + A ).
5. Kattintson a jobb gombbal a kijelölésre, és válassza a Kivonat lehetőséget.
6. Válassza ki a célmappát a fájl kibontásához.
7. Kattintson a Kivonat gombra.
8. Nyissa meg a Start gombot.
9. Keresse meg az Eszközkezelőt , és válassza ki az első eredményt.
10. Kattintson a jobb gombbal a frissíteni kívánt eszközillesztőre, és válassza az Illesztőprogram frissítése lehetőséget .
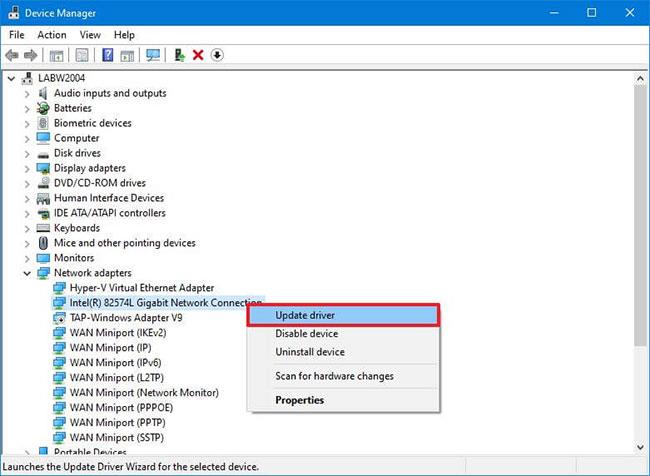
Válassza az Illesztőprogram frissítése lehetőséget
11. Kattintson a Tallózás a számítógépen az illesztőprogramokért opcióra .
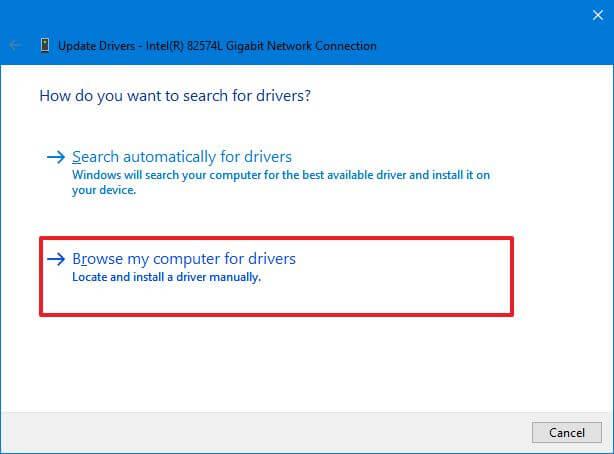
Kattintson a Tallózás a számítógépen az illesztőprogramokért opcióra
12. Kattintson a Tallózás gombra.
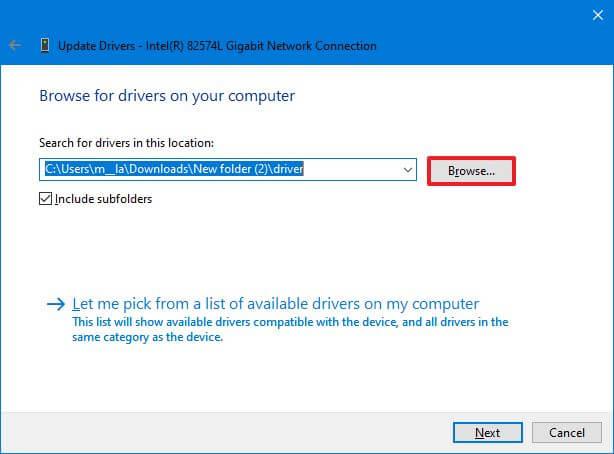
Kattintson a Tallózás gombra
13. Válassza ki a CAB-fájlból kivont fájlokat tartalmazó mappát.
14. Kattintson az OK gombra.
15. Kattintson a Tovább gombra.
16. Kattintson a Bezárás gombra.
A lépések végrehajtása után az Eszközkezelő észleli és telepíti az illesztőprogram-összetevőket az eszköz beállításához.
Többet látni: