A folyamatosan be- és kikapcsolódó webkamera-hibák javítása Windows 10 rendszeren

A webkamerák egyik gyakori hibája a folyamatos be- és kikapcsolása, ami kellemetlenséget okoz a felhasználóknak.

A járványhelyzetben megnövekszik az igény a webkamerák használatára az online tanuláshoz, találkozókhoz. A webkamerák egyik gyakori hibája a folyamatos be- és kikapcsolása, ami kellemetlenséget okoz a felhasználóknak. Ebben a cikkben felkérjük, hogy tekintsen meg néhány módszert a webkamera folyamatos be- és kikapcsolásával kapcsolatos hiba kijavítására a Windows 10 rendszeren .
Javítsa ki a webkamera hibáját, amely folyamatosan be- és kikapcsol a Windows 10 rendszeren
Ez egy meglehetősen alapvető módszer, és először meg kell tenni. Az elavult Windows, BIOS vagy illesztőprogramok gyakran sok problémát okoznak a hardverrel és szoftverrel való összeférhetetlenség miatt. Az alábbi cikkekben megtudhatja, hogyan frissítheti a Windows, az illesztőprogramokat és a BIOS-t:
Ez a probléma akkor jelentkezhet, ha beállítja a webkamerát, hogy kikapcsoljon, amikor nem használja. Ha kikapcsolja a webkamera energiatakarékos üzemmódját, minden megfelelően működhet.
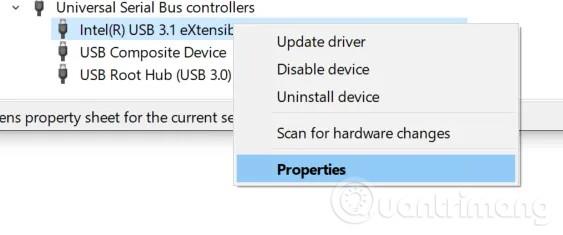
Ehhez nyomja meg a Windows + X billentyűkombinációt a Gyorselérési menü megnyitásához, és válassza az Eszközkezelés lehetőséget a megjelenő lehetőségek listájában. Keresse meg az Universal Serial Bus Controller (USB) bejegyzést , nyissa meg, majd kattintson a jobb gombbal arra az USB-portra, amelyhez a webkamerát csatlakoztatja. Ellenőrizheti/ellenőrizheti, hogy a webkamera a megfelelő porthoz csatlakozik-e, ha megpróbálja az egyes portokat egymás után ki- és visszakapcsolni.
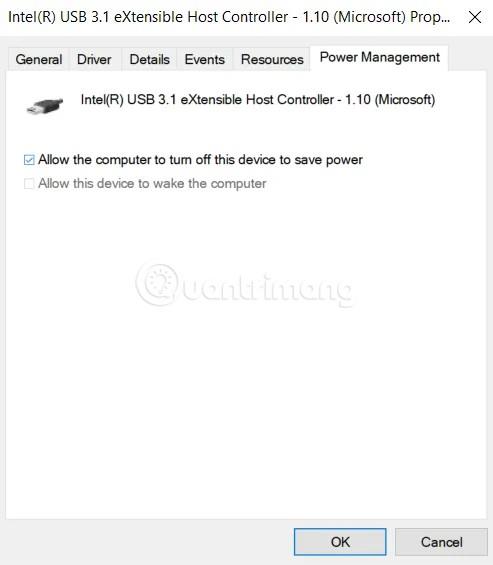
Miután a jobb gombbal kattintott a megfelelő webkamera portra, válassza a Tulajdonságok lehetőséget , és keresse meg az Energiagazdálkodás lapot . Itt törölje a jelet " Engedélyezze, hogy a számítógép kikapcsolja ezeket az eszközöket az energiatakarékosság érdekében " jelölőnégyzetből, és mentse el a választását.
Ezután újra kell indítania a számítógépet, hogy ellenőrizze, hogy a probléma megoldódott-e vagy sem.
A kameraalkalmazás alaphelyzetbe állításához nyomja meg a Windows + I billentyűket a Beállítások eléréséhez , majd kattintson az Alkalmazások elemre az alkalmazáslista megkereséséhez. Itt keresse meg és kattintson a Kamera alkalmazásra , majd válassza a Speciális beállítások lehetőséget .
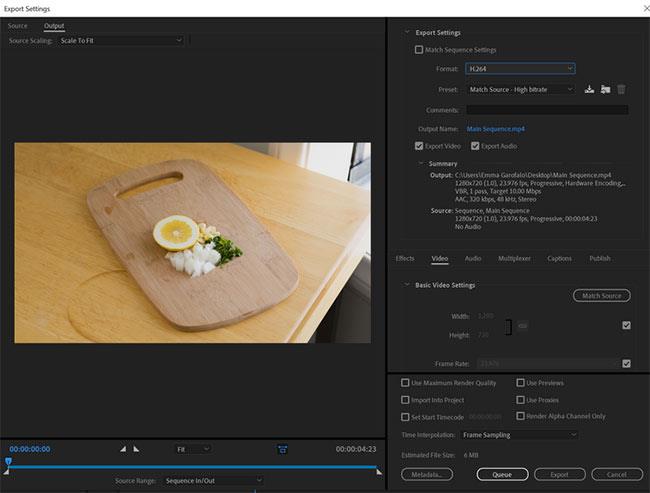
A megjelenő új képernyőn két lehetőség látható: Megszakítás (azonnal leállítja az összes kameratevékenységet) és Reset (a kamera beállításainak visszaállítása, az összes alkalmazásadat törlése).
A kameraalkalmazás eltávolításához és újratelepítéséhez PowerShell-t kell használnia . A Windows PowerShell megnyitásához nyomja meg a Windows + X kombinációt , majd válassza a PowerShell (Rendszergazda) lehetőséget .
Ezután illessze be a következő parancsot a PowerShellbe , és nyomja meg az Enter billentyűt :
Get-AppxPackage Microsoft.WindowsCamera | Remove-AppxPackage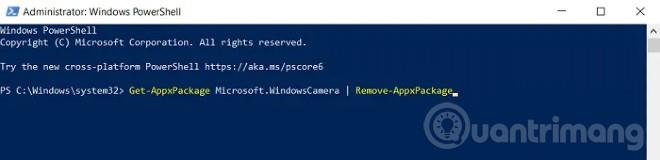
A Kamera alkalmazás sikeres eltávolítása után újra kell indítania a számítógépet, és el kell érnie a Microsoft Store-t az alkalmazás letöltéséhez és újratelepítéséhez.
Ez a hiba akkor is megjelenhet, ha a Kamera alkalmazást több különböző rendszerfolyamat is eléri, ami ütközésekhez vezet. Visszaállíthatja és letilthatja a kamerához való hozzáférést más, szükségtelen alkalmazások számára.
Ehhez tegye a következőket:
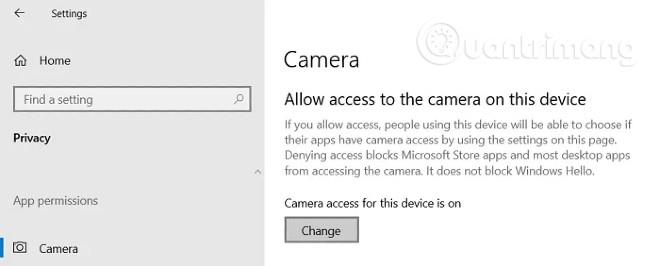
Ha a fentiek mindegyikét elvégezte, és továbbra sem tudja megoldani a problémát, próbálkozzon módosításokkal a Rendszerleíróadatbázis-szerkesztőben . Mielőtt folytatná, készítsen biztonsági másolatot a beállításjegyzékről a problémák elkerülése érdekében.
Először nyissa meg a Futtatást , írja be a Regedit parancsot , majd nyomja meg az Enter billentyűt . Ezután meg kell találnia a következő kulcsot:
HKEY_LOCAL_MACHINE\SOFTWARE\Microsoft\Windows Media Foundation\Platform
Váltson át a bal oldali Könyvtárra, kattintson a jobb gombbal a Platformra , és válassza az Új lehetőséget , majd hozzon létre egy új 32 bites duplaszó- értéket . Ezt az értéket át kell neveznie EnableFrameServerMode- ra , majd állítsa az értékét 0- ra .
Ezután keresse meg a következő kulcsot:
HKEY_LOCAL_MACHINE\SOFTWARE\WOW6432Node\Microsoft\Windows Media Foundation\PlatformItt ismételje meg a fenti érték létrehozásának folyamatát, majd lépjen ki a Rendszerleíróadatbázis-szerkesztőből, és indítsa újra a számítógépet.
Remélhetőleg a cikkben található megoldás segít megoldani a Windows 10 rendszerben folyamatosan be- és kikapcsolásával kapcsolatos webkamera problémáját.
A webkamerák egyik gyakori hibája a folyamatos be- és kikapcsolása, ami kellemetlenséget okoz a felhasználóknak.
Előfordulhat, hogy webkamerája sok okból nem működik Windows 10 rendszeren.
A Kioszk mód a Windows 10 rendszeren egy olyan mód, amelynél csak 1 alkalmazás használható, vagy csak 1 webhely érhető el vendégfelhasználókkal.
Ez az útmutató bemutatja, hogyan módosíthatja vagy állíthatja vissza a Camera Roll mappa alapértelmezett helyét a Windows 10 rendszerben.
A hosts fájl szerkesztése azt eredményezheti, hogy nem tud hozzáférni az internethez, ha a fájl nincs megfelelően módosítva. A következő cikk a hosts fájl szerkesztését mutatja be a Windows 10 rendszerben.
A fotók méretének és kapacitásának csökkentésével könnyebben megoszthatja vagy elküldheti őket bárkinek. Különösen a Windows 10 rendszeren néhány egyszerű lépéssel csoportosan átméretezheti a fényképeket.
Ha biztonsági vagy adatvédelmi okokból nem kell megjelenítenie a nemrég felkeresett elemeket és helyeket, egyszerűen kikapcsolhatja.
A Microsoft nemrég adta ki a Windows 10 évfordulós frissítését számos fejlesztéssel és új funkcióval. Ebben az új frissítésben sok változást fog látni. A Windows Ink ceruza támogatásától a Microsoft Edge böngészőbővítmény támogatásáig a Start menü és a Cortana is jelentősen fejlődött.
Egy hely számos művelet vezérléséhez közvetlenül a tálcán.
Windows 10 rendszeren letölthet és telepíthet csoportházirend-sablonokat a Microsoft Edge beállításainak kezeléséhez, és ez az útmutató bemutatja a folyamatot.
A Sötét mód a Windows 10 sötét hátterű felülete, amely segít a számítógépnek energiatakarékosságban, és csökkenti a felhasználó szemére gyakorolt hatást.
A tálcán korlátozott hely áll rendelkezésre, és ha rendszeresen több alkalmazással dolgozik, gyorsan elfogyhat a több kedvenc alkalmazás rögzítéséhez szükséges hely.










