A folyamatosan be- és kikapcsolódó webkamera-hibák javítása Windows 10 rendszeren

A webkamerák egyik gyakori hibája a folyamatos be- és kikapcsolása, ami kellemetlenséget okoz a felhasználóknak.

A webkamerák az egyik leggyakrabban használt számítógépes segédprogram. A gyakran barátokkal való videocsevegésre vagy professzionális feladatok elvégzésére online találkozókon keresztül olyan platformokon, mint a Skype, a webkamerák már hosszú ideje felhasználók millióinak segítenek. A webkamera használata során azonban előfordulhat hibák és problémák, például az alkalmazás lefagyása indításkor.
Előfordulhat, hogy webkamerája sok okból nem működik Windows 10 rendszeren. A szokásos hibaelhárítási lépések továbbra is érvényben maradnak, de a Windows 10-ben van egy olyan fejlesztés, amely egy új rendszerszintű beállítási lehetőséget is biztosít a felhasználóknak, amely teljesen letiltja a webkamerát. Ezért a webkamerák gyakori hibáinál a Windows 10 rendszeren a javításuk módja is kissé eltérő lesz.
Javítsa ki a webkamera hibáját

Windows 10 rendszeren a Beállítások alkalmazás számos lehetőséget támogat a webkamera kikapcsolására az összes alkalmazásban. Ha kikapcsolja a webkamerát a Beállításokban , még az asztali alkalmazások sem tudják használni. Ez egy kicsit zavaró. Általánosságban elmondható, hogy a legtöbb alkalmazásengedélyezési beállítás a Beállítások > Adatvédelem részben elsősorban az Áruházból származó új Windows 10-alkalmazásokat érinti, más néven UWP-alkalmazásokat , de a webkamera-beállítás mindkettőt érinti.
Ha a webkamera nem működik, lépjen a Beállítások > Adatvédelem > Kamera menüpontra. Az ablak tetején győződjön meg arról, hogy látja azt az értesítést, amely szerint a kamera hozzáférése ezen az eszközön be van kapcsolva . Ha az értesítés szerint a kamera hozzáférése le van tiltva, kattintson a Módosítás gombra , és állítsa Be értékre . Ha a kamera hozzáférése ki van kapcsolva, sem a Windows, sem a rendszeren lévő alkalmazások nem fogják tudni használni a webkamerát.
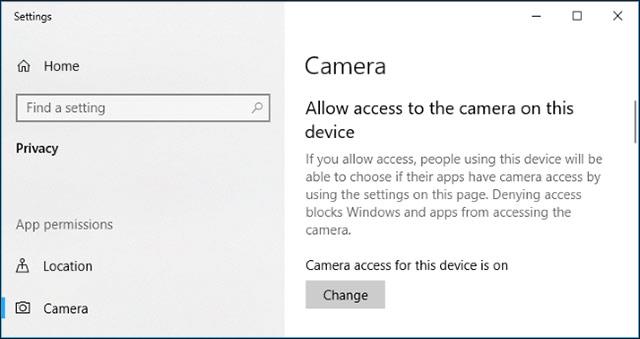
Közvetlenül az alábbiakban győződjön meg arról, hogy az Alkalmazások hozzáférésének engedélyezése a kamerához opció szintén Be értékre van állítva . Ha kikapcsolt állapotban van , akkor a rendszer egyetlen alkalmazása sem fogja tudni megtekinteni vagy használni a webkamerát, beleértve az asztali alkalmazásokat is. Ennek az az oka, hogy ezt a lehetőséget némileg módosították a Windows 10 2018. áprilisi frissítésében. Korábban csak az UWP-alkalmazásokat érintette, az asztali alkalmazásokat nem. Ebben az esetben azonban a Windows operációs rendszer továbbra is használhatja a kamerát olyan funkciókhoz, mint a Windows Hello .
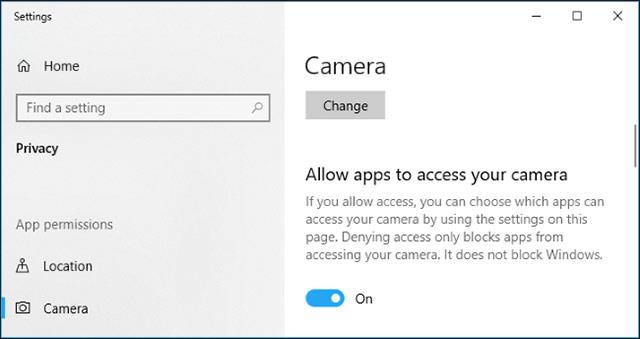
A Válassza ki, mely alkalmazások férhetnek hozzá a kamerához részben (válassza ki, hogy mely alkalmazások férhessenek hozzá a kamerához) győződjön meg arról, hogy az alkalmazás, amelyhez hozzáférést szeretne adni a kamerához, nem szerepel ebben a szakaszban, és thai kikapcsolt állapotban van . Ha az alkalmazás megjelenik a listában, állítsa Be értékre, hogy újból engedélyezze az alkalmazást a webkamera használatára.
Vegye figyelembe, hogy a hagyományos asztali alkalmazások nem jelennek meg ebben a listában, csak a Store alkalmazások jelennek meg itt. Alapértelmezés szerint a hagyományos asztali alkalmazások mindig hozzáférést kapnak a webkamerához, mindaddig, amíg a Hozzáférés engedélyezése a kamerához ezen az eszközön és az Alkalmazások hozzáférésének engedélyezése a kamerához opciók engedélyezve vannak.
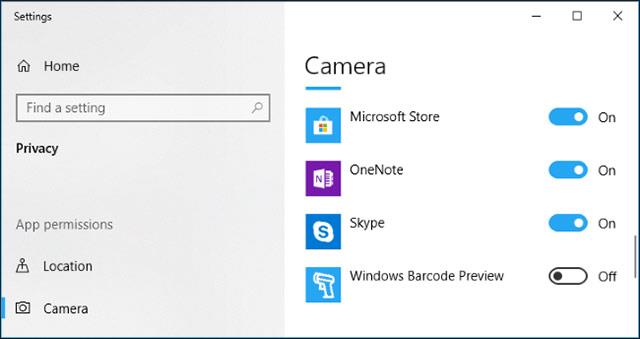
A fenti lépések a webkamerával kapcsolatos problémák megoldásának hagyományos lépései a Windows 10 rendszeren. Mindaddig, amíg helyesen állítja be a fenti beállításokat, a webkamera Windows 10 rendszeren való használata többé nem lesz akadályozva.
Az egyszerű rendszerbeállítások mellett bizonyos laptopokon a BIOS vagy az UEFI szoftver beállításaiban is letiltható a webkamerája. Ez az opció gyakrabban található meg az üzleti laptopokon, mivel megoldásként szolgál a webkamera hozzáférés biztonságos letiltására. Ha korábban letiltotta a webkamerát a BIOS- ban vagy az UEFI- szoftverben , akkor ugyanabból a szoftverből újra kell engedélyeznie.
Ezenkívül a webkamera a Windows Eszközkezelőben is letiltható . A Windows Eszközkezelő megakadályozza a webkamerával kapcsolatos összes tevékenységet, amíg vissza nem állítja a beállításokat. Ha korábban ilyen módon letiltotta a webkamerát, akkor a Windows Eszközkezelőbe kell lépnie , és újra engedélyeznie kell a webkamerát.
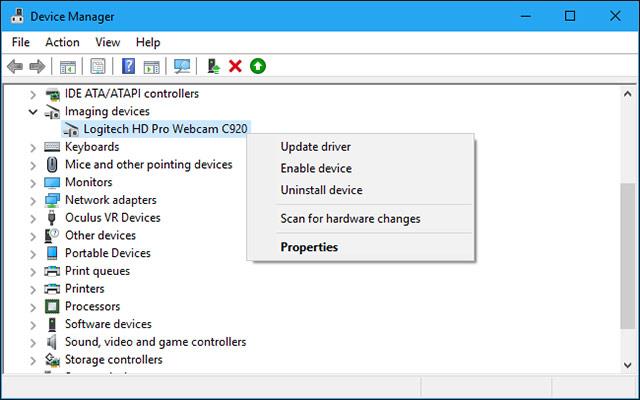
A Windows 10 megpróbálja automatikusan telepíteni az illesztőprogramokat az eszközökhöz, amikor csatlakoztat egy eszközt a rendszerhez. Ez a funkció azonban nem mindig működik megfelelően. Egyes esetekben előfordulhat, hogy le kell töltenie egy illesztőprogram-telepítő csomagot egy adott eszközhöz a gyártó webhelyéről, és saját magának kell telepítenie, ebben az esetben a webkameráról.
Még akkor is, ha korábban már letöltött eszközéhez illesztőprogramokat, próbálja meg felkeresni a webkamera gyártójának webhelyét, hogy ellenőrizze és töltse le a legújabb illesztőprogram-csomagot az eszköz frissítéséhez. A gyártó webhelye az Ön webkamerájára vonatkozó hibaelhárítási utasításokat is tartalmaz.
1. Nyissa meg az Illesztőprogram lapot.
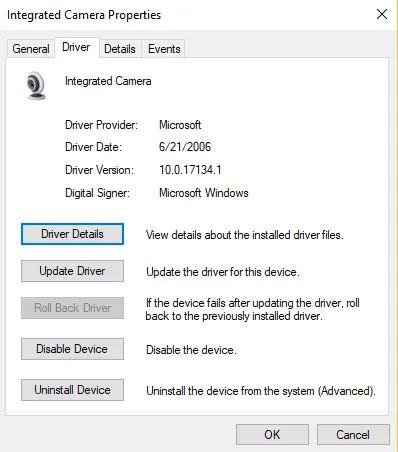
Nyissa meg az Illesztőprogram lapot
2. Válassza az Eltávolítás > Az eszköz illesztőprogramjának törlése lehetőséget .
3. Kattintson az OK gombra.
4. Térjen vissza az Eszközkezelőhöz , és nyissa meg a Művelet menüt. Várja meg, amíg újratelepíti az illesztőprogramot.
5. Indítsa újra a számítógépet.
A Windows számos hibaelhárító eszközzel rendelkezik, amelyek segíthetnek számos különböző rendszerprobléma megoldásában. Ebben az esetben a cikk bemutatja, hogyan használhatja a Windows Store alkalmazásokat , valamint a hardvereket és eszközöket a webkamerával kapcsolatos problémák megoldására.
1. Írja be a Hibaelhárítás szót a Windows keresősávjába, és válassza ki a legmegfelelőbb találatot. Ha letiltotta a keresősávot, kattintson a Start gombra, és ott kezdje el beírni a keresett kifejezést.
2. Válassza a Hardver és eszközök hibaelhárítót , és nyomja meg a Hibaelhárító futtatása gombot .
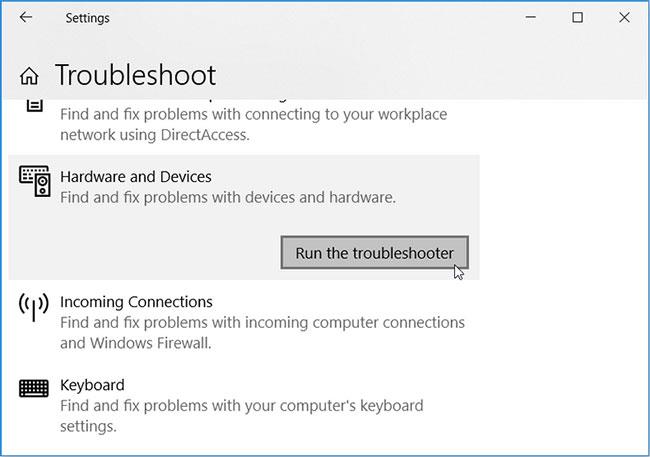
Futtassa a Hardver és eszközök hibaelhárítót
Ha végzett, futtassa a Windows Store Apps hibaelhárítóját az alábbi lépések végrehajtásával:
1. Görgessen le a beállítások ablakban, és kattintson a Windows Store Apps hibaelhárítóra .
2. Kattintson a Hibaelhárító futtatása gombra .
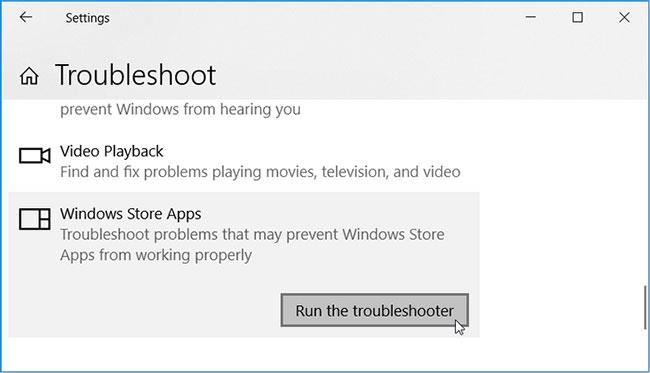
Futtassa a Windows Store Apps hibaelhárítóját
Várja meg, amíg a folyamat befejeződik, és indítsa újra a számítógépet.
A Rendszerfájl-ellenőrző (SFC) eszköz egy beépített hibaelhárító, amely segít megoldani a rendszerrel kapcsolatos problémákat. Ezért ez az eszköz segíthet a webkamera hibaelhárításában.
A probléma alternatív megoldása a Windows 10 alkalmazás hibaelhárítása. Ezt a problémát úgy oldhatja meg, hogy felkeresi a Windows Store-t, és frissíti a Kamera alkalmazást. Ezzel telepíti a legújabb frissítéseket, és eltávolít minden olyan hibát, amely a webkamerával kapcsolatos problémákat okozhat.
A következőképpen frissítheti a Kamera alkalmazást a Windows Áruházból:
1. Írja be a Microsoft Store szót a Windows keresősávjába, és válassza ki a legrelevánsabb találatot.
2. Ezután írja be a Windows Camera szót a Microsoft Store keresősávjába, majd kattintson a kamera alkalmazásra, amikor megjelenik.
3. Kattintson a Get gombra , ha még nem telepítette az alkalmazást. Ha nem, kattintson a Windows Camera ikon alatti Frissítés gombra.

Frissítse a Kamera alkalmazást a Windows Áruházból
Végső megoldásként megfontolhatja bizonyos beállítások konfigurálását a Rendszerleíróadatbázis-szerkesztőben. Azonban először biztonsági másolatot kell készítenie a rendszerleíró adatbázisról, ha bármilyen probléma merülne fel.
A Windows Registry egy adatbázis, amely bizonyos Windows-alkalmazások beállításait tárolja. webkamera Windows számítógépen. A Rendszerleíróadatbázis-szerkesztő egyszerű szerkesztésével megakadályozhatja az állandó lefagyást. A felhasználóknak meg kell jegyezniük, hogy bár ez a megoldás egyszerű, a Windows rendszerleíró adatbázisának módosítása helyrehozhatatlan károkat okozhat a számítógépben, ha helytelenül hajtják végre. Ezért a felhasználóknak azt tanácsoljuk, hogy alaposan tanulmányozzák át az általuk használt műveleteket, ellenkező esetben a legjobb, ha szakértői segítséget kérnek.
A webkamera-problémák kijavításához a Rendszerleíróadatbázis-szerkesztővel, kövesse néhány egyszerű lépést:
1. Nyomja meg a Win + R billentyűkombinációt a Futtatási parancs párbeszédpanel megnyitásához .
2. Írja be a Regedit parancsot , és kattintson az OK gombra a Rendszerleíróadatbázis-szerkesztő megnyitásához .
3. Keresse meg a HKEY_LOCAL_MACHINE > SZOFTVER > Microsoft > Windows Media Foundation > Platform elemet .
4. Kattintson a jobb gombbal egy üres helyre a jobb oldali ablaktáblában, kattintson az Új elemre , majd válassza a Duplaszó (32 bites) értéket .
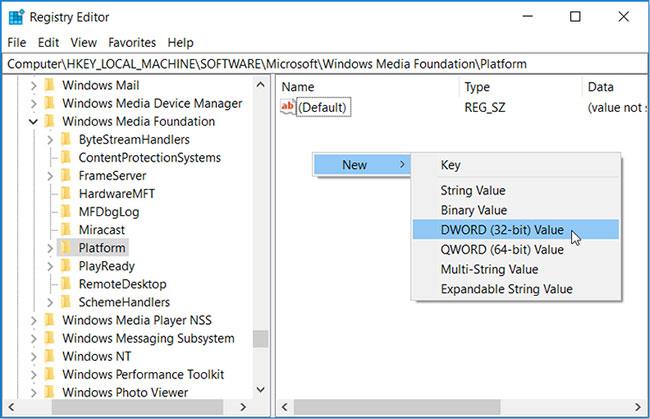
Válassza ki a Duplaszó (32 bites) értéket
Nevezze el ezt az új értéket EnableFrameServerMode. Ha végzett, kattintson duplán erre az értékre, és állítsa az Érték adatát 0 - ra . Kattintson az OK gombra , ha végzett.
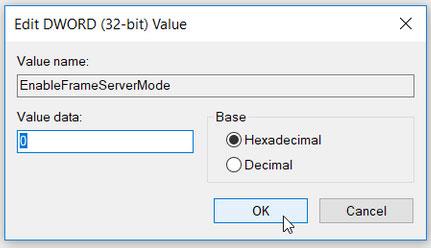
Állítsa az EnableFrameServerMode adatértéket 0-ra
Ha a Windows 32 bites verzióját használja, most bezárhatja a Rendszerleíróadatbázis-szerkesztőt , és újraindíthatja a számítógépet a módosítások végrehajtásához.
Ha azonban a számítógépen a Windows 64 bites verziója fut, itt vannak az utolsó lépések, amelyeket követnie kell:
1. Keresse meg a HKEY_LOCAL_MACHINE > SZOFTVER > WOW6432Node > Microsoft > Windows Media Foundation > Platform elemet .
2. Adja hozzá az EnableFrameServerMode értéket , és állítsa az Érték adatot 0 -ra az előző lépéseket követve.
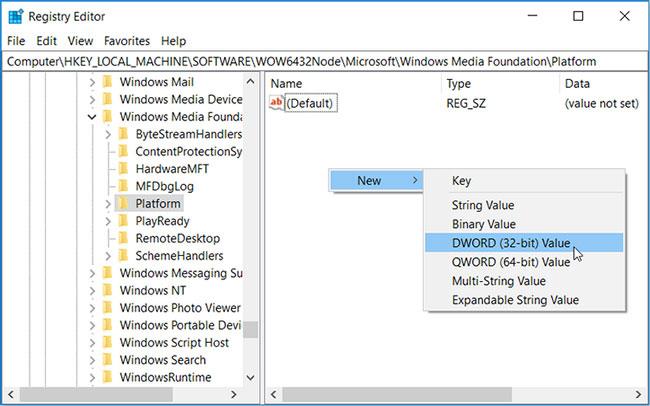
Adja hozzá az EnableFrameServerMode értéket
3. Ha végzett, kattintson az OK gombra , majd indítsa újra a számítógépet.
Az elvégzett módosítások automatikusan alkalmazásra kerülnek, így megnyithatja azokat az alkalmazásokat, amelyekben a webkamera lefagyott, és ellenőrizheti, hogy a probléma továbbra is fennáll-e.
Könnyen visszaállíthatja eredeti beállításait, ha eléri a Rendszerleíróadatbázis-szerkesztő fent említett helyeit, és törli az Ön által létrehozott duplaszó-értékeket.
Miután minden intézkedést megtett a rendszeren, és a webkamera továbbra sem működik, alaposan ellenőrizze, hogy az eszköz megfelelően csatlakozik-e vagy sem.
Ha USB-webkamerát használ, győződjön meg arról, hogy a webkamera USB-kábele biztonságosan csatlakozik a számítógép USB-portjához. Próbálja kihúzni, majd újra bedugni, hogy megbizonyosodjon arról, hogy a csatlakozások szorosak és nem túl sekélyek vagy lazák. Bizonyos típusú webkamerák jelzőlámpával rendelkeznek, ha sikeresen csatlakoznak. Ezért ellenőrizze, hogy az eszközön van-e jelzőlámpa, ha igen, figyeljen arra, hogy a lámpa kigyullad-e a webkamera csatlakoztatása után. Meg kell próbálnia csatlakoztatni néhány másik USB-portot is a számítógépen, hogy elkerülje, hogy a probléma a számítógép USB-portjában legyen, ami a kapcsolat megszakadásához vagy a webkamera nem megfelelő működéséhez vezethet.
Ha beépített webkamerát használ, például egy laptopon, akkor azt rendszeresen meg kell tisztítania, hogy megakadályozza a por és szennyeződések bejutását, eltakarja a látást vagy károsítja az érzékelőt.

Rendben, ellenőrizte, hogy a Windows nem blokkolja-e a webkamera elérését, a megfelelő illesztőprogramokat telepítette, és az eszköz megfelelően van csatlakoztatva, szóval mi itt a valódi probléma?
Igen, előfordulhat, hogy minden egyes használni kívánt alkalmazásban újra kell konfigurálnia a webkamera beállításait. Ez különösen igaz, ha több videórögzítő eszközt használ a számítógépéhez. Előfordulhat, hogy az alkalmazás, amelyhez engedélyt próbál adni a webkamera használatára, helytelenül van beállítva, és egy másik kameraeszközhöz csatlakozik, amely szintén a számítógépéhez csatlakozik.
Ebben az esetben lépjen be az alkalmazás beállításaiba, és keresse meg azt az opciót, amely lehetővé teszi az alkalmazáshoz csatlakoztatott eszköz kiválasztását. Például: A Skype- ban kattintson a menü > Beállítások > Hang és videó elemre , a Kamera menüben kiválaszt egy adott webkamerát, amely engedélyt kap a Skype-hoz való csatlakozásra.
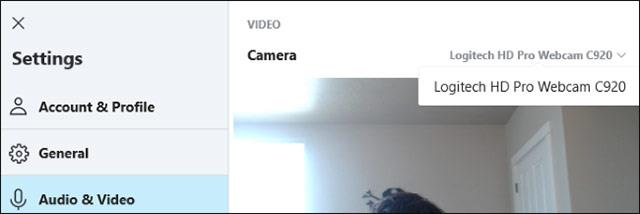
Ha azt látja, hogy a használni kívánt webkamera nem jelenik meg az alkalmazásban, előfordulhat, hogy az alkalmazás nem támogatja a webkamerát, vagy nem kompatibilis vele. Például a Windows 10 Store-alkalmazások (más néven UWP-alkalmazások) csak a régebbi webkamerákat támogatják. Konkrétan előfordulhat, hogy egyes Windows 7 webkamerák nem működnek a Windows 10 Store-alkalmazásokban, de az asztali alkalmazások továbbra is támogatják a régebbi webkamerás típusokat. Ha webkamerája bizonyos alkalmazásokban nem jelenik meg, másokban viszont elérhető, akkor valószínű, hogy a webkamera nem kompatibilis bizonyos alkalmazásokkal.
Kivételek azonban továbbra is lesznek, a Skype ilyen eset. Windows 10 rendszeren a Skype letölthető verziója és a Skype előre telepített verziója szinte megegyezik, de a letöltött verzió webkamerák szélesebb körével kompatibilis. Ennek az az oka, hogy a letölthető verzió egy klasszikus asztali alkalmazás, a beépített Windows verzió pedig egy UWP alkalmazás.
Az elmúlt hónapokban felmerült probléma, hogy a Windows 10 kamera nem működik olyan népszerű videohívási alkalmazásokban, mint a Zoom, Skype, Hangouts, Messenger stb. Ennek oka lehet a Zoom legújabb verziói. Nem működik jól a másodlagos alkalmazásokkal. vagy virtuális kamerák, és a megoldás egy régebbi szoftververzió kipróbálása lehet.
Az Uptodown Zoom régebbi verzióit itt találja . Próbáljon meg visszalépni az előző verzióra, és ellenőrizze, hogy működik-e.
A Lenovo-felhasználók számára egy másik probléma is érinti a Zoom, a Skype és más videocsevegő-alkalmazások webkameráját.
A probléma megoldásához lépjen a Lenovo Vantage oldalra, majd kattintson az Eszköz > Saját eszköz beállításai > Kijelző és kamera elemre . Itt kapcsolja ki a Kamera adatvédelmi módot , hogy a webkamera készen álljon a videohívási alkalmazásokhoz.
A felhasználók adatainak védelmére tervezett víruskereső szoftver néha befolyásolhatja a webkamera működését. A víruskereső szoftver nem akarja engedélyezni a kamera bekapcsolását, hogy elkerülje az illetéktelen hozzáférést. Ellenőrizze a beállításokat a szoftverben, és további információért forduljon a gyártóhoz.
Ha a webkamerája a fenti lehetőségek alkalmazása ellenére sem működik egyetlen alkalmazásban sem, nagy a valószínűsége annak, hogy megsérült. Ha ez egy külső USB-webkamera, próbálja meg csatlakoztatni más számítógépekhez, és ellenőrizze, hogy működik-e.
A beépített webkamerák esetében, mint például a laptopokon, ha a készüléked még garanciális, vagy a webkamerás garanciális időszak még érvényes (különálló webkamerák esetén), kérjük, fordulj hozzánk. Vegye fel a kapcsolatot a gyártóval, és nézze meg, meg tudják-e oldani a problémát. van.
Sok szerencsét!
A webkamerák egyik gyakori hibája a folyamatos be- és kikapcsolása, ami kellemetlenséget okoz a felhasználóknak.
Előfordulhat, hogy webkamerája sok okból nem működik Windows 10 rendszeren.
Ez a rész ismerteti a nyomtató LAN-on keresztüli beállítását, beleértve a nyomtató nevének, a TCP/IP-címnek, a DNS-kiszolgálónak és a hálózati kapcsolathoz szükséges proxyszervernek a beállítását.
Az Amazon Fire táblagépek – korábbi nevén Kindle Fire táblagépek – alapvetően másképpen működnek, mint a Kindle e-olvasók. Ha azonban általánosságban az e-könyvek olvasását illeti, mindkét eszköz jól megfelel a felhasználók igényeinek.
CPU-hűtővel, túlhajtható processzorral vagy komponenssel rendelkezik, és tudja, hogyan férhet hozzá a BIOS-hoz, ezért kövesse az alábbi CPU-túlhúzási utasításokat!
Bluetooth fejhallgató vásárlásakor sok mindent figyelembe kell venni: ár, hangminőség, kényelem stb. De talán a legnagyobb gond az akkumulátor élettartama.
A Quantrimang bemutat néhány USB-C töltőt, amelyek iPhone-okkal használhatók, különösen a legújabb új iPhone modellekkel.
Melyik a legjobb számítógép a diákok számára? A jó számítógép nagymértékben függ az egyes emberek igényeitől. Az alábbiakban felsoroljuk a legjobb számítógépeket, különböző árakkal és felhasználási módokkal.
A vezeték nélküli adapter és a hozzáférési pont különböző szabványai – köztük a 802.11b, 802.11g és 802.11n – befolyásolják a maximális hatótávolságot. Bizonyos problémák megoldása azonban javíthatja bármely vezeték nélküli útválasztó hatótávolságát.
A nyomtató hozzáadása a Windows 10 rendszerhez egyszerű, bár a vezetékes eszközök folyamata eltér a vezeték nélküli eszközöktől.
A webkamerák eszközeivé válhatnak a hackerek számára, hogy illegálisan bejussanak a számítógépére, és személyes adatokat, például közösségi hálózatokat lopjanak el.
A számítógépes problémák gyakran okoznak kényelmetlenséget. Az egyik legbosszantóbb probléma azonban az egér. Enélkül fájdalommal jár a rendszerben való navigálás.









