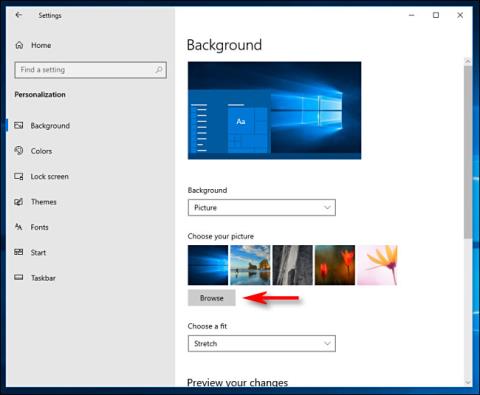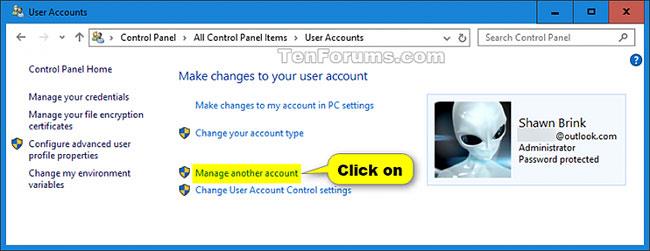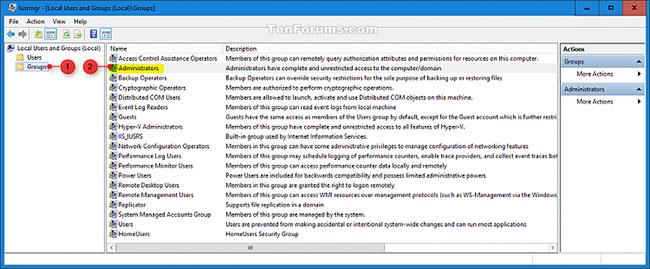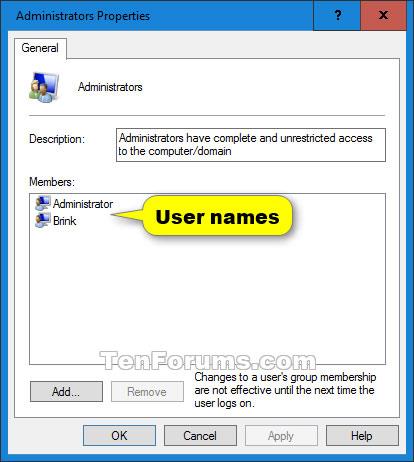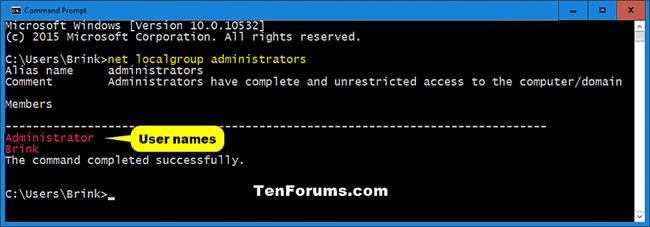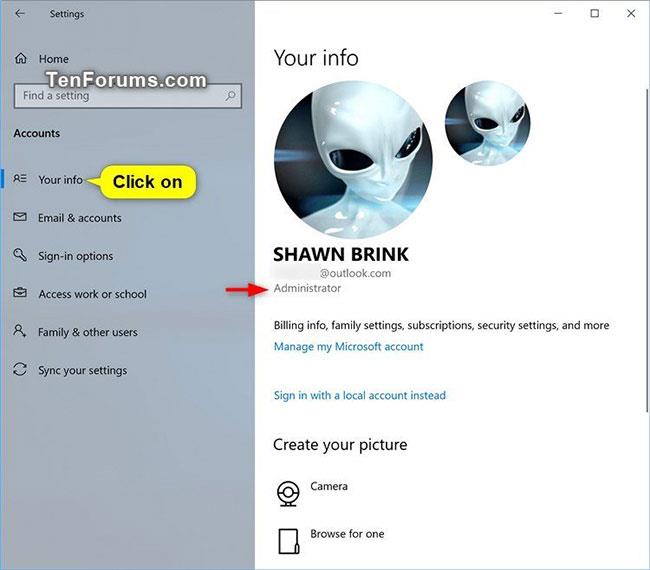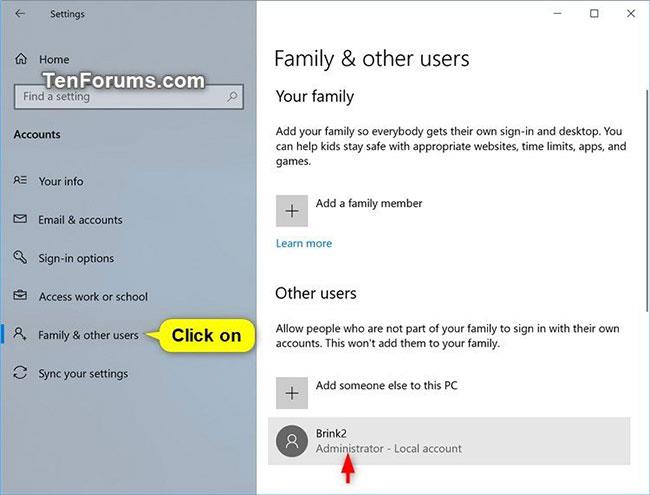A Windows beállításakor a rendszer felkéri, hogy hozzon létre egy felhasználói fiókot. Ez a fiók egy rendszergazdai fiók, amely lehetővé teszi a számítógép beállítását és a kívánt alkalmazások telepítését. Ha Windows rendszerben ad hozzá egy fiókot a számítógépéhez, az alapértelmezés szerint normál felhasználói fiók lesz.
Ez az útmutató bemutatja, hogyan állapíthatja meg gyorsan, hogy a számítógépén lévő felhasználónak van-e rendszergazdai vagy normál fiókja a Windows 10 rendszerben.
Határozza meg a fiók típusát a Felhasználói fiókokban
1. Nyissa meg a Vezérlőpultot (ikonnézet), és kattintson a Felhasználói fiókok ikonra.
2. Tekintse meg a felhasználónév alatt a fiókfotót tartalmazó mezőt.
- Ha a felhasználóneve alatt a Rendszergazda feliratot látja , akkor a fiókja rendszergazdai fiók.
- Ha nem látja az Adminisztrátor elemet a felhasználóneve alatt, akkor fiókja normál felhasználói fiók.
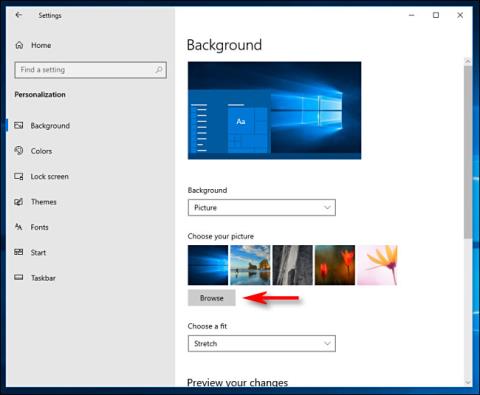
Határozza meg a fiók típusát a Felhasználói fiókokban
Határozza meg a felhasználói fiók típusát a Felhasználói fiókokban
Ennek az opciónak a végrehajtásához rendszergazdai jogokkal kell bejelentkeznie.
1. Nyissa meg a Vezérlőpultot (ikon nézet), és kattintson a Felhasználói fiókok ikonra.
2. Kattintson a Másik fiók kezelése hivatkozásra .
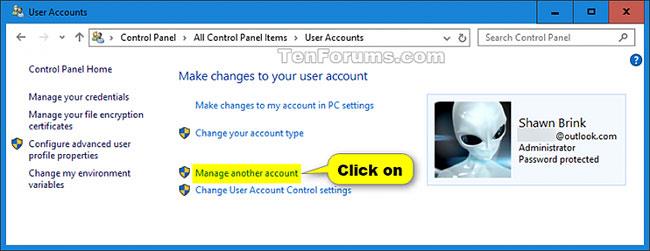
Kattintson a Másik fiók kezelése linkre
3. Tekintse meg a felhasználónevet az egyes mezőkben, valamint az adott felhasználó fiókfotóját.
- Ha a felhasználónév alatt az Adminisztrátor feliratot látja , akkor ez a fiók rendszergazdai fiók.
- Ha a felhasználónév alatt nem látja az Adminisztrátor elemet , akkor ez egy normál felhasználói fiók.

Tekintse meg a felhasználónevet az egyes mezőkben, valamint az adott felhasználó fiókfotóját
Határozza meg a felhasználói fiók típusát a Helyi felhasználók és csoportok részben
A Helyi felhasználók és csoportok csak a Windows 10 Pro, Enterprise és Education kiadásokban érhetők el.
Win1. Nyomja meg a + billentyűket a FuttatásR párbeszédpanel megnyitásához , írja be a lusrmgr.msc parancsot a Futtatásba , majd kattintson az OK gombra a Helyi felhasználók és csoportok megnyitásához .
2. Kattintson a Csoportok elemre a bal oldali ablaktáblában, majd kattintson duplán az Adminisztrátorok elemre középen.
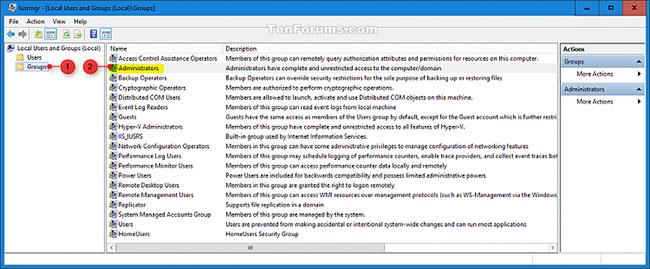
Kattintson duplán a rendszergazdák elemre középen
3. Tekintse meg a Tagok alatt felsorolt felhasználóneveket.
- Ha a felhasználónév a Rendszergazdák csoport tagjaként szerepel , akkor a fiók az adminisztrátorhoz tartozik.
- Ha a felhasználónév nem szerepel a Rendszergazdák csoport tagjaként , akkor a fiók egy normál felhasználóé.
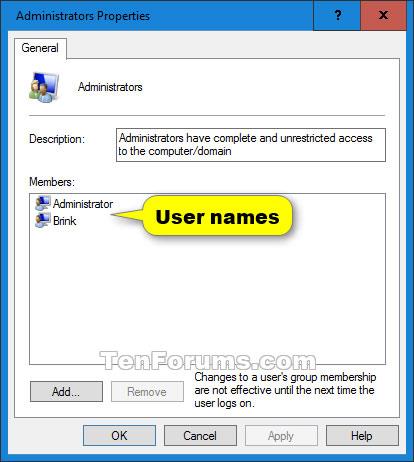
Tekintse meg a Tagok alatt felsorolt felhasználóneveket
Határozza meg a felhasználói fiók típusát a parancssorban
1. Nyissa meg a Parancssort .
2. Másolja ki és illessze net localgroup administratorsbe a parancsot a Parancssorba , majd nyomja meg a gombot Enter.
3. Tekintse meg a Tagok alatt felsorolt felhasználóneveket.
- Ha a felhasználónév a Rendszergazdák csoport tagjaként szerepel , akkor a fiók az adminisztrátorhoz tartozik.
- Ha a felhasználónév nem szerepel a Rendszergazdák csoport tagjaként , akkor a fiók egy normál felhasználóé.
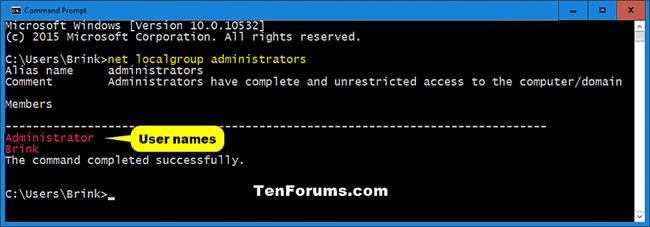
Határozza meg a felhasználói fiók típusát a parancssorban
Határozza meg a felhasználói fiók típusát a Beállításokban
1. Nyissa meg a Beállításokat , és kattintson a Fiókok ikonra.
2. Hajtsa végre a 3. lépést (Az Ön adatai ) vagy a 4. lépést ( Család és egyéb felhasználók ) a Fiókok melyik oldalát szeretné ellenőrizni.
3. Határozza meg a fiók típusát az „Az Ön adatai” oldalon az aktuális felhasználóhoz:
A) Kattintson a Saját adatok elemre a bal oldalon.
B) Nézzen le a jobb oldalon lévő fiókképre.
- Ha a felhasználónév alatt az Adminisztrátor feliratot látja , akkor ez a fiók rendszergazdai fiók.
- Ha a felhasználónév alatt nem látja az Adminisztrátor elemet , akkor ez egy normál felhasználói fiók.
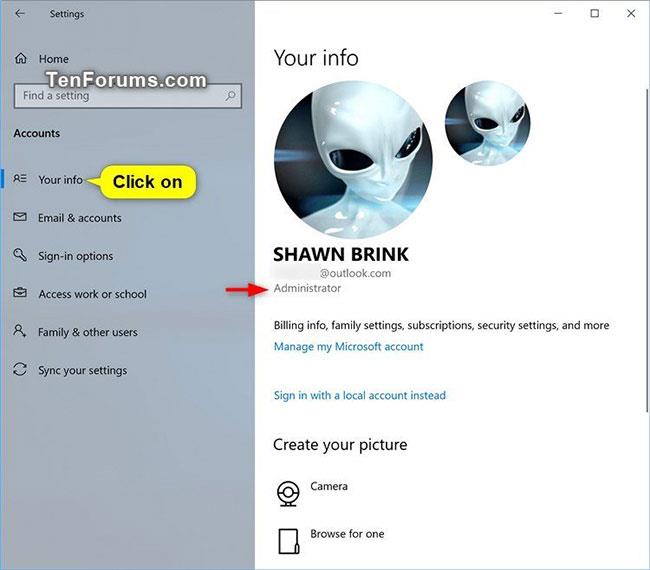
Határozza meg a fiók típusát az „Az Ön adatai” oldalon az aktuális felhasználóhoz
4. Határozza meg a fiók típusát a " Család és egyéb felhasználók " oldalon más felhasználók számára:
A) Kattintson a Család és más felhasználók elemre a bal oldalon.
B) Tekintse meg a jobb oldalon található Egyéb felhasználók alatt felsorolt felhasználókat.
- Ha a felhasználónév alatt az Adminisztrátor feliratot látja , akkor ez a fiók rendszergazdai fiók.
- Ha a felhasználónév alatt nem látja az Adminisztrátor elemet , akkor ez egy normál felhasználói fiók.
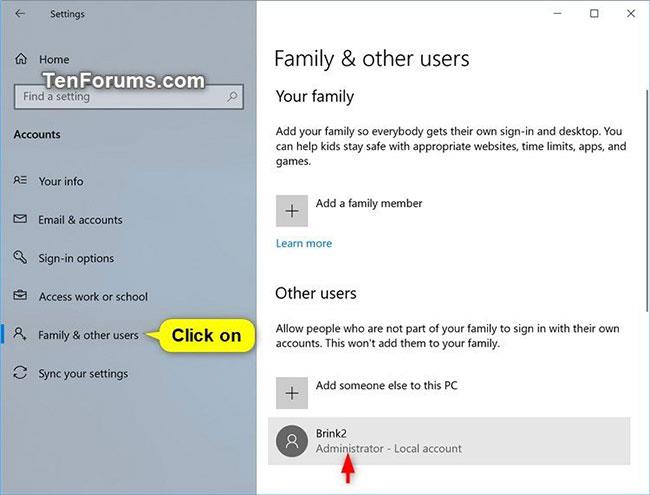
Határozza meg a fiók típusát a „Család és egyéb felhasználók” oldalon a többi felhasználó számára