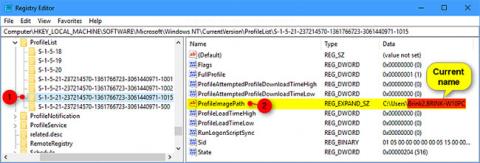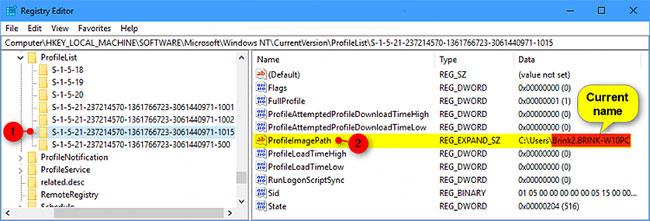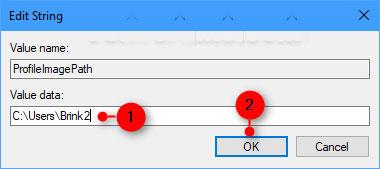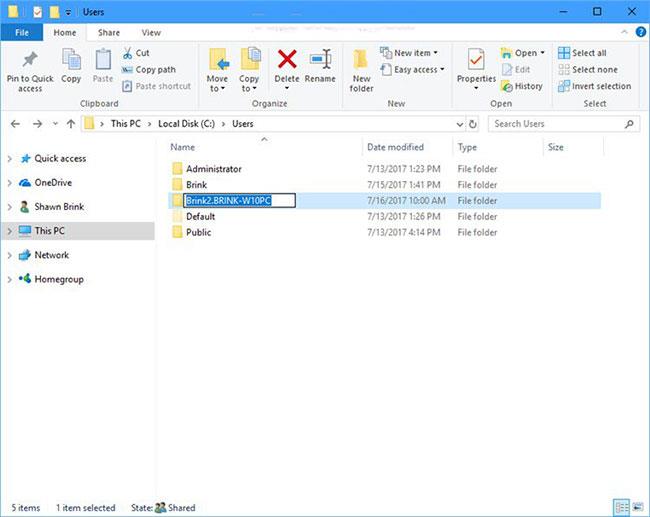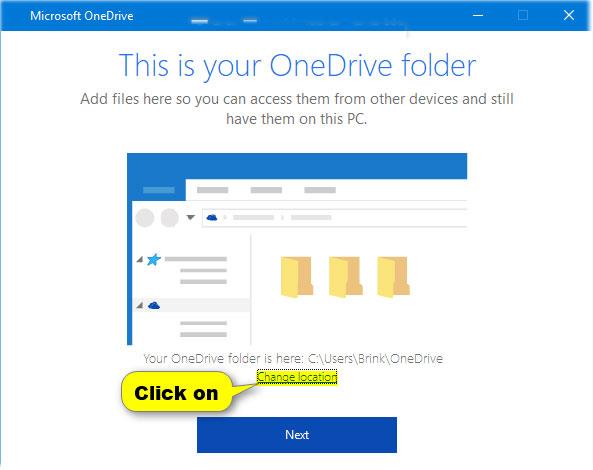Amikor új felhasználói fiókot ad hozzá a Windows 10 rendszerben , a rendszer automatikusan létrehoz egy profilt a fiókhoz, amikor a felhasználó először jelentkezik be az új fiókba.
A felhasználói profil olyan beállítások összessége, amelyek a kívánt megjelenést és működést biztosítják a számítógépnek. A rendszer a felhasználó C:\Users\ profilmappájába menti , és tartalmazza a fiók beállításait az asztal hátterére, a képernyővédőre, a kurzorbeállításokra, a hangbeállításokra és egyéb szolgáltatásokra. A felhasználói profilok biztosítják, hogy a Windows rendszerbe való bejelentkezéskor mindig a személyes beállításokat használják.
Mivel a felhasználói profil mappáját a Windows alapértelmezés szerint automatikusan elnevezte, nem az lesz, amit szeretne. Ez az útmutató megmutatja, hogyan módosíthatja a felhasználói profilmappa nevét a Windows 10 rendszerben.
Megjegyzés : A módosítások végrehajtásához rendszergazdai jogokkal kell bejelentkeznie.
Itt van, hogyan:
1. Jelentkezzen ki abból a felhasználói fiókból (pl. " Brink2 "), amelynél módosítani szeretné a felhasználói profil mappanevét (pl. " C:\Users\Brink2.BRINK-W10PC ").
2. Jelentkezzen be bármely rendszergazdai fiókba a számítógépen, ahol nem módosította a felhasználói profil mappanevét.
Megjegyzés : Ha nem rendelkezik másik rendszergazdai fiókkal, engedélyezheti a beépített rendszergazdai funkciót a bejelentkezéshez és az alábbi lépések végrehajtásához.
3. Nyissa meg a Parancssort .
4. Írja be az alábbi parancsot a Parancssorba, és nyomja meg a gombot Enter.
Megjegyzés : Jegyezze fel az átnevezni kívánt fiók SID-jét (például: " S-1-5-21-237214570-1361766723-3061440971-1015 ") a felhasználói profil mappájában. Az alábbi 6. lépésben ismernie kell ezt az SID-t.
wmic useraccount get name,SID
Win5. Nyomja meg a + billentyűket a FuttatásR megnyitásához , írja be a regedit parancsot a Futtatásba , majd nyomja meg az OK gombot a Rendszerleíróadatbázis-szerkesztő megnyitásához .
6. Keresse meg az alábbi beállításkulcsot a Rendszerleíróadatbázis-szerkesztő bal oldali paneljén.
HKEY_LOCAL_MACHINE\SOFTWARE\Microsoft\Windows NT\CurrentVersion\ProfileList\
Cserélje ki a fenti beállításkulcs elérési útját a fenti 4. lépésben szereplő tényleges SID-re annak a fióknak a nevére, amelyhez módosítani szeretné a felhasználói profil mappájának nevét.
Például:
HKEY_LOCAL_MACHINE\SOFTWARE\Microsoft\Windows NT\CurrentVersion\ProfileList\S-1-5-21-237214570-1361766723-3061440971-1015
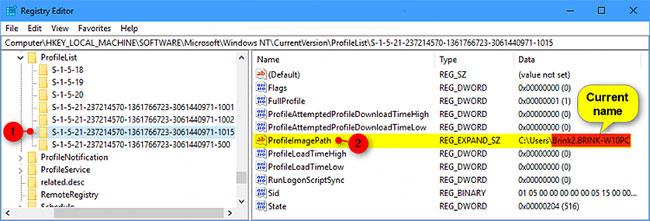
Navigáljon a rendszerleíró kulcshoz
7. A SID kulcstól jobbra kattintson duplán a ProfileImagePath kibontható karakterlánc értékére ( REG_EXPAND_SZ ) a módosításához.
8. Módosítsa a felhasználói profilmappa jelenlegi nevét a teljes elérési útban a kívántra, majd kattintson az OK gombra.
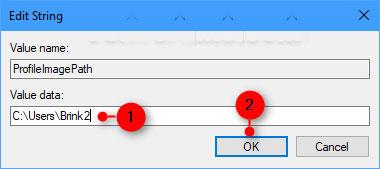
Módosítsa a felhasználói profilmappa jelenlegi nevét a teljes elérési útban a kívántra
Megjegyzés : Jegyezze fel az aktuális elérési utat és teljes nevet, valamint a fiók felhasználói profilmappájának új nevét.
Figyelnie kell az alábbi 10. és 12. lépésre.
9. Ha kész, bezárhatja a Rendszerleíróadatbázis-szerkesztőt és a Parancssort, ha akarja.
10. Nyissa meg a Fájlkezelőt ( Win+ E), és keresse meg a felhasználói profilmappa eredeti teljes elérési útját a fenti 8. lépéstől kezdve.
11. Kattintson a jobb gombbal vagy nyomja meg és tartsa lenyomva a felhasználói profil mappáját, majd kattintson az Átnevezés parancsra.
12. Módosítsa a felhasználói profilmappa jelenlegi nevét a fenti 8. lépéstől kezdve az új névre.
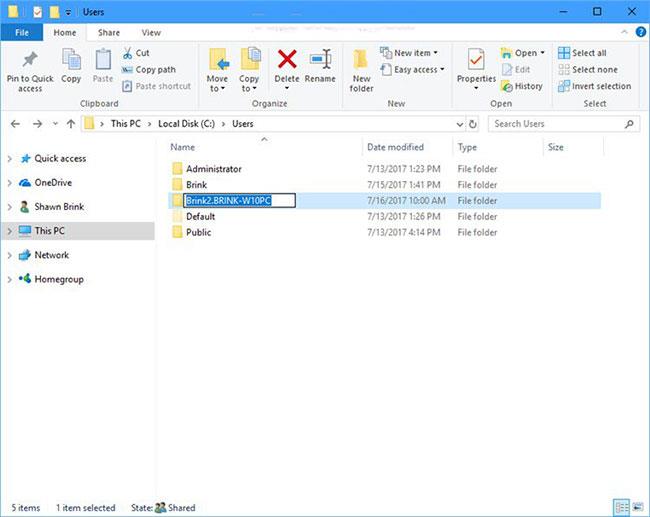
Módosítsa a felhasználói profilmappa jelenlegi nevét az új névre
13. Most bezárhatja a File Explorer programot, ha akarja.
14. Ellenőrizze, hogy a fiók OneDrive-mappahelye helyes-e az új profilmappanévvel. Ha nem, módosítsa a OneDrive mappa helyét a javításhoz.
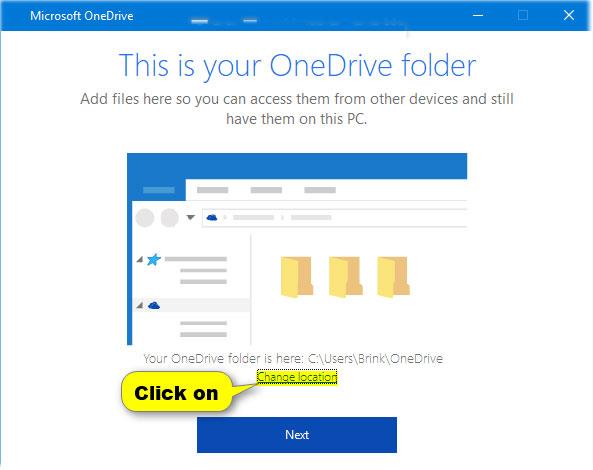
A OneDrive mappa helyének módosítása