Általános információ
Az Attachment Manager be van építve a Windowsba, hogy segítse megvédeni számítógépét az e-mailben vagy bármely más forrásból esetleg kapott nem biztonságos mellékletek vagy az internet bármely ismeretlen forrása által okozott kompromittálódástól. Ha a Mellékletkezelő olyan mellékletet azonosít, amely nem biztonságos, megakadályozza a fájl megnyitását, vagy figyelmezteti a biztonsági kockázatokra a fájl megnyitása előtt.
Az Attachment Manager az AttachmentExecute alkalmazásprogramozási felületet (API) használja a fájltípusok meghatározására és a fájltársítások megkeresésére. Az eszköz egyik alkalmazása NTFS- szel formázott lemezre menti a letöltött fájlt , majd frissíti a fájl metaadatait azzal az adatterülettel, ahonnan letöltötték. A metaadatokat a rendszer alternatív adatfolyamként (ADS) menti. Ha fel szeretné oldani egy letöltött fájl blokkolását, kattintson rá jobb gombbal, válassza a Tulajdonságok lehetőséget , majd kattintson a Feloldás gombra .
A következő tényezőket használjuk annak meghatározására, hogy nem tud-e megnyitni egy fájlt, vagy ha figyelmeztetést kap a fájl megnyitása előtt:
- Az Ön által használt program típusa.
- A letöltött vagy megnyitni kívánt fájl típusa
- Annak a webes tartalomterületnek a biztonsági beállításai, ahová fájlokat tölt le.
- Internet
- Helyi intranet
- Megbízható weboldalak
- Az oldal korlátozott
Az Attachment Manager a kapott vagy letöltött fájlokat a fájltípus és annak kiterjesztése alapján kategorizálja . Ezután folytassa a fájltípusok veszélyességi szint szerinti osztályozását a magas kockázattól a közepestől az alacsony kockázatig.
- Magas kockázat : Ha a melléklet szerepel a magas kockázatú fájltípusok listáján, és korlátozott zónából származik, a Windows letiltja a felhasználókat a fájl elérésében. Ha a fájl egy internetes zónából származik, a Windows a következő Windows biztonsági figyelmeztetéssel figyelmezteti a felhasználót: „A Windows észlelte, hogy ez a fájl potenciálisan káros. A számítógép védelme érdekében a Windows letiltotta a hozzáférést ehhez a fájlhoz.
- Mérsékelt kockázat : Ha a melléklet szerepel a közepes kockázatú fájltípusok listáján, és korlátozott régióból vagy az internetről származik, a Windows a következő figyelmeztetéssel kéri a felhasználót: "Nem lehet ellenőrizni a kiadás eredetét. Biztos benne, hogy szeretné futtatni ezt a szoftvert?".
- Alacsony kockázat: Ha a melléklet szerepel az alacsony kockázatú fájltípusok listáján, a Windows a fájl régiójától függetlenül nem ad a felhasználónak semmilyen figyelmeztetést, mielőtt hozzáférne a fájlhoz.
Fájl megnyitása – A biztonsági figyelmeztetés egy olyan biztonsági intézkedés, amelyhez engedélyt kell adni, mielőtt egy ismeretlen forrásból, például az internetről vagy egy másik számítógépről származó fájlt megnyitna a számítógépén.
A Windows SmartScreen segít megőrizni a számítógép biztonságát azáltal, hogy figyelmezteti Önt az internetről letöltött, de nem felismerhető alkalmazások és fájlok futtatása előtt.
Nyissa meg a Fájl – Biztonsági figyelmeztetést, és a Windows SmartScreen automatikusan blokkolja az ilyen típusú alkalmazásokat és fájlokat, amíg fel nem oldja a blokkolást.
A Windows 10 build 17639-es verziójától kezdődően , ha engedélyezve van a Windows Defender Application Guard, a blokkolt fájlokhoz egy logó kapcsolódik  a fájl fő ikonjához, jelezve, hogy a fájl jelenleg le van tiltva.
a fájl fő ikonjához, jelezve, hogy a fájl jelenleg le van tiltva.
Ez a cikk bemutatja, hogyan oldhatja fel a Fájl megnyitása – Biztonsági figyelmeztetés és a Windows SmartScreen által blokkolt fájlok zárolását a Windows 10 rendszerben.
Megjegyzés: Ügyeljen arra, hogy csak olyan fájlok blokkolását oldja fel, amelyekről úgy érzi, hogy elég megbízhatóak, hogy elkerülje számítógépe rendszerének biztonságát.
Példafájlok blokkolva, ha a Windows Defender Application Guard engedélyezve van:

A fájlok blokkolásának feloldása a Windows 10 rendszerben
Fájlok blokkolásának feloldása a Tulajdonságokban
1. Kattintson a jobb gombbal vagy tartsa lenyomva a blokkolt fájlt, majd válassza a Tulajdonságok menüpontot .
Kattintson az Általános fülre , jelölje be alul a Blokkolás feloldása elemet, majd kattintson az OK gombra . Ha nem látja a Feloldás lehetőséget , az azt jelenti, hogy a fájl nincs blokkolva.
2. Ha a rendszer kéri, kattintson a Folytatás gombra , és válassza az Igen lehetőséget (ha Ön a készülék rendszergazdája), vagy írja be a rendszergazda jelszavát (ha Ön felhasználó).

A rendszer csak akkor kérdez rá, ha a fájl olyan helyen található, amelyhez alapértelmezés szerint a felhasználói fiókja nem fér hozzá.
3. Ha a rendszer kéri, kattintson a Folytatás gombra, és válassza az Igen lehetőséget (ha Ön a készülék rendszergazdája), vagy írja be a rendszergazda jelszavát (ha Ön felhasználó).

(Csak akkor jelenik meg kérdés, ha a fájl olyan helyen van, amelyhez alapértelmezés szerint a felhasználói fiókja nem fér hozzá).
Fájlok blokkolásának feloldása a Fájl megnyitása menüpontban – Biztonsági figyelmeztetés
1. Nyissa meg vagy futtassa a blokkolt fájlt a Fájl megnyitása – Biztonsági figyelmeztetés aktiválásához.
2. A Fájl megnyitása – Biztonsági figyelmeztetés ablakban törölje a jelet a Mindig kérdezze meg a megnyitás előtt jelölőnégyzetből , majd kattintson a Megnyitás vagy a Futtatás gombra .


3. Ha a rendszer kéri, kattintson a Folytatás gombra , és válassza az Igen lehetőséget (ha Ön a készülék rendszergazdája), vagy írja be a rendszergazda jelszavát (ha Ön felhasználó). A rendszer csak akkor kérdez rá, ha a fájl olyan helyen található, amelyhez alapértelmezés szerint a felhasználói fiókja nem fér hozzá.
Oldja fel az alkalmazások vagy fájlok blokkolását a Windows SmartScreen rendszerben
1. Nyisson meg egy fájlt, vagy futtasson egy blokkolt alkalmazást a Windows SmartScreen engedélyezéséhez.
2. Kattintson a További információ hivatkozásra .

3. Kattintson a Futtatás mindenképpen gombra .

Egyetlen fájl blokkolásának feloldása a PowerShell segítségével
1. Nyissa meg a Windows PowerShellt vagy a Windows PowerShellt rendszergazdai jogokkal (attól függően, hogy a felhasználói fiókja hozzáfér-e ahhoz, ahol a fájl le van tiltva).
2. A PowerShellben írja be az alábbi parancsot, és nyomja meg az Enter billentyűt (lásd az alábbi képernyőképet).
unblock-file -path "a blokkolt fájl teljes elérési útja"
Cserélje le a fenti parancsban a blokkolt fájl teljes elérési útját a feloldani kívánt blokkolt fájl tényleges teljes elérési útjára (beleértve a fájlkiterjesztést is).
Például:
unblock-file -path "C:\Users\Brink\Desktop\Example.reg"

Oldja fel az összes fájl blokkolását egy mappában a PowerShell segítségével
1. Nyissa meg a Windows PowerShell vagy a Windows PowerShell adminisztrátor alkalmazást.
2. A PowerShellben írja be az alábbi parancsokat, és nyomja meg az Enter billentyűt (lásd az alábbi képernyőképet).
(nincs megerősítő kérés)
get-childitem "a könyvtár teljes elérési útja" | unblock-fájl
Vagy
(megerősítő felszólítással)
get-childitem "a könyvtár teljes elérési útja" | unblock-file -confirm
Cserélje le a fenti parancsokban a „mappa teljes elérési útját” a feloldani kívánt blokkolt fájl(oka)t tartalmazó mappa tényleges teljes elérési útjára.
Például:
get-childitem "C:\Users\Brink\Desktop" | unblock-fájl
Vagy
get-childitem "C:\Users\Brink\Desktop" | unblock-file -confirm

Oldja fel a fájlok blokkolását a PowerShell mappájában és almappáiban
1. Nyissa meg a Windows PowerShell vagy a Windows PowerShell adminisztrátor alkalmazást.
2. A PowerShellben írja be az alábbi parancsokat, és nyomja meg az Enter billentyűt.
Nincs megerősítési kérés:
get-childitem "a könyvtár teljes elérési útja" -recurse | unblock-fájl
Vagy kérjen megerősítést kérő üzenetet:
get-childitem "a könyvtár teljes elérési útja" -recurse | unblock-file -confirm
Cserélje le a fenti parancsokban a „mappa teljes elérési útját” a feloldani kívánt blokkolt fájl(oka)t tartalmazó mappa tényleges teljes elérési útjára.
Például:
get-childitem "C:\Users\Brink\Desktop" -recurse | unblock-fájl
Vagy:
get-childitem "C:\Users\Brink\Desktop" -recurse | unblock-file -confirm

Fájlok blokkolásának feloldása a Mellékletkezelő kikapcsolásával
Kapcsolja ki a Mellékletkezelőt a beállításjegyzéken keresztül
1. lépés : Nyissa meg a Rendszerleíróadatbázis-szerkesztőt a Regedit beírásával a keresőmezőbe, és nyomja meg az Enter billentyűt.
Amikor megjelenik a Felhasználói fiókok felügyelete üzenet , kattintson az Igen gombra.
2. lépés : A Rendszerleíróadatbázis-szerkesztőben lépjen a következő kulcsra:
HKEY_CURRENT_USER\Software\Microsoft\Windows\CurrentVersion\Policies\Attachments
Ha nincs Mellékletek kulcs , kattintson jobb gombbal a Házirendek kulcsra , kattintson az Új elemre , válassza a Kulcs lehetőséget , és nevezze el Mellékleteknek.

Kattintson az Új gombra, válassza ki a Kulcsot, és nevezze el Mellékleteknek
És ha már rendelkezik a Mellékletek gombbal , lépjen tovább a következő lépésre.

Ha már rendelkezik a Mellékletek gombbal, lépjen tovább a következő lépésre
3. lépés : Most válassza ki a Mellékletek gombot a bal oldalon. A jobb oldalon kattintson a jobb gombbal, kattintson az Új elemre , majd kattintson a Duplaszó (32 bites) értékre , és nevezze el ScanWithAntiVirusnak.

Hozzon létre DWORD (32 bites) értéket

Nevezze el a ScanWithAntiVirus értéket
4. lépés : Végül kattintson duplán az újonnan létrehozott ScanWithAntivirus értékre , és módosítsa az értéket 1- re a Mellékletkezelő kikapcsolásához a Windows 10 rendszerben.

Módosítsa a ScanWithAntivirus értékét 1-re
5. lépés : Zárja be a Rendszerleíróadatbázis-szerkesztőt. Mentse el az összes munkáját. Jelentkezzen ki, és jelentkezzen be, vagy indítsa újra a számítógépet a módosítások alkalmazásához.
Kapcsolja ki a Mellékletkezelőt a csoportházirenden keresztül
Vegye figyelembe, hogy a Csoportházirend-szerkesztő nem része a Home kiadásnak. Az otthoni kiadás felhasználóinak a fent említett Registry módszert kell használniuk.
1. lépés : Írja be a Gpedit.msc fájlt a Start/Tálca keresőmezőjébe , és nyomja meg az Enter billentyűt a Csoportházirend-szerkesztő megnyitásához .
2. lépés : A Rendszerleíróadatbázis-szerkesztőben lépjen a következő helyre:
User Configuration > Administrative Templates > Windows Components > Attachment Manager
3. lépés : A jobb oldalon kattintson duplán a Ne őrizze meg a zónainformációkat a fájlmellékletekben házirendre a tulajdonságainak megnyitásához.

Kattintson duplán a Ne őrizze meg a zónainformációkat a fájlmellékletekben házirendre
4. lépés : Válassza az Engedélyezve lehetőséget. Kattintson az Alkalmaz gombra a módosítások mentéséhez.

Válassza az Engedélyezve lehetőséget
Sok szerencsét!
Többet látni:

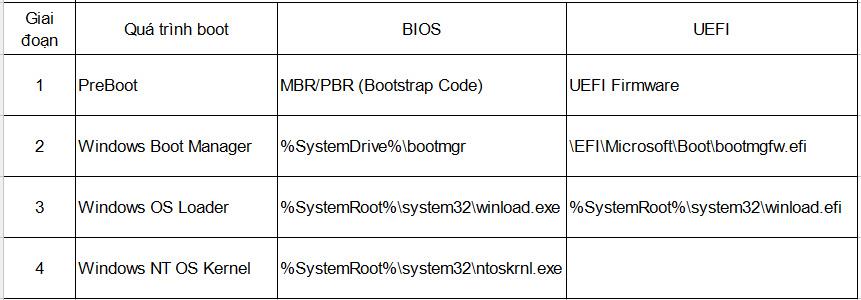
 a fájl fő ikonjához, jelezve, hogy a fájl jelenleg le van tiltva.
a fájl fő ikonjához, jelezve, hogy a fájl jelenleg le van tiltva.






































