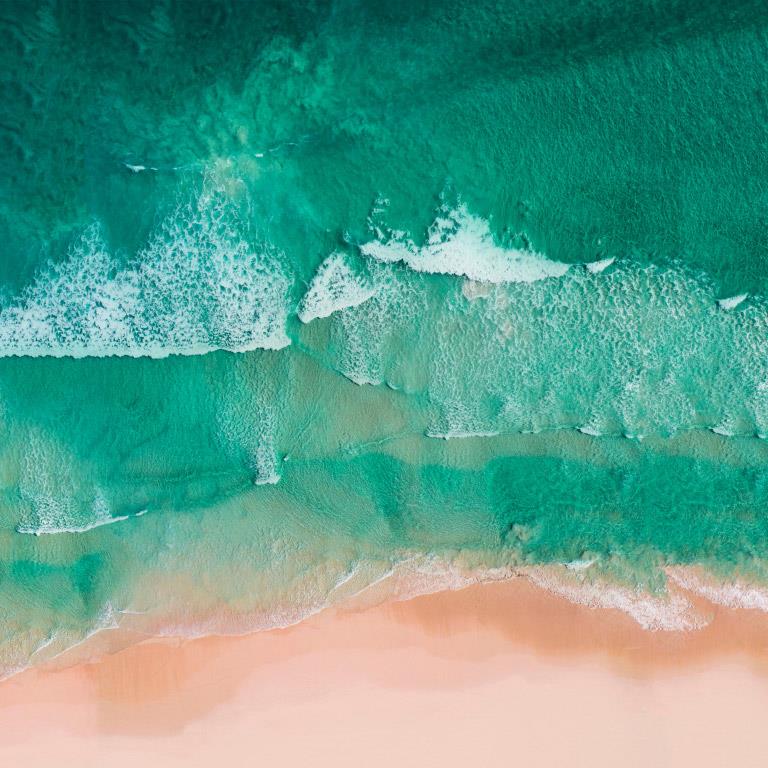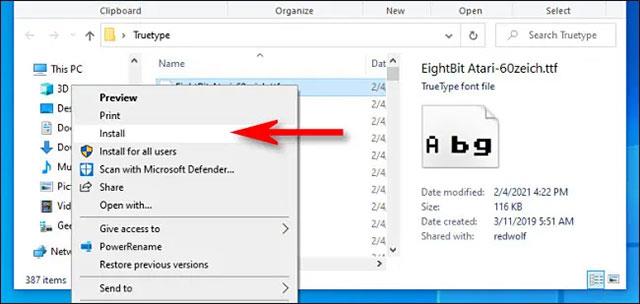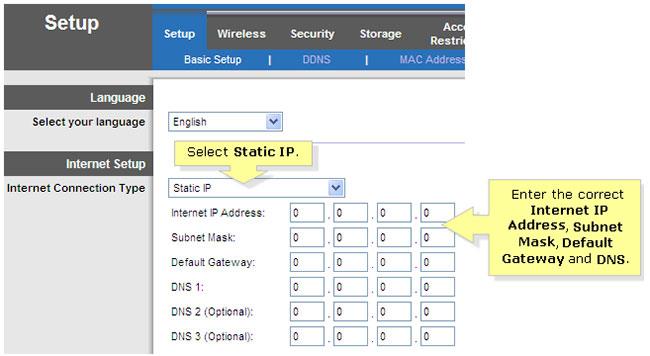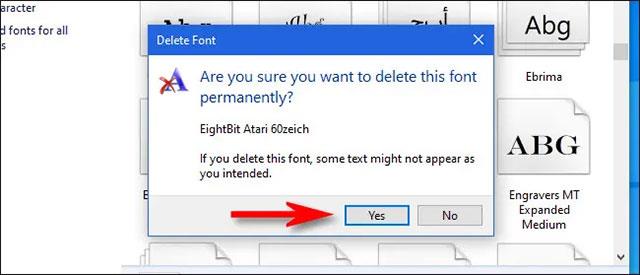A Windows 10 számos előre telepített betűtípust biztosít a felhasználóknak a rendszeren, így biztosítva az alapvető igények teljes körű kiszolgálását. Sok esetben azonban a munkája jellege arra késztetheti, hogy különlegesebb betűtípusokat telepítsen. Vagy fordítva, néha érdemes lehet eltávolítani a problémás vagy ritkán használt betűtípusokat a rendszer "megtisztítása" érdekében.
A következőképpen telepítheti vagy távolíthatja el a betűtípusokat a File Explorer Windows 10 alkalmazásban.
Telepítsen új betűtípusokat a Windows 10 rendszeren a File Explorer segítségével
Windows 10 rendszeren TrueType (.ttf), OpenType (.otf), TrueType Collection (.ttc) vagy PostScript Type 1 (.pfb + .pfm) formátumú betűtípusokat telepíthet. Ha a telepíteni kívánt betűtípusfájlok már elérhetők a rendszeren, keresse meg a helyüket a Fájlkezelőben.
Betűtípusfájl telepítéséhez kattintson a jobb gombbal a betűtípusfájlra a Fájlkezelőben. A megjelenő menüből válassza a „ Telepítés ” lehetőséget (a betűtípus telepítéséhez csak a felhasználói fiókjához) vagy a „ Telepítés minden felhasználóhoz ” (a rendszerszintű telepítéshez) lehetőséget.
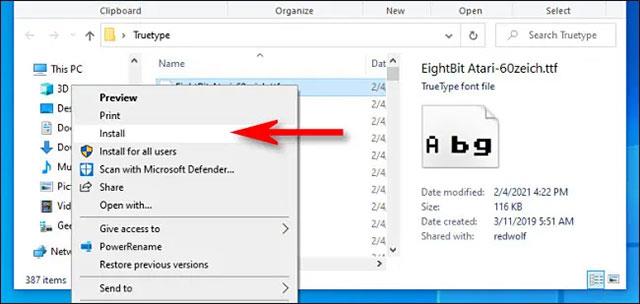
(Megjegyzés: Ha letöltötte a telepíteni kívánt betűtípusfájlt az eszközére, és nem látja a „ Telepítés ” opciót, akkor előfordulhat, hogy a fájl egy archívumban van, például egy ZIP-fájlban. Először ki kell csomagolnia. majd telepíthető).
A „ Telepítés ” gombra kattintás után egy kis felugró ablak jelenik meg, amely a telepítés folyamatát mutatja.
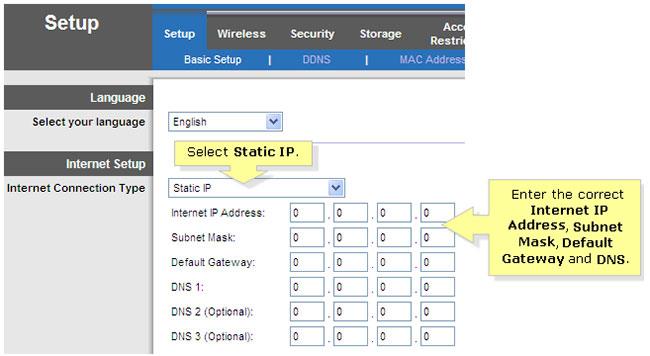
Alapvetően, ha rendszerszintű betűtípust telepít, a Windows az imént kiválasztott fájlt átmásolja a C:\Windows\Fonts mappába , amely a rendszer globális betűkészlet-mappája.
A telepítés befejezése után az új betűtípus használatra kész.
Alternatív megoldásként a betűtípusok rendszerszintű telepítéséhez navigálhat a C:\Windows\Fonts mappába , és közvetlenül ebbe a mappába húzhatja a telepíteni kívánt betűtípusfájlt.
Törölje a betűtípusokat a Windows 10 rendszerben a File Explorer segítségével
Ugyanilyen egyszerű a telepített betűtípus eltávolítása vagy törlése a Windows 10 rendszerben a File Explorer segítségével. Először keresse meg a Windows Fonts mappát a File Explorer ablak megnyitásával, illessze be a C:\Windows\Fonts elérési utat az ablak tetején lévő címsorba, és nyomja meg az Enter billentyűt.
Miután hozzáfért a mappához, keresse meg a törölni kívánt betűtípust. Kattintson a bal gombbal a törölni kívánt betűtípusfájlra, majd kattintson a „ Törlés ” gombra az eszköztáron. (Alternatív megoldásként kattintson a jobb gombbal a betűtípusfájlra, és válassza a „ Delele ” lehetőséget a megjelenő menüből).

(Figyelmeztetés: A betűtípus törlése előtt győződjön meg arról, hogy valóban törölni akarja. Törlés után a betűtípusfájl a szokásos módon nem kerül a Lomtárba – örökre eltűnik.)
A Windows megjelenít egy megerősítő ablakot, amely megkérdezi, hogy biztosan törölni kívánja-e a fájlt. Kattintson az „ Igen ” gombra.
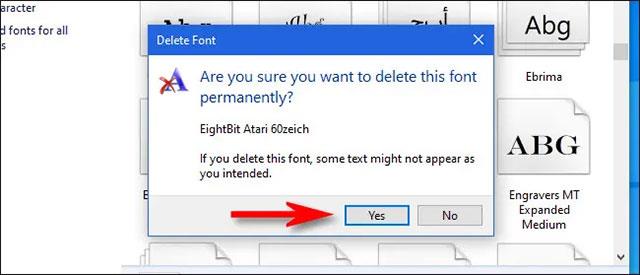
A kiválasztott betűtípus azonnal törlődik. Ismételje meg ezeket a lépéseket minden más eltávolítani kívánt betűtípussal. Csak ügyeljen arra, hogy véletlenül se törölje!
Ha kényelmetlennek érzi a betűtípusok kezelését a Fájlkezelőben, a Windows 10 betűtípusait a Beállítások alkalmazással is kezelheti. Csak nyissa meg a Beállításokat , és lépjen a Testreszabás > Betűtípusok menüpontra . Itt tetszés szerint megtekintheti, kezelheti, telepítheti és törölheti a betűtípusokat.