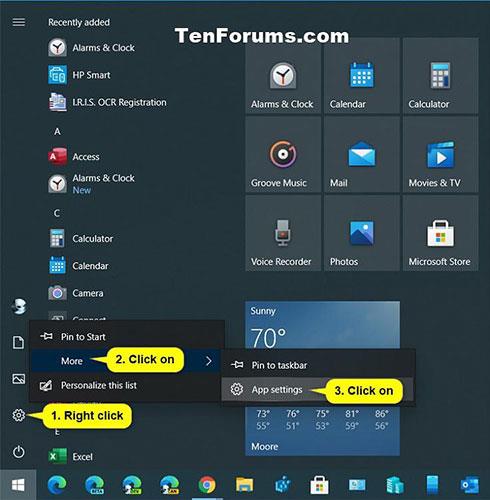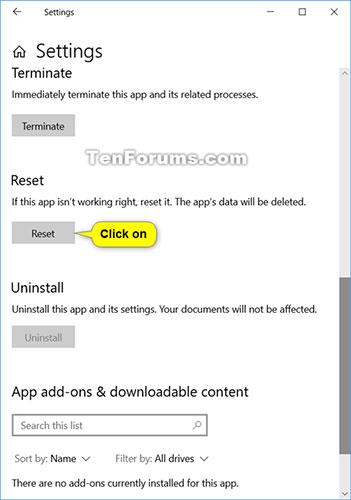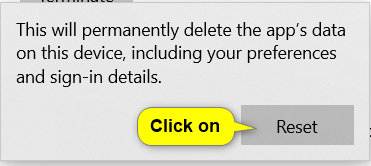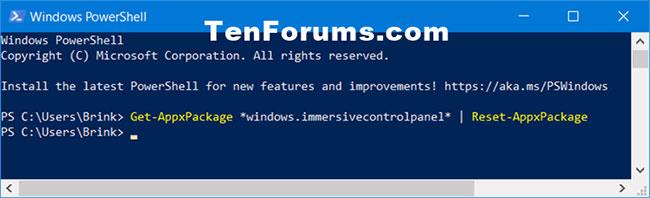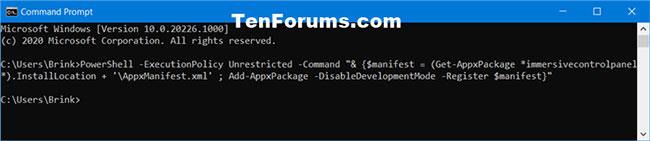A Windows 10 rendszerben módosítani kívánt beállítások többsége a Beállítások alkalmazásban található. A beállítások kategóriákba vannak rendezve: Rendszer, Eszközök, Telefon, Hálózat és internet, Testreszabás, Alkalmazások, Fiókok, Idő és nyelv, Játék, Könnyű hozzáférés, Keresés, Adatvédelem, Frissítés és biztonság és Vegyes valóság (ha van). Egy kategóriára kattintva megtekintheti és módosíthatja az adott kategória egyéb beállításait.
Ha a beállítások sérültek vagy nem nyílnak meg, alaphelyzetbe állíthatja és/vagy újra regisztrálhatja a Beállítások alkalmazást a probléma megoldása érdekében.
Ez az útmutató megmutatja, hogyan állíthatja vissza és regisztrálhatja újra a Beállítások alkalmazást a Windows 10 rendszerben.
Állítsa vissza a Beállítások alkalmazást a Start menüből
1. Nyissa meg a Start menüt.
2. Kattintson a jobb gombbal vagy tartsa lenyomva a Beállítások (fogaskerék) ikont a Start listában, kattintson a Továbbiak elemre , és válassza az Alkalmazásbeállítások lehetőséget.
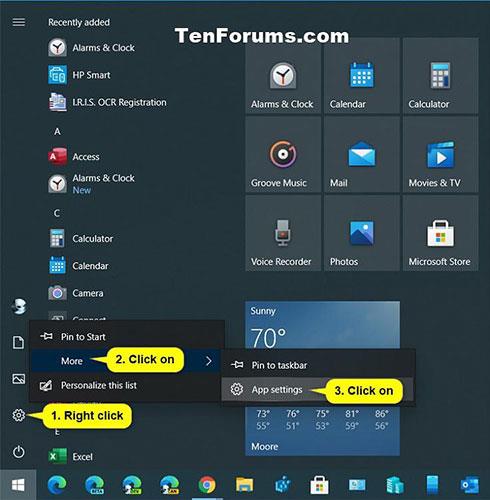
Kattintson a Továbbiak elemre, és válassza az Alkalmazásbeállítások lehetőséget
3. Kattintson a Reset gombra a Beállításokban.
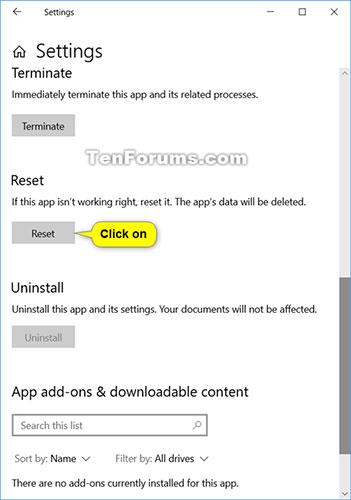
Kattintson a Reset gombra a Beállításokban
4. A megerősítéshez kattintson a Reset gombra.
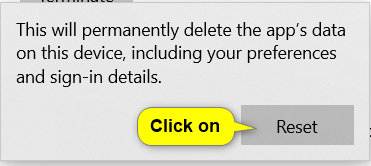
A megerősítéshez kattintson a Reset gombra
5. Most bezárhatja a Beállításokat , ha akarja.
Állítsa vissza a Beállítások alkalmazást a PowerShellben
1. Nyissa meg a Windows PowerShellt .
2. Másolja ki és illessze be az alábbi parancsot a PowerShellbe , majd nyomja meg az Enter billentyűt.
Get-AppxPackage *windows.immersivecontrolpanel* | Reset-AppxPackage
3. Ha kész, bezárhatja a PowerShellt, ha akarja.
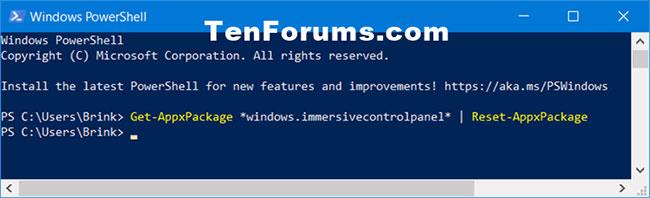
Állítsa vissza a Beállítások alkalmazást a PowerShellben
Telepítse és regisztrálja újra a Beállítások alkalmazást a Parancssorban
1. Nyissa meg a Parancssort .
2. Másolja ki és illessze be az alábbi parancsot a Parancssorba , majd nyomja meg az Enter billentyűt.
Kód:
PowerShell -ExecutionPolicy Unrestricted -Command "& {$manifest = (Get-AppxPackage *immersivecontrolpanel*).InstallLocation + '\AppxManifest.xml' ; Add-AppxPackage -DisableDevelopmentMode -Register $manifest}"
3. Ha végzett, bezárhatja a Parancssort, ha akarja.
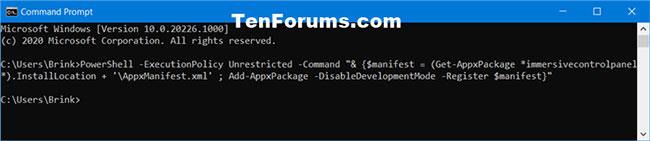
Telepítse és regisztrálja újra a Beállítások alkalmazást a Parancssorban
Többet látni: