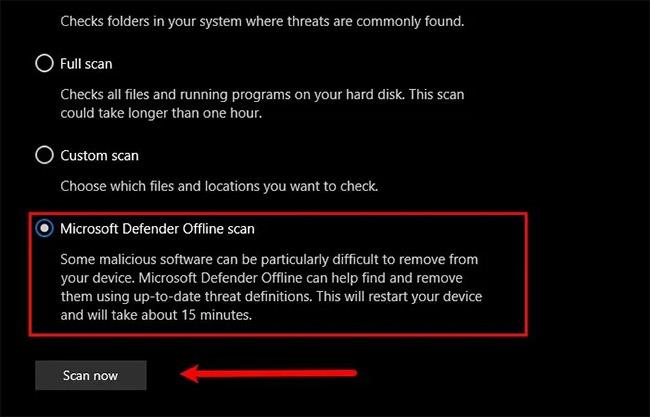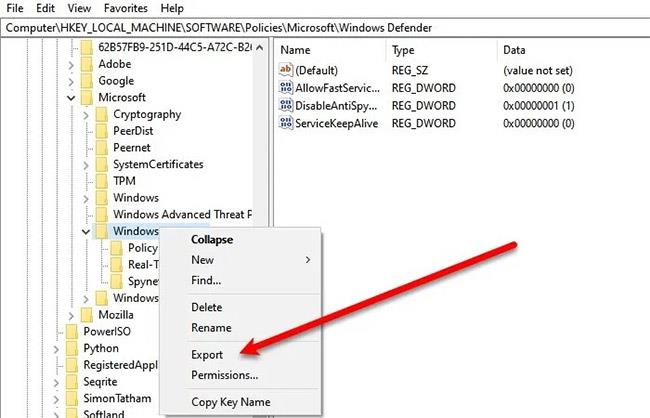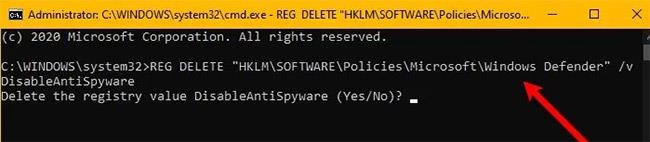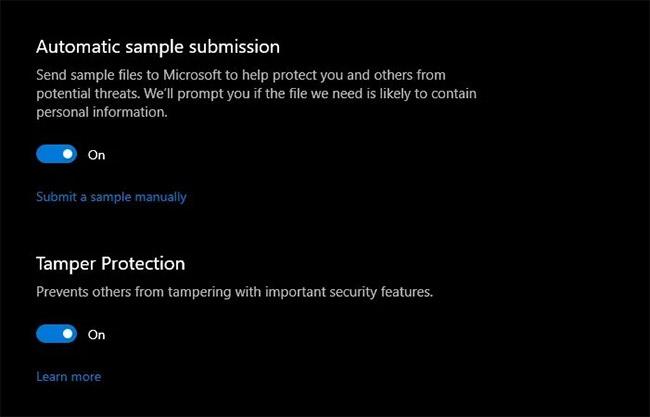„Ezt a beállítást a rendszergazda kezeli” üzenet jelenhet meg a Windows biztonság következő funkcióinál:
- Valós idejű védelem
- Biztonságos felhőalapú szállítás
- A minták automatikus küldése.
Általában ez azt jelenti, hogy ezeket a beállításokat valójában a rendszergazda konfigurálta, és érdemes lenne ezt megbeszélni az adott személlyel. De ha Ön maga az adminisztrátor, akkor az alábbiakat teheti a probléma megoldásához.
1. Ellenőrizze, hogy nem használ-e harmadik féltől származó eszközöket
Ha harmadik féltől származó módosítást használ a Windows 10 biztonságának fokozására , akkor előfordulhat, hogy a módosításokat a rendszerleíró adatbázison vagy a csoportházirenden keresztül hajtották végre.
Érdemes lehet azonosítani és eltávolítani ezt az eszközt, vagy használni a Windows alapbeállításainak visszaállítása gombot , és megnézni, hogy ez segít-e,
2. Keressen vírusokat és rosszindulatú programokat
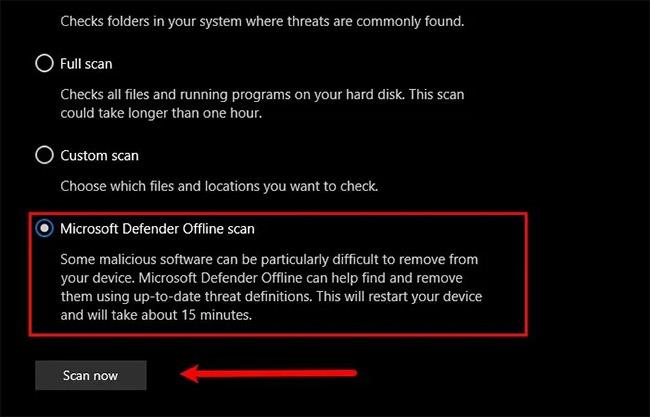
Vírusok és rosszindulatú programok keresése
Az első és legfontosabb dolog, amit a probléma megoldásához meg kell tennie, az, hogy ellenőrizze a számítógépet vírusok és rosszindulatú programok után. A rosszindulatú programok eltávolításához a cikk azt javasolja, hogy ne használjon harmadik féltől származó kártevő-elhárító programokat. Használja helyette a Microsoft Defender programot .
Ehhez kövesse az alábbi lépéseket:
1. lépés: Indítsa el a Beállításokat a Win + I segítségével .
2. lépés: Kattintson a Frissítés és biztonság > Windows biztonság > Nyissa meg a Windows biztonságot elemre .
3. lépés: Kattintson a Vírus- és fenyegetésvédelem > Vizsgálati beállítások > Microsoft Defender Offline vizsgálat > Vizsgálat most elemre .
Hagyja, hogy számítógépét átvizsgálják és eltávolítsák a vírust.
Ellenőrizze, hogy ez megoldja-e a problémát. Ha ez nem oldja meg a problémát, próbálkozhat a következő megoldással.
3. Törölje a Windows Defender kulcsot
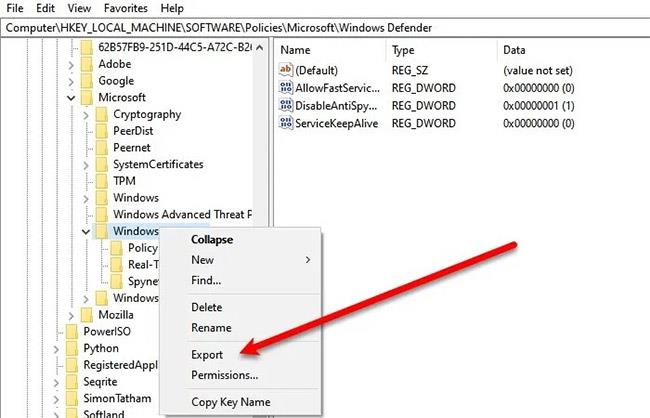
Törölje a Windows Defender kulcsot
A Windows Defender kulcs eltávolítása a Rendszerleíróadatbázis-szerkesztőben néhány felhasználónál bevált, és biztosan működni fog. Tehát ehhez indítsa el a Rendszerleíróadatbázis-szerkesztőt a Start menüből, és navigáljon a következő helyre.
Computer\HKEY_LOCAL_MACHINE\SOFTWARE\Policies\Microsoft\Windows Defender
Kattintson a jobb gombbal a Windows Defender elemre , válassza az Exportálás lehetőséget , hozzon létre egy új mappát a számítógépen (lehetőleg az asztalon ), nyissa meg, nevezze el a fájlt „Windows Defender” -nek , majd kattintson a Mentés gombra.
Most tegye ezt az összes alkulcsra, és távolítsa el a Windows Defendert.
Végül indítsa újra a számítógépet, és a probléma megoldódik.
- A „Windows nem tudta automatikusan észlelni a hálózati proxybeállításokat” hiba elhárítása
4. Törölje a AntiSpyware kulcsot
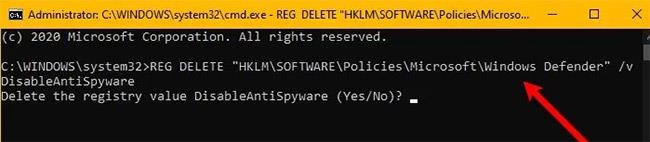
Törölje az AntiSpyware kulcsot
Ha a fenti megoldás nem működik az Ön számára, vagy nem elégedett a Rendszerleíróadatbázis-szerkesztővel, a probléma megoldásához távolítsa el az AntiSpyware programot. Ehhez indítsa el a Parancssort rendszergazdai jogokkal a Win + R használatával , írja be a „cmd” > Ctrl + Shift + Enter billentyűket , írja be a következő parancsot, és nyomja meg az Enter billentyűt.
REG DELETE "HKLM\SOFTWARE\Policies\Microsoft\Windows Defender" /v DisableAntiSpyware
Meg kell erősíteni a műveletet, ezért nyomja meg az „Y” gombot.
Végül indítsa újra a számítógépet, és ellenőrizze, hogy a probléma továbbra is fennáll-e. Remélhetőleg a problémád megoldódik.
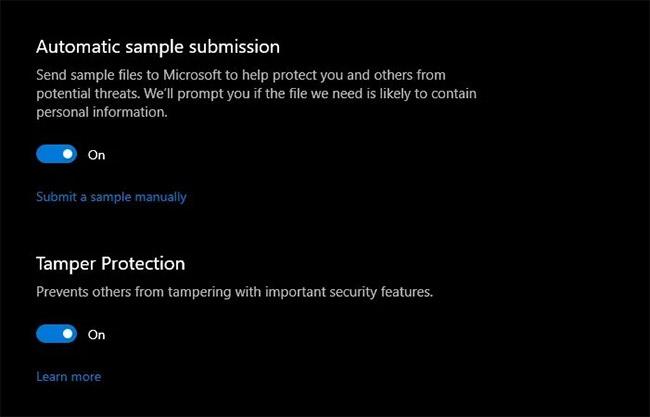
A probléma megoldva
5. Ellenőrizze a rendszerleíró adatbázis vagy a csoportházirend beállításait
Most egy kis szakértelemre lehet szüksége ehhez. A beállításokat manuálisan kell ellenőriznie.
A Defender beállításait a rendszerleíró adatbázisban találhatja meg a következő útvonalon:
HKEY_LOCAL_MACHINE\SOFTWARE\Policies\Microsoft\Windows Advanced Threat Protection
És a csoportházirendbe írja be:
Computer Configuration > Administrative Templates > Windows Components > Microsoft Defender Antivirus
Ellenőriznie kell, hogy valamelyik Konfigurált állapotban van-e . Győződjön meg arról, hogy nincsenek konfigurálva .
Sok sikert kívánok a hibaelhárításhoz!