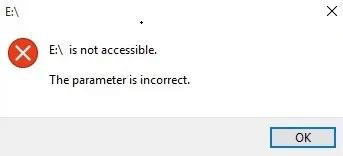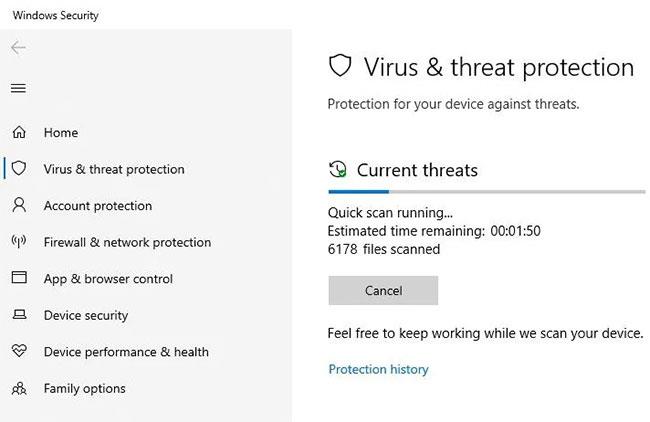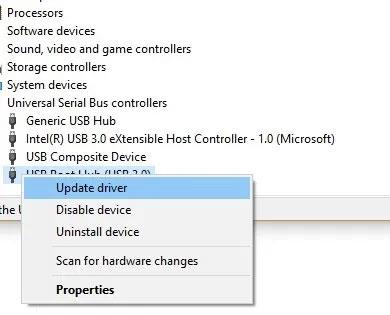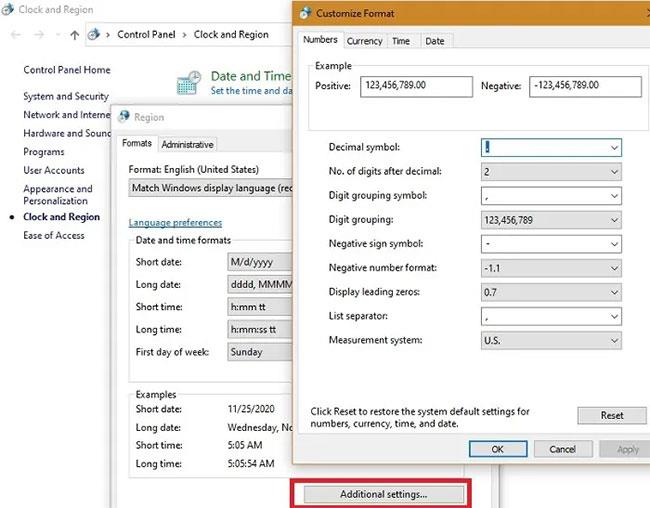Néha, amikor külső merevlemezt, SD-kártyát, USB-t vagy más adathordozót csatlakoztat a Windows PC-hez, előfordulhat, hogy „A paraméter nem megfelelő” hibaüzenet jelenik meg . Ha nem javítják ki azonnal, a hiba miatt fontos fájlok és adatok elvesznek. Íme, pontosan mit kell tenni, ha ezt a problémát észleli bármely külső merevlemezen.
Mit jelent a „A paraméter nem megfelelő” hibaüzenet?
Amikor külső merevlemezt csatlakoztat a számítógéphez, megtekintheti fájljait a File Explorerben. Valamilyen oknál fogva előfordulhat, hogy a külső merevlemez megsérült (átmenetileg), és a következő hibaüzenet jelenik meg: „A helymeghajtó nem érhető el. A paraméter helytelen".
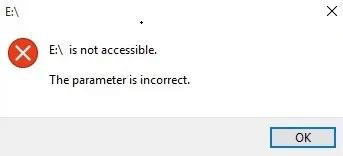
Hiba: „A paraméter nem megfelelő”
0x80070057-es hibaként is ismert . Ennek a hibának számos oka lehet - az USB-porttól a meghajtó hibás szektoraiig vagy az illesztőprogram frissítésének szükségességéig. A megoldások is változatosak, az egyszerű parancssori javításoktól a teljes értékű adat-helyreállító szoftver használatáig.
- A „HP Software Framework nincs telepítve” hiba elhárítása Windows rendszerben
A "A paraméter helytelen" hiba kijavítása a Windows 10 rendszerben
1. Végezze el a Quick Scan tesztet
Először ellenőrizze a rendszert, hogy nem tartalmaz-e rosszindulatú programokat. Lépjen a Vírus- és fenyegetésvédelem elemre a Start menüből, és végezzen gyors vizsgálatot a fenyegetések megtalálásához . Ha bármilyen rosszindulatú programot talál, azonnal válassza le a külső eszközt, mert ez lehet a probléma forrása. A legtöbb esetben a Windows 10 előre figyelmezteti Önt az ilyen kártevőkre, mivel a rendszerre érkezéskor azonnal észleli.
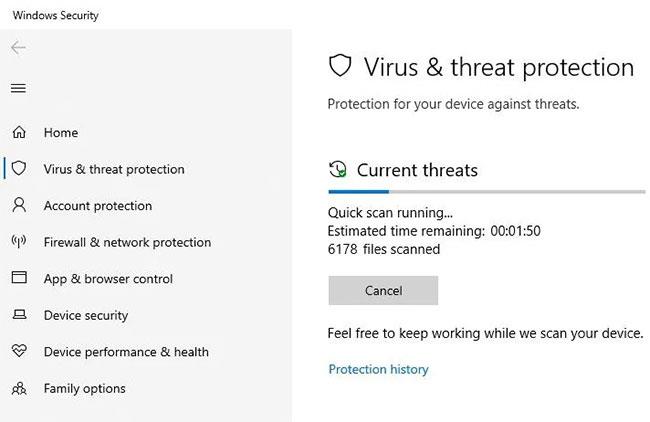
Ellenőrizze, hogy nincs-e rosszindulatú program a rendszeren
2. Futtassa a Chkdsk programot a merevlemez-hibák javításához
Ha nem talál rosszindulatú programot, a külső merevlemez adatsértetlenségét ellenőrzi. A Windows Chkdsk a leghasznosabb segédprogram ennek észlelésére. Nyisson meg egy parancssori ablakot adminisztrátori módban a Start menüből. Adja meg a következő információkat a külső merevlemezhez automatikusan hozzárendelt név alapján:
chkdsk Drive name:/f/x/r
A rendszer lefuttatja a meghajtó teljes vizsgálatát, és kijavítja az adatintegritási problémákat. Ellenőrzi az alapvető fájlstruktúrát, a biztonsági leírókat, az USN naplót és a rossz fürtöket a fájladatokban. A vizsgálat befejezése után indítsa újra a számítógépet, és többé nem lesz problémája a külső merevlemez csatlakoztatásával.
3. Futtassa az sfc/scannow programot a külső merevlemezen
Az Sfc/scannow az egyik legjobb beépített Windows-eszköz a sérült rendszerfájlok javítására. De tudtad, hogy a külső merevlemezeken lévő sérült fájlok javítására is használható? A javítási beállítás eléréséhez nyisson meg egy parancssori ablakot Adminisztrátori módban, és kissé módosítsa a parancsot az alábbiak szerint:
sfc/scannow/offbootdir=Drive Name: /offwindir=Drive name:\windows
A rendszerfájlok ellenőrzéséhez most kiválasztotta a célmeghajtót. Ekkor megjelenik a lehetőségek menüje. Válassza az első lehetőséget: sfc /scannow a meghajtó-ellenőrzési folyamat befejezéséhez. Legyen türelmes, mivel ez a folyamat időt vehet igénybe, és a külső merevlemezen lévő bejegyzések számától függően 4 vagy 5 szakaszon megy keresztül. Kisebb USB-meghajtók és SD-kártyák esetén ez nem sok időt vesz igénybe. A rendszerfájl-ellenőrző automatikusan észleli és kijavítja a hibákat.
4. Formázza meg a külső merevlemezt
Ha a fenti módszerek egyike sem működik, akkor a külső merevlemezzel lehet probléma. Ez csak újraformázással javítható. Nyissa meg a „Ez a számítógép” főmenüjét a Windows 10 rendszerű számítógépén, válassza ki a külső merevlemezt, és kattintson a Formázás gombra.
Formázza meg a külső merevlemezt
Attól függően, hogy a meghajtó fájlrendszer-formátuma „NTFS” vagy „FAT” (amelyet a fent tárgyalt Chkdsk segédprogramban találhat meg), választania kell. Ha új kötetcímkét szeretne létrehozni, kipróbálhatja, mivel ez biztosítja a meghajtó új megközelítését. Ne feledje, hogy a formázás minden adatot töröl a meghajtón.
5. Frissítse az USB illesztőprogramokat és meghajtókat
Ha a hiba a meghajtóban vagy az USB-portban van, ellenőrizheti, hogy nem kell-e frissíteni az illesztőprogramokat. (Általában először figyelmeztetést kap a Windowstól). Ha nem, nyissa meg a Start menü „Eszközkezelő” elemét.
Most válassza ki a meghajtót és az USB-meghajtót is, majd kattintson a jobb gombbal az illesztőprogram frissítéséhez.
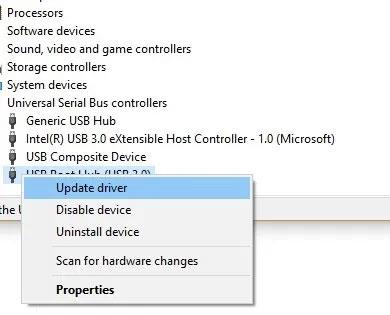
Frissítse az USB illesztőprogramokat és meghajtókat
Ha új illesztőprogramot talál az interneten, az automatikusan hozzáadódik a rendszeréhez. A számítógép újraindításával megnézheti, hogy a paraméterhiba megszűnt-e.
6. Gondoskodjon a tizedes jelölésről a dátum és idő beállításainál
A dátum-idő formátumban előforduló szintaktikai problémák néha paraméterhibákat is okozhatnak. Lépjen a Vezérlőpult > Óra és régió elemre , és válassza a Regionális dátum- és időformátum > További beállítások lehetőséget . Itt meg kell győződnie arról, hogy a decimális jelölés „ . " használt.
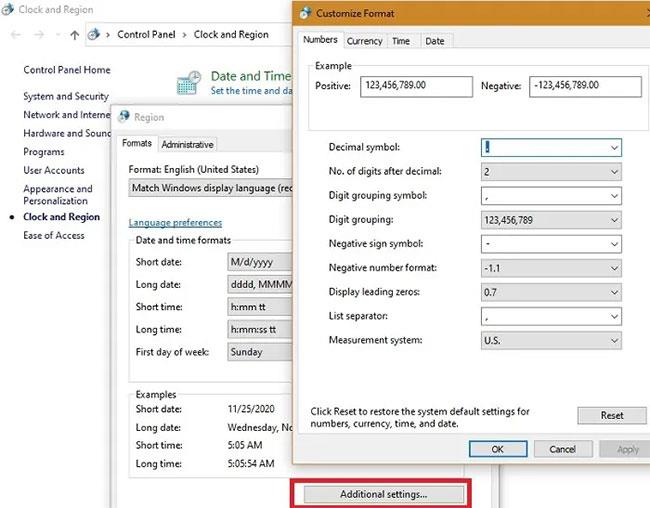
Gondoskodjon a decimális jelölésről a dátum- és időbeállításoknál