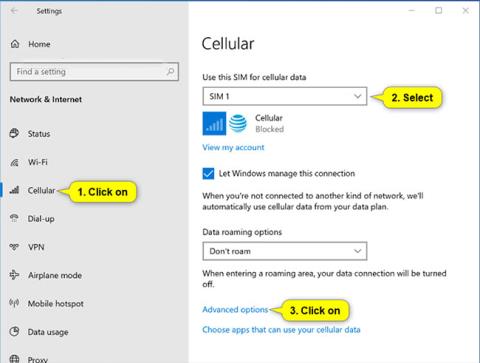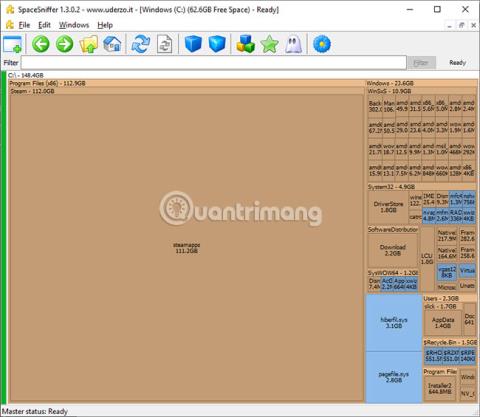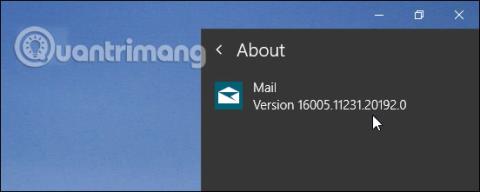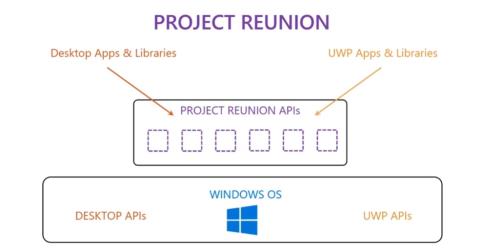Amikor a meghajtó(k) megteltek, itt az ideje a rendszertisztítás végrehajtásának. De mindig könnyebb mondani, mint megtenni. Természetesen használhatja a Windows Lemezkarbantartó segédprogramot, amely néhány gigabájt lemezterületet szabadíthat fel . De mi van, ha néhány száz gigabájtot kell felszabadítania?
A lemezterület-elemző vizuális nézetet biztosít az egyes mappák méretéről, így könnyen megállapítható, mely elemek foglalnak sok lemezterületet, és lehetővé teszi a feleslegesek törlését.
Számos segédprogram létezik erre, és a folyamat alapvetően ugyanaz. Mivel azonban a vizuális elemzés a legfontosabb különbség ezek között az eszközök között, a vizualizáció kulcsszerepet játszik majd abban, hogy eldöntse, melyik eszközt válassza. Csatlakozzon a Quantrimang.com webhelyhez , hogy megismerje a Windows 10 legjobb lemezterület-elemző eszközeit a következő cikkben!
Elemezze a Windows 10 meghajtó kapacitását a következő 4 eszközzel:
1. SpaceSniffer
Ez a program nagyon egyszerű felülettel és intuitív stílussal rendelkezik. A SpaceSniffer által biztosított képek meglehetősen tisztaak, így könnyen áttekintheti a mappaneveket.
További előny, hogy a SpaceSniffer hordozható változatban is elérhető. Ezt a hordozható alkalmazást letöltheti és futtathatja anélkül, hogy telepítenie kellene a rendszerre. Ezt a hordozható verziót USB-re is helyezheti, magával viheti, és bármilyen számítógépen futtathatja.

A felső menüsorban növelheti vagy csökkentheti a részletezettséget a meghajtó kapacitásának elemzésekor. Ezt azonban minden egyes elemnél megteheti, ahelyett, hogy az összes összetevőre alkalmazná. Például néhány kattintással a „steamapp”-ra, amint az a fenti képen is látható, megtudhatja, milyen mappákat tartalmaz.
Arra is rákattinthat duplán, hogy túl sok elemet tartalmazzon. Ez kinagyítja a mappát, így a teljes főablakot elfoglalja. Ekkor a grafikai elemek nagyobbak lesznek, a szöveges címkék el vannak osztva, így minden könnyebben olvasható.
Letöltési link: http://www.uderzo.it/main_products/space_sniffer/
Előnyben részesítheti a fanézetet a halmozott csempe nézet helyett, mint az előző widgetben. A WinDirStat a két nézetet kombinálja, és az alábbi képhez hasonló elemzési jelentést készít.

Ha az alábbi díszes grafikus nézet egyik cellájára kattint, automatikusan a fanézet megfelelő mappájába kerül. Mivel a fanézet automatikusan rendezi a mappákat a legnagyobbtól a legkisebbig, könnyen böngészhet, amíg meg nem találja a nagy mappákat és fájlokat, amelyekre már nincs szükség.
Hasznos funkció, amely a főablak jobb felső sarkában található. Például, ha MP3 fájlokat keres, kattintson a listában a kiterjesztésre. Ezután az összes ilyen kiterjesztésű fájl kiemelve lesz az alján lévő csempézett nézetben. Talán ennek a funkciónak köszönhetően a program kezdetben kicsit több időt vesz igénybe a meghajtók vizsgálatához. Ebben a tekintetben a SpaceSniffert továbbfejlesztették, hogy jelentősen gyorsabban teljesítsen. A WinDirStatnak nincs hordozható verziója.
Tekintse meg a következő cikket: A merevlemez kapacitásának ellenőrzése és figyelése a WinDirStat segítségével ennek részleteiért.
A HDGraph egy kevésbé népszerű lemezterület-elemző eszköz, mint a fenti két lehetőség. A HDGraph a következő képhez hasonló mappákat elemzi:

Attól függően, hogy hogyan gondolkodik és képzeli el a dolgokat, ez a fajta elemzés tisztább képet festhet, vagy zavaróbbá teheti a dolgokat.
A HDGraphban nem sok funkciót talál. Ha Ön minimalista, a HDGraph minden zűrzavart és bonyolultságot eltávolít. Ha azonban több szolgáltatásra van szüksége, használja az első két program egyikét. A HDGraph funkciói néhány szóban összefoglalhatók. Ez az eszköz mappákat rajzol koncentrikus körökbe. Kattintson a jobb gombbal, és válasszon másik mappát a diagram közepére. Módosíthatja a vizsgálati szintet, megtekintheti a mappa tulajdonságait és elemeinek méretét, vagy megnyithatja a File Explorert egy mappában.
A lista első programjához hasonlóan itt is megtalálható a HDGraph alkalmazás hordozható verziója.
4. A Windows tárolási beállításai
A Windows saját lemezterület-elemző eszköze odáig nőtt, hogy említést érdemel ebben a listában. A Windows Storage Settings megnyitásához nyomja meg a Win billentyűt, írja be a „storage” szót , és nyissa meg a „Storage settings” alkalmazást . A kívánt meghajtó kiválasztása után megjelenik egy ablak, amely a következő képhez hasonlít:

Az elemzett lemezterület-használattól függően most megteheti a megfelelő műveleteket az alkalmazáson belül. Ha ideiglenes fájlokat néz, kitisztíthatja azokat, amelyekre nincs szüksége, például a régi Windows-frissítéseket, a szemetet, az ideiglenes programfájlokat, a hibanaplókat stb . A „Rendszer és fenntartott” részben módosíthatja a Rendszer használatát. Visszaállítás, amely általában elég sok helyet foglal el a merevlemezen vagy az SSD-n .
Ezzel a segédprogrammal hatékonyan kezelheti az operációs rendszer vagy a vele integrált dolgok által használt lemezterületet. Nem elemezheti azonban a meghajtón található véletlenszerű mappák által használt meghajtóterületet.
Ezenkívül telepítheti az első 3 alkalmazás egyikét, és ha akarja, használhatja őket a beépített Windows eszközzel.