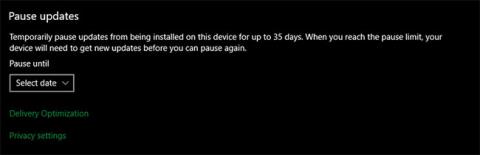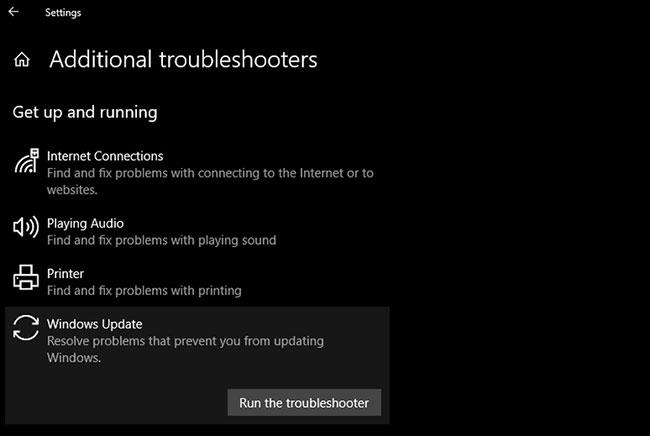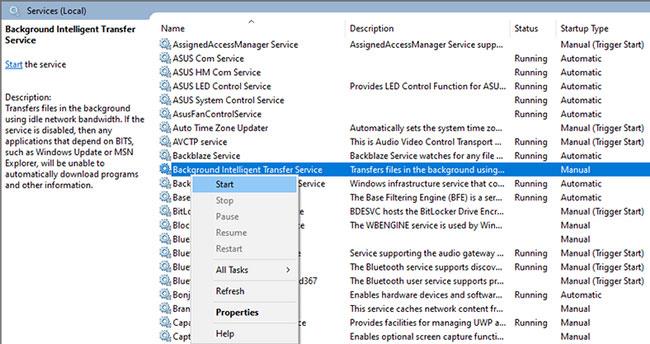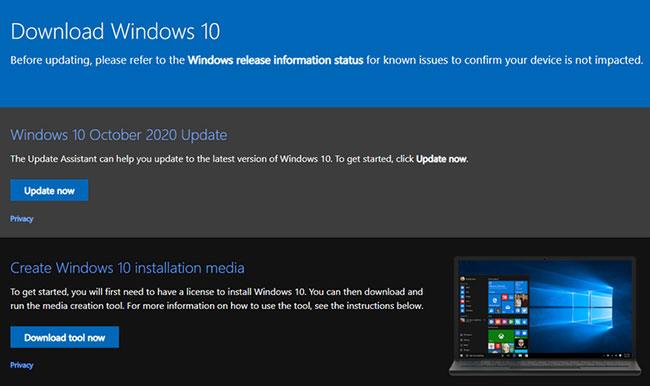A 0x80240fff hibakódot látja a Windows 10 rendszerben? A legtöbb Windows-hibához hasonlóan ez is zavaró, és nem ad sok információt.
Nézzük meg, mit jelent a Windows Update 0x80240fff hibája, és hogyan lehet ezt a problémát kijavítani a következő cikkben!
Mi az a 0x80240fff hiba?
A 0x80240fff hiba a Windows 10 rendszerben a Windows Update szolgáltatáshoz kapcsolódik. Ez a Windows Update menüben jelenik meg ( a Beállítások > Frissítés és biztonság > Windows Update oldalon ), amikor manuálisan keresi a frissítéseket, vagy miután a Windows nem tudja automatikusan keresni a frissítéseket.
A hibaüzenet általában így néz ki:
There were some problems installing updates, but we'll try again later. If you keeping seeing this and want to search the web or contact support for information, this may help (0x80240fff)
Nagyjából lefordítva:
Problémák adódtak a frissítések telepítése során, de később újra megpróbáljuk. Ha továbbra is ezt az üzenetet látja, és szeretne keresni az interneten, vagy felvenni a kapcsolatot az ügyfélszolgálattal, ez segíthet (0x80240fff).
A Windows Update 0x80240fff hibája a Windows 10 rendszerben
Itt van a teendő, ha a Windows Update nem működik a hiba miatt.
1. Indítsa újra a számítógépet
Mint minden hibaelhárítási helyzetben, itt is fontos az egyszerű dolgokkal kezdeni. Mielőtt továbblépne a speciális eljárásokra, egyszerűen indítsa újra a számítógépet, hogy megoldja a hibát okozó ideiglenes hibákat.
Az újraindítás után győződjön meg arról is, hogy a számítógép online állapotban van, és nincs kapcsolati probléma. Látogasson el néhány különböző webhelyre, hogy megbizonyosodjon arról, hogy számítógépén nincsenek hálózati problémák, amelyek megakadályoznák a Windows frissítések letöltését. Ha ez a helyzet, segítségért tekintse meg a Quantrimang hálózati hibaelhárítási útmutatóját .
2. Késleltesse a Windows frissítéseket
Furcsa módon a Windows Update 0x80240fff hibájának leggyakoribb javítása a frissítések elhalasztása néhány nappal. Ha nem tudja, ez a funkció lehetővé teszi a Windows Update szüneteltetését – akkor hasznos, ha nem szeretné, hogy a számítógép automatikusan újrainduljon, vagy bármilyen változtatást végrehajtson a fontos feladatok során.
A korábbi verziókban ez a funkció csak a Windows 10 Pro felhasználók számára volt elérhető, de most már a Windows 10 Home felhasználók is használhatják. Nyissa meg a Beállítások > Frissítés és biztonság > Windows Update menüpontot , majd kattintson a Speciális beállítások elemre .
Az oldal alján a Frissítések szüneteltetése címsor látható . A legördülő menüből válassza ki a dátumot, és a Windows addig nem telepít frissítéseket.

A frissítések késleltetése
Sokan arról számoltak be, hogy a frissítés késleltetése javítja a 0x80240fff hibát. Ennek az lehet az oka, hogy megváltoztatja a kiszolgálót, amelyről a frissítéseket kapja, ezért ha egy kiszolgálónak problémái vannak, megpróbálhatja később telepíteni a frissítést egy másik kiszolgálóról.
Azonban ne késleltesse túl sokáig a biztonsági frissítéseket. Próbáljon meg 3-5 napot késleltetni, majd ellenőrizze, hogy ezután újra működik-e a Windows Update.
3. Futtassa a Windows Update hibaelhárítót
A Windows 10 számos beépített hibaelhárító eszközt tartalmaz, amelyek számos területen segíthetnek megoldani a gyakori problémákat. Bár nem mindig működnek, megér egy próbát, ha gondjai vannak.
A Windows Update hibaelhárító eszközének használatához nyissa meg a Beállítások > Frissítés és biztonság > Hibaelhárítás menüpontot . Ezen az oldalon kattintson az alján található További hibaelhárítók hivatkozásra. Ezután az eredményképernyőn kattintson a Windows Update > Futtassa a hibaelhárítót az Üzembe helyezés és futtatás részben a szolgáltatással kapcsolatos problémák ellenőrzéséhez.
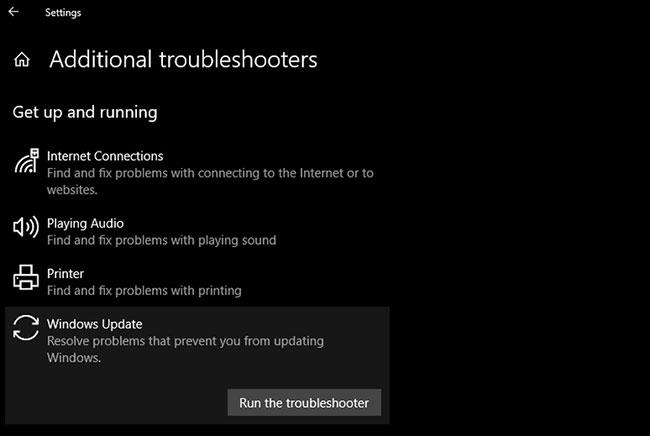
Futtassa a Windows Update hibaelhárítót
Ha az eszköz talál valamit, automatikusan megpróbálja kijavítani a problémát. Próbálja újra keresni a frissítéseket, miután a hibaelhárító befejezte a munkáját.
4. Kapcsolja ki az összes VPN-kapcsolatot és víruskereső alkalmazást
Mivel a VPN engedélyezése a számítógépen az összes kapcsolatát érinti, valószínű, hogy a VPN zavarja a Windows-frissítések keresését. Ha semmi sem oldotta meg a problémát, és VPN-t használ , kapcsolja ki, mielőtt újra keresné a frissítéseket.
Ha ez nem működik, próbálja meg ideiglenesen kikapcsolni a víruskereső alkalmazást . Valószínű, hogy ez akadályozza a Windows Update munkáját.
5. Indítsa újra a Windows Update szolgáltatást
A Windows Update számos háttérszolgáltatásra támaszkodik, ezért meghiúsul, ha az egyik szolgáltatásnak problémája van. Ha továbbra is a 0x80240fff hibaüzenetet látja, akkor próbáljon meg újraindítani néhány szolgáltatást, amelyek esetleg meghiúsultak.
Írja be a services szót a Start menübe a segédprogram kereséséhez, majd nyissa meg a Szolgáltatások menüt a találatok közül. Ezzel megnyílik a szolgáltatások teljes listája.
Az alább felsorolt szolgáltatások mindegyikénél, ha azt Futó állapotban látja , kattintson rá jobb gombbal, és válassza az Újraindítás lehetőséget. Ha a szolgáltatás nem fut, kattintson rá jobb gombbal, és válassza a Start lehetőséget.
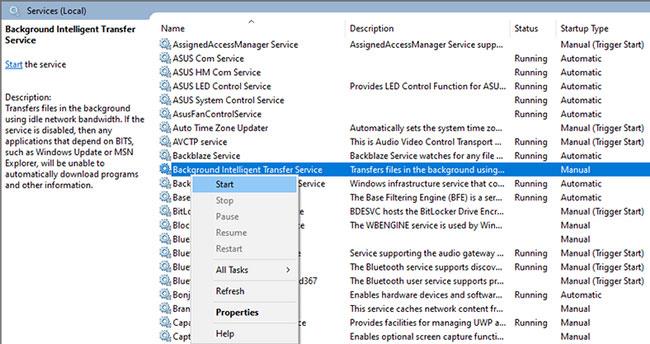
Indítsa újra a Windows Update szolgáltatást
- Alkalmazásazonosító
- Háttérben futó intelligens átviteli szolgáltatás
- Kriptográfiai szolgáltatások
- Windows Update
Ezután próbálkozzon újra a Windows Update futtatásával.
6. Futtassa a Rendszerfájl-ellenőrzőt
Ha problémái vannak bármely alapvető Windows-összetevővel, az SFC (System File Checker) eszköz fontos hibaelhárítási lépés.
Ez ellenőrzi a sérült Windows rendszerfájlokat, és megpróbálja kijavítani őket.
Az SFC futtatásához kattintson jobb gombbal a Start gombra (vagy nyomja meg a Windows + X billentyűt ), és válassza a Parancssor (Rendszergazda) vagy a Windows PowerShell (Rendszergazda) lehetőséget a listából. Ha ott van, írja be a következőket:
sfc /scannow
Ez beolvassa és megjeleníti az eredményeket, ha kész. Vegye figyelembe, hogy ez eltarthat egy ideig.
7. Telepítse manuálisan a Windows legújabb verzióját
Ha a 0x80240fff hibaüzenetet kapja, amikor megpróbálja letölteni a Windows 10 legújabb szolgáltatásfrissítését, megpróbálhatja más módon telepíteni a Windows 10 legújabb verzióját.
A Windows Update helyett próbálja meg letölteni a Windows 10-et a Microsoft hivatalos webhelyéről. Ez letölti a telepítőt, és megpróbálja letölteni a legújabb verziót a rendszerére egy helyben történő frissítéssel.
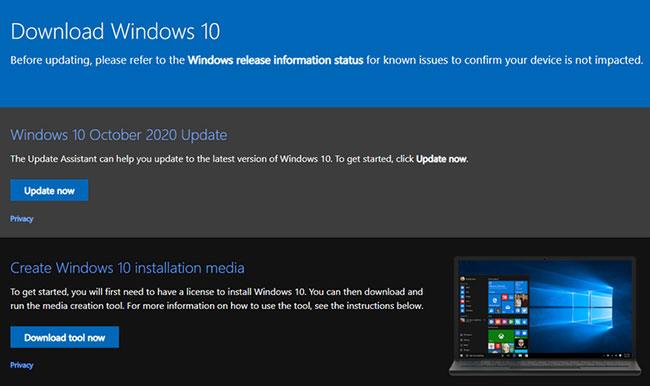
Telepítse manuálisan a Windows legújabb verzióját
Ha ez nem működik, a Media Creation Tool segítségével hozhat létre Windows 10 telepítési adathordozót USB-ről . Ehhez USB-ről kell indítania, és manuálisan telepítenie kell a legújabb verziót.
Ezek bármelyike jól fog működni, ha a probléma a Windows Update ideiglenes hibája, és csak a legújabb szolgáltatásfrissítést szeretné.
Többet látni: