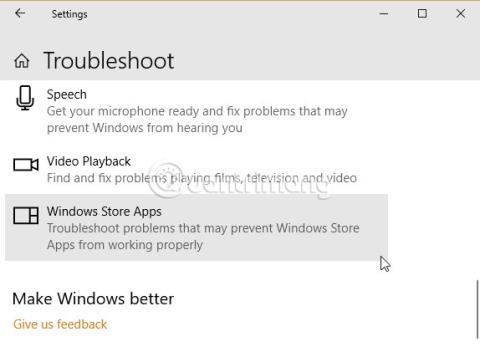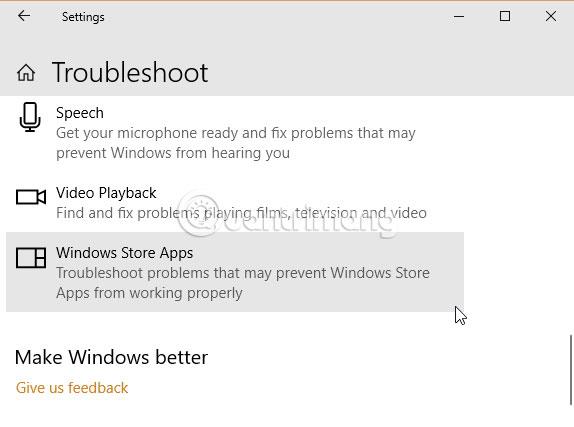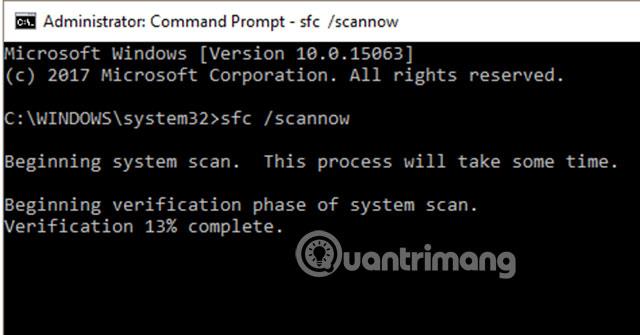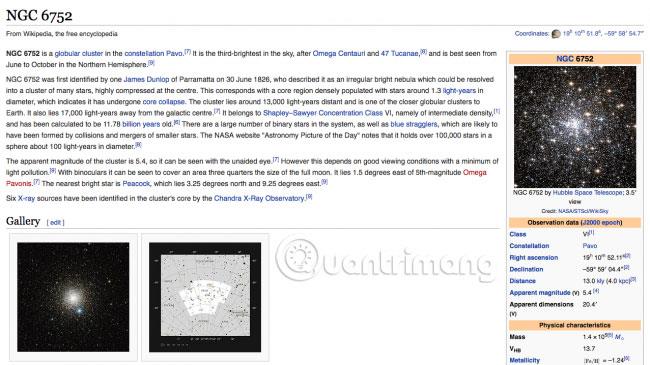A Windows 10 0x8000ffff hibakódja a Windows Update szolgáltatáshoz kapcsolódik . Ez a hibakód a Microsoft Store működését is érinti . A Windows 10 frissítése és a Microsoft Store-ba való visszatérés után a 0x8000ffff hiba azt jelzi, hogy valamilyen résszel probléma van.
A 0x8000ffff nem elég komoly ahhoz, hogy megbénítsa a számítógépet, és van néhány módszer a hiba javítására. Tekintsük át és javítsuk ki a problémát a következő cikkben!
Hogyan lehet javítani a 0x8000FFFF hibát a Windows 10 rendszerben?
Használja a Windows Store alkalmazásokat a hibaelhárítás során
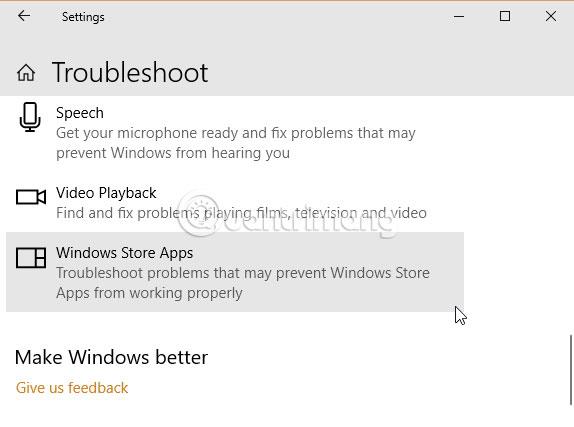
Tudta, hogy a Windows 10 számos beépített hibaelhárítót tartalmaz? Az egyik lehetőség a Microsoft Store.
A hibaelhárító futtatásához:
1. Nyomja meg a Windows billentyű + I billentyűket .
2. Írja be a Hibaelhárítás szót a keresősávba.
3. Görgessen lefelé, amíg meg nem találja a Windows Store Apps elemet , majd válassza a Hibaelhárító futtatása lehetőséget .
Kövesse a képernyőn megjelenő utasításokat a Microsoft Store 0x8000ffff hiba részleges javításához.
Törölje a Microsoft Store gyorsítótárat
A 0x8000ffff hibák másik gyorsjavítása a Microsoft Store gyorsítótárának törlése.
1. Nyomja meg a Windows + R gombot a Futtatás megnyitásához .
2. Írja be a wsreset.exe fájlt , és kattintson az OK gombra.
Egy üres Parancssor ablak nyílik meg körülbelül 10 másodpercre. Ezt követően a Microsoft Store automatikusan megnyílik.
Ha a fentiek nem működnek, nyomja meg újra a Windows + R billentyűt , és írja be:
C:\Users\%USERNAME%\AppData\Local\Packages\Microsoft.WindowsStore_8wekyb3d8bbwe\LocalState
Ha már van gyorsítótár mappa , nevezze át Cache.oldnak. Ezután hozzon létre egy új mappát Cache néven. Végül futtassa a Hibaelhárítót a fent leírtak szerint a probléma észleléséhez és megoldásához.
Konfigurálja vagy telepítse újra a Microsoft Store-t
A 0x8000ffff hiba kijavításához újrakonfigurálhatja a Microsoft Store-t. A Microsoft Store újrakonfigurálása:
1. Írja be a Powershell kifejezést a Start menü keresősávjába , majd kattintson jobb gombbal a legrelevánsabb találatra, és válassza a Futtatás rendszergazdaként lehetőséget .
2. Másolja és illessze be a következő parancsot:
powershell-ExecutionPolicy Unrestricted Add-AppxPackage-DisableDevelopmentMode-Register
Most tegye ugyanezt a következő paranccsal:
Env:SystemRoot\WinStore\AppxManifest.xml
3. Indítsa újra a rendszert.
Néha az újrakonfigurálás opció nem elegendő a 0x8000ffff hiba kijavításához. Ebben az esetben megpróbálhatja újratelepíteni a Microsoft Store-t. Az újratelepítés nem tart sokáig!
1. Írja be a powershell kifejezést a Start menü keresősávjába , majd kattintson jobb gombbal a legrelevánsabb találatra, és válassza a Futtatás rendszergazdaként lehetőséget .
2. Másolja és illessze be a következő parancsot:
Get-AppXPackage *WindowsStore* -AllUsers | Foreach {Add-AppxPackage -DisableDevelopmentMode -Register "$($_.InstallLocation)\AppXManifest.xml"}
3. Zárja be a PowerShellt , és indítsa újra a rendszert.
Futtassa a CHKDSK-t és az SFC-t
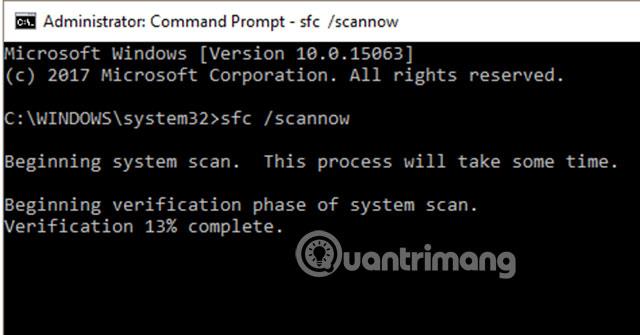
A CHKDSK egy Windows rendszereszköz a fájlrendszer ellenőrzésére. Bizonyos beállításokkal a CHKDSK futtatása megoldja a problémákat. A CHKDSK-t a parancssorból futtathatja.
1. Írja be a „parancssor” szót a Start menü keresősávjába , majd kattintson a jobb gombbal a legrelevánsabb találatra, és válassza a Futtatás rendszergazdaként lehetőséget . Vagy nyomja meg a Windows billentyű + X billentyűt , majd válassza a Parancssor (Rendszergazda) lehetőséget a menüből.
2. Ezután írja be a chkdsk /r parancsot , és nyomja meg az Enter billentyűt. A parancs átvizsgálja a rendszert a hibákért, és kijavítja a talált problémákat.
Ha a fentiek nem működnek, futtassa a Windows System File Check (SFC) programot . A System File Check egy másik Windows rendszereszköz a hiányzó és sérült Windows rendszerfájlok ellenőrzésére. Hasonlóan hangzik a CHKDSK-hoz, de a valóságban az SFC kifejezetten a Windows rendszerfájlokat ellenőrzi, míg a CHKDSK a teljes meghajtót ellenőrzi hibákért.
A DISM a Deployment Image Services and Management rövidítése . A DISM egy integrált Windows segédprogram, számos funkcióval. Ebben az esetben a DISM Restorehealth parancs biztosítja, hogy a következő javítás működni fog. Kovesd ezeket a lepeseket.
1. Írja be a Command Prompt (Admin) parancsot a Start menü keresősávjába, majd kattintson a jobb gombbal, és válassza a Futtatás rendszergazdaként lehetőséget az Elevated Command Prompt (rendszergazdai jogokkal rendelkező parancssor) megnyitásához .
2. Írja be a következő parancsot, és nyomja meg az Enter billentyűt:
DISM /online /cleanup-image /restorehealth
3. Várja meg, amíg a parancs befejeződik. A folyamat a rendszer állapotától függően akár 20 percig is eltarthat. A folyamat bizonyos időpontokban „lefagyottnak” tűnhet, de csak légy türelmes, és várja meg, amíg befejeződik.
4. Ha a folyamat befejeződött, írja be az sfc /scannow parancsot , és nyomja meg az Enter billentyűt.
Törölje a Software Distribution mappát
A Software Distribution mappa törlésével a Windows Update újra működhet, és kijavíthatja a 0X8000ffff hibát.
Mielőtt azonban folytatná a hiba kijavítását, vegye figyelembe, hogy a Software Distribution mappában lévő tartalom törlése bizonyos "mellékhatásokkal" jár. A legfigyelemreméltóbb, hogy a Software Distribution mappa törlése törli a Windows Update előzményeit, és a rendszer következő frissítésekor ez a folyamat még néhány percig tarthat.
1. Írja be a parancsot a Start menü keresősávjába , majd kattintson a jobb gombbal a legmegfelelőbb találatra, és válassza a Futtatás rendszergazdaként parancsot . Megjelenik egy parancssor rendszergazdai jogokkal.
2. Írja be a net stop wuauserv parancsot .
3. Adja meg a net stop biteket .
4. Nyisson meg egy Windows Intéző ablakot . Másolja ki és illessze be a C:\Windows\SoftwareDistribution fájlt a címsorba.
5. Nyissa meg a Software Distribution mappát . Nyomja meg a CTRL + A billentyűkombinációt az összes fájl kiválasztásához, majd nyomja meg a Delete gombot.
Ha az összes fájl nem törölhető, indítsa újra a számítógépet, és ismételje meg a folyamatot. Ha végzett a fájlok törlésével, indítsa újra a rendszert.
Nézze meg a kriptográfiai szolgáltatást
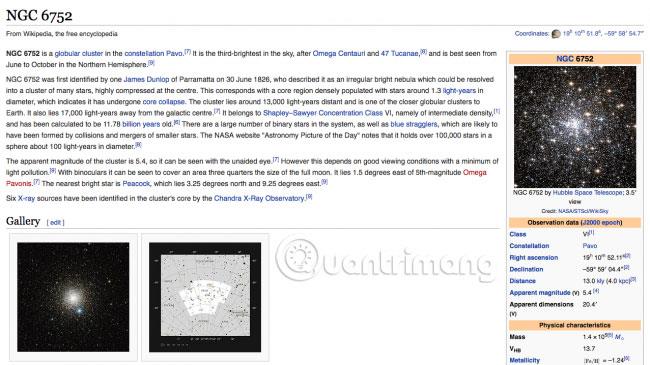
A Windows Cryptographic Service szoros kapcsolatban áll a Windows Update és a Microsoft Store szolgáltatással. Ha a kriptográfiai szolgáltatás nem működik vagy le van tiltva, a Windows nem frissít, és hibákat dob fel. A 0x8000ffff hiba az egyik.
1. Írja be a „szolgáltatások” szót a Start menü keresősávjába , és válassza ki a legmegfelelőbb találatot.
2. Keresse meg a Kriptográfiai szolgáltatások oldalt.
3. Győződjön meg arról, hogy ez a szolgáltatás automatikusan elindul.
4. Ha a szolgáltatás ki van kapcsolva, válassza az Indítás lehetőséget.
Hálózati problémák elhárítása
Egyes felhasználók hálózati problémákból eredő 0x8000ffff hibát jeleznek. A Windows 10 beépített hálózati javítási hibaelhárítója is megoldható.
A hibaelhárító futtatásához:
1. Nyomja meg a Windows billentyű + I billentyűket .
2. Írja be a „hálózati hibaelhárítás” kifejezést a keresősávba.
3. Görgessen le, és válassza a Hálózati hibaelhárító lehetőséget, majd kövesse a képernyőn megjelenő utasításokat.
Ha a fentiek nem működnek, próbálja meg módosítani a DNS- beállításokat . Az alternatív DNS-re váltás néha megoldhatja a hálózattal kapcsolatos problémákat.
1. Írja be a hálózatot a Start menü keresősávjába , és válassza ki a legmegfelelőbb találatot.
2. Válassza az Adapterbeállítások módosítása lehetőséget .
3. Kattintson a jobb gombbal az aktív kapcsolatra, és válassza a Tulajdonságok lehetőséget, majd kattintson az Internet Protocol Version 4 elemre , majd folytassa a Tulajdonságok kiválasztásával .
4. Válassza a következő DNS-kiszolgálócímek használata lehetőséget , majd írja be az 1.1.1.1 és 8.8.8.8 értékeket. Kattintson az OK gombra.
Az 1.1.1.1 az adatvédelemre összpontosító DNS, míg a 8.8.8.8 a Google nyilvános DNS .
A Windows 10 alaphelyzetbe állítása (végső megoldás)
Néha a probléma megoldásának egyetlen módja a Windows 10 alaphelyzetbe állítása . A Windows 10 alaphelyzetbe állítása a rendszerfájlokat teljesen új fájlkészletre cseréli, és elméletileg megoldja a memóriakezelési hibákkal kapcsolatos fennmaradó problémákat, miközben a fontos fájlok többségét érintetlenül hagyja.
Nyissa meg a Beállítások > Frissítés és biztonság > Helyreállítás menüpontot , majd a Számítógép visszaállítása alatt válassza az Első lépések lehetőséget.
A rendszer újraindul, amint megnyomja a Kezdő lépések gombot, ezért előtte győződjön meg róla, hogy minden fontos fájlról biztonsági másolatot készített. A rendszer újraindul, majd kiválaszthatja a Fájlok megtartása vagy a Minden eltávolítása lehetőséget .
A fenti 7 módszer vagy a fenti módszerek egyikének kombinálása megoldja a 0x8000ffff hibát, és lehetővé teszi, hogy visszatérjen a Microsoft Store-ba. Remélhetőleg nem kell az utolsó módszert használnia a Windows 10 visszaállításához. Csak akkor használja ezt a módszert, ha nincs más lehetőség.
Remélem sikeres vagy.