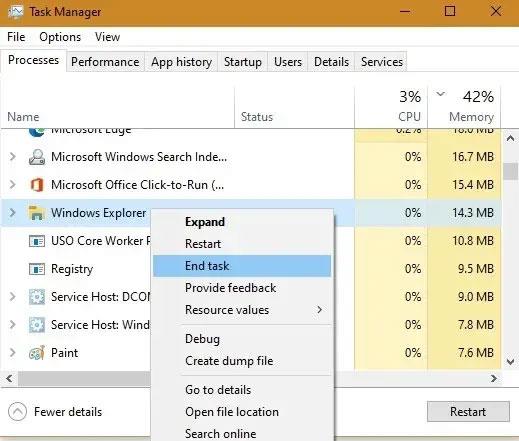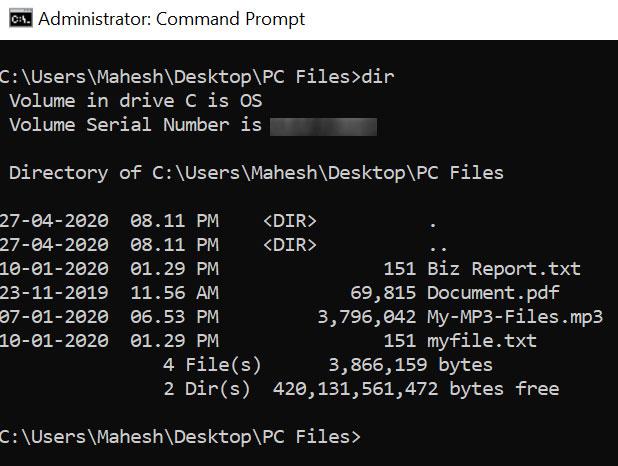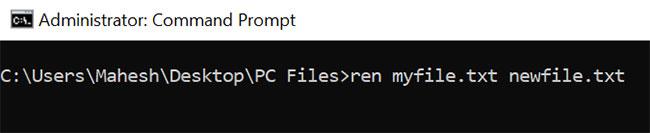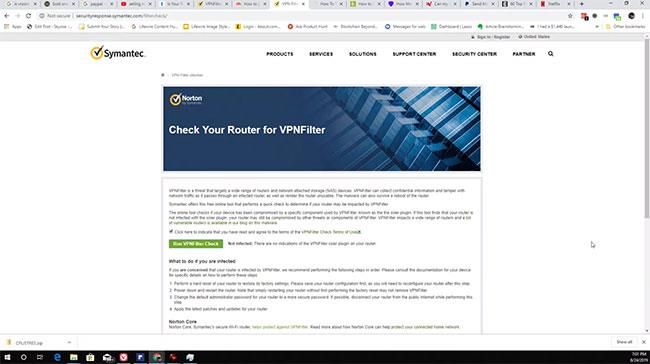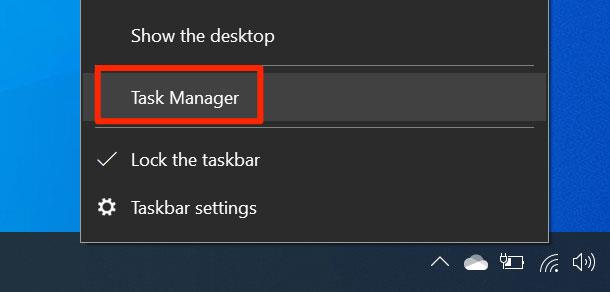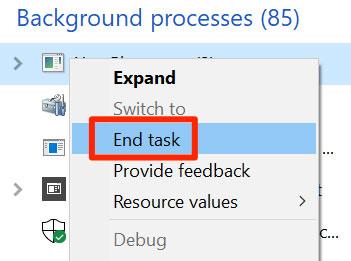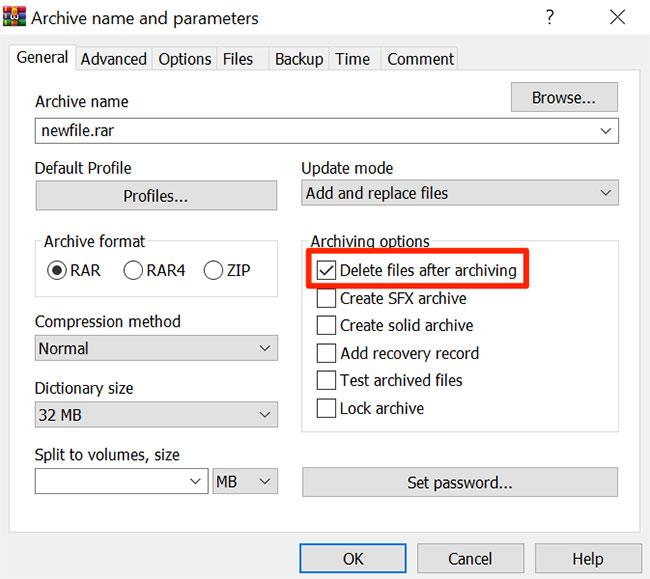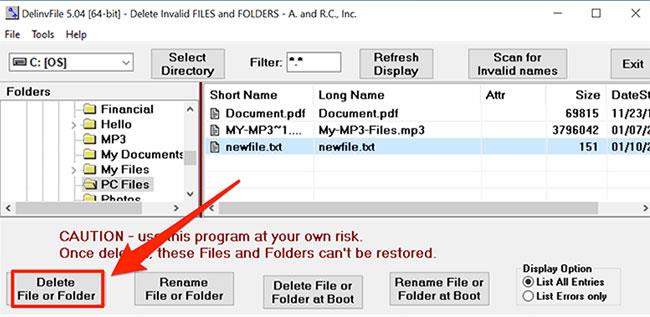Fájlok, mappák vagy ikonok törlésekor a Windows 10 rendszerben megjelenik a „Nem találom ezt az elemet” hibaüzenet? A teljes közlemény így szól:
Could not find this item: This /*file*/ is no longer located in /*Directory name*/. Verify the item’s location and try again.
Nagyjából lefordítva:
Ez az elem nem található: /*Ez a fájlnév*/ már nem található a /*Könyvtárnévben*/. Kérjük, ellenőrizze az elem helyét, és próbálja újra.
Ez nagyon bosszantó, mert biztosan tudja, hogy ezt a fájlt nem használja más program. A problémás objektum nem kerül a Lomtárba , akárhányszor Deletenyomja meg a gombot. A hiba leggyakoribb oka az, hogy a fájl sérült, érvénytelen nevet használ, vagy a bezárás után nem nyitható meg sikeresen.
Kövesse ezt az egyszerű útmutatót a nem törölhető fájlok egyszerű törléséhez, ha ezt a hibát észleli.
A cikk tartalomjegyzéke
Először is
Mielőtt az útmutatóban szereplő tényleges megoldásra ugorna, próbáljon ki néhány egyszerű javítást. A törölhetetlen fájlproblémák általában a következő újraindítással vagy frissítéssel javíthatók. Keresse fel a Frissítések keresése a rendszerbeállításokban oldalt, és az újraindítás megoldja a fennálló problémákat.
Néha a problémát a Windows Intéző okozza – az összes fájlrendszerhez hozzáférő fő alkalmazás. Nyomja meg Ctrla + Alt+ Delgombot a Windows Intéző folyamatához való navigáláshoz és a feladat befejezéséhez. Indítsa újra, hogy ellenőrizze, továbbra is fennáll-e a probléma.
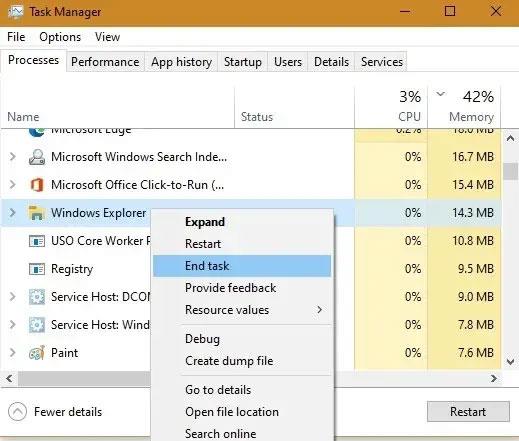
Keresse meg a Windows Intéző folyamatát, és fejezze be a feladatot
Oldja meg a „Nem található ez az elem” hibát a Parancssor használatával
Ha problémái vannak a File Explorer használatával a fájlok törléséhez, az egyik lehetőség a Parancssor használata. A Windows Parancssor használata a hiba törlésére a legegyszerűbb megoldás. Győződjön meg róla, hogy Windows 10 rendszere naprakész, hogy elkerülje a parancssori hibákat. Könnyen megnyithatja a Parancssort rendszergazdai jogokkal .
A CMD számos parancsot tartalmaz a fájlrendszerhez, és ezek egyike lehetővé teszi a fájlok törlését a memóriából. Ezekkel a parancsokkal lekérheti a mappa tartalmát, majd eltávolíthatja a listából a kiválasztott fájlt.
1. Keresse meg a Command Prompt elemet a Cortana kereséssel, és kattintson a Futtatás rendszergazdaként lehetőségre a Parancssor rendszergazdai jogokkal való megnyitásához.
2. A Parancssor ablakban lépjen a törölni kívánt fájlt tartalmazó mappába. Használja a CD parancsot , majd írja be a könyvtár elérési útját.
3. Miután a kiválasztott könyvtárban van, futtassa a következő parancsot, hogy megtekinthesse a benne lévő összes fájl listáját.
dir
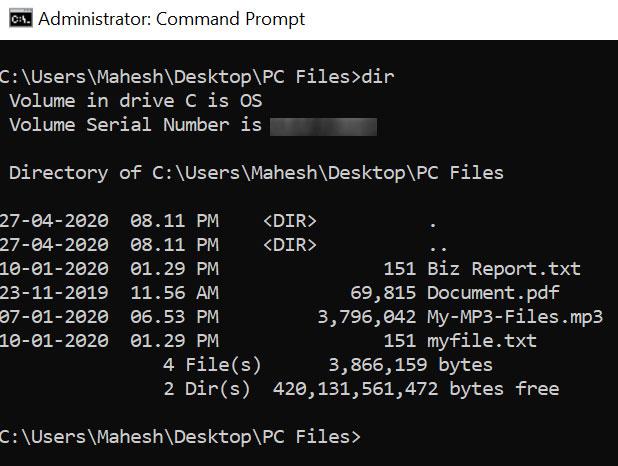
Fájllista megtekintése
4. A listában látni fogja a problémás fájl nevét.
5. Írja be a következő parancsot, nyomja meg a Szóköz billentyűt , írja be a törölni kívánt fájl nevét, és nyomja meg az Enter billentyűt. Tehát egy myfile.txt nevű fájl törléséhez a következőket kell beírnia:
del myfile.txt
6. Ha olyan fájlt töröl, amelynek nevében szóköz van, tegye idézőjelbe a fájlnevet.

Ha a fájlnév szóközt tartalmaz, tegyen idézőjelbe
7. A fájl felszólítás nélkül törlődik.
A törlés előtt nevezze át a fájlt a Parancssor segítségével
Néha a „Nem található ez az elem” hibaüzenet azért jelenik meg, mert a fájlnév túl hosszú ahhoz, hogy a rendszer feldolgozza. Ebben az esetben először lerövidítheti a nevet a fájl törléséhez.
A Parancssor segítségével a következőképpen nevezheti át a fájlokat.
1. Indítsa el a Parancssort rendszergazdai jogokkal a PC-n.
2. A CD paranccsal nyissa meg a fájlt tartalmazó könyvtárat.
3. Jegyezze fel a fájl teljes nevét, mert ezt a fájlt parancsban fogja használni.
4. Írja be a következő parancsot a Parancssorba, és nyomja meg az Enter billentyűt .
ren oldname.ext newname.ext
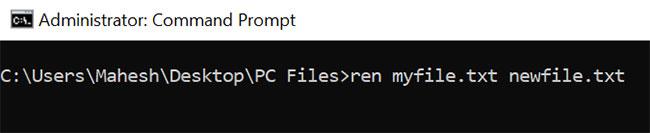
Fájlok átnevezése a Parancssor segítségével
Ott:
- ren - az átnevezés parancs rövidített formája
- oldname.ext - cserélje ki ezt a nevet a fájl jelenlegi nevére
- newname.ext – cserélje ki ezt a nevet a fájl új nevére
5. A fájl átnevezése után használja a Fájlkezelőt a fájl eléréséhez és törléséhez. A fájl ezen a ponton probléma nélkül törlődik.
Fájlok törlése kiterjesztés nélkül
Néhány fájlnak az a problémája, hogy nincs kiterjesztése, és ez nagyon megnehezíti a törlésüket a Parancssor ablakból. Szerencsére van egy parancs, amellyel törölheti a mappában lévő összes fájlt anélkül, hogy ismerné a kiterjesztését.
1. Nyissa meg a Parancssor ablakot a számítógépen.
2. A CD paranccsal lépjen a fájlt tartalmazó könyvtárba.
3. Írja be a következő parancsot, és nyomja meg az Enter billentyűt .
del *.*
4. A mappában lévő összes fájl törlődik.
Törölje a fájlt tartalmazó mappát
Ha továbbra sem tudja törölni a fájlt, és a „Nem található ez az elem” hibaüzenet továbbra is megjelenik, megpróbálhatja inkább a mappa törlését. Egy mappa törlésével eltávolítja az összes fájlt, beleértve a problémás fájlokat is.
1. Nyissa meg a Parancssor ablakot a számítógépén.
2. Írja be a következő parancsot, nyomja meg a Szóköz billentyűt , írja be a törölni kívánt mappa teljes elérési útját, tegye idézőjelbe, majd nyomja meg az Enter billentyűt.
rmdir /s
3. A rendszer megkérdezi, hogy valóban törölni szeretné-e a mappát. Írja be az y- t , és nyomja meg az Enter billentyűt a művelet megerősítéséhez.
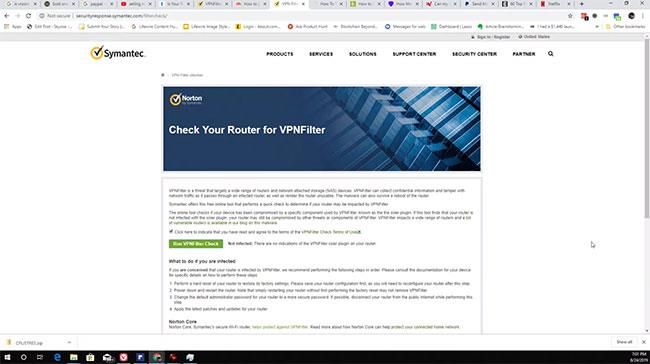
Törölje a fájlt tartalmazó mappát
4. Használhatja a /q paramétert a fenti paranccsal a törlés megerősítéséhez szükséges prompt kihagyására. A mappa törlődik anélkül, hogy megkérdezné, hogy valóban meg akarja-e csinálni vagy sem.
Állítsa le a fájlokat használó folyamatokat
Lehet, hogy a számítógépen fut egy program, amely valamilyen módon használja a fájlt. Annak érdekében, hogy megbizonyosodjon arról, hogy nem ő a tettes, állítsa le a program folyamatát a Feladatkezelővel, majd próbálja meg törölni a fájlt.
1. Kattintson a jobb gombbal a tálcára, és válassza a Feladatkezelő lehetőséget.
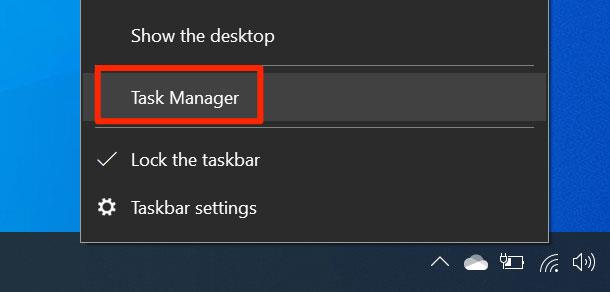
Válassza a Feladatkezelő lehetőséget
2. Kattintson felül a Folyamatok fülre.
3. Keresse meg azt a folyamatot, amelyről úgy gondolja, hogy zavarja a fájltörlési folyamatot. Kattintson a jobb gombbal rá, és válassza a Feladat befejezése lehetőséget a folyamat befejezéséhez.
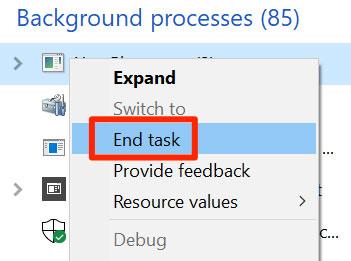
Fejezd be a folyamatot
4. Megpróbálhatja törölni a fájlt, és az minden probléma nélkül törlődik.
Archív fájlok létrehozása és fájlok törlése
Ha korábban is használta a WinRAR-t archívumok létrehozására a számítógépén, akkor tudhatja, hogy az archívum létrehozása után lehetővé teszi a fájlok törlését. Ugyanezzel a beállítással törölheti azokat a fájlokat, amelyeknél folyamatosan „Nem található ez az elem” hibaüzenet jelenik meg.
Az ötlet az, hogy új archívumot hozzon létre a problémás fájl használatával, és hagyja, hogy a WinRAR törölje a fájlt az archívum létrehozása után.
1. Töltse le és telepítse a WinRAR alkalmazást a számítógépére.
2. Kattintson a jobb gombbal a törölni kívánt fájlra, és válassza a Hozzáadás az archívumhoz lehetőséget . Lehetővé teszi új archívum létrehozását a kiválasztott fájlok felhasználásával.
3. A következő képernyőn konfigurálhatja az archívum létrehozásának módját. Talál egy opciót, amely azt mondja, hogy törölje a fájlokat az archiválás után . Jelölje be a jelölőnégyzetet, tetszés szerint szabja testre a többi lehetőséget, majd kattintson az OK gombra alul.
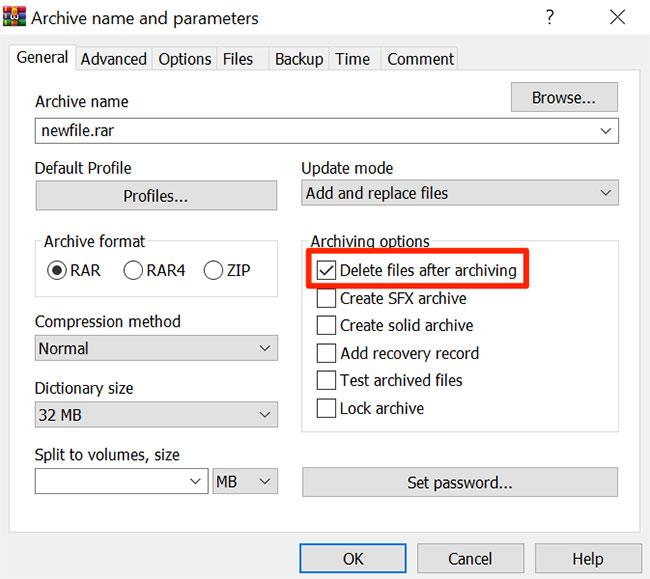
Válassza a Fájlok törlése archiválás után lehetőséget
4. A fájlokat tartalmazó új archívum, beleértve a problémás fájlokat is, törlődik. Most már törölheti is a tárat, ha rákattint a jobb gombbal, és kiválasztja a Törlés parancsot.
Ez egy új ötlet, és a legtöbb esetben működik.
A DelinvFile segítségével javítsa ki a „Nem találtam ezt az elemet” hibát
Fájltörlési problémák már régóta fennállnak a Windows rendszerű számítógépeken, és számos alkalmazás segít ezek megoldásában. Az egyik a DelinvFile. Lehetővé teszi olyan fájlok törlését, amelyeket saját maga nem tud törölni. Ezzel az eszközzel eltávolíthatja a problémás fájlokat a számítógépről.
1. Telepítse a DelinvFile alkalmazást a számítógépére.
2. Indítsa el az alkalmazást, és keresse meg a fájlt tartalmazó mappát. Kattintson a fájlra a kiválasztásához.
3. Kattintson a Fájl vagy mappa törlése gombra a fájlok törlésének megkezdéséhez.
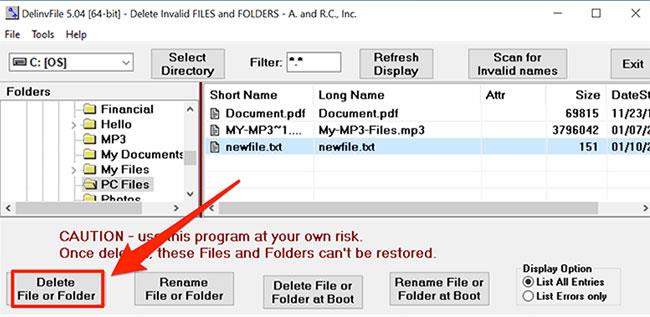
Kattintson a Fájl vagy mappa törlése gombra
4. Megjelenik egy felszólítás, amely a művelet megerősítésére kéri. Kattintson az Igen gombra a fájl törlésének folytatásához.
Fájlok törlése csökkentett módban
A legrosszabb esetben, ha a fájlok vagy mappák még a Command Prompt módszerrel sem törölhetők, bármikor törölheti azokat a Windows 10 csökkentett módban. Tekintse meg a következő cikket: Hogyan lépjünk be a Windows 10 csökkentett módba indításkor . ez.