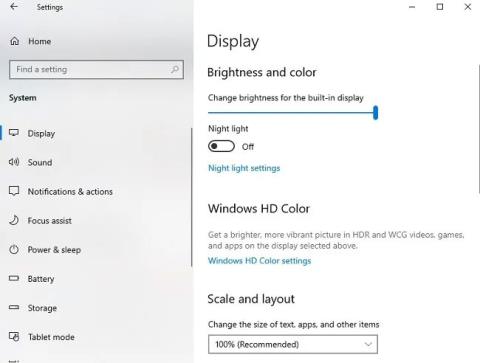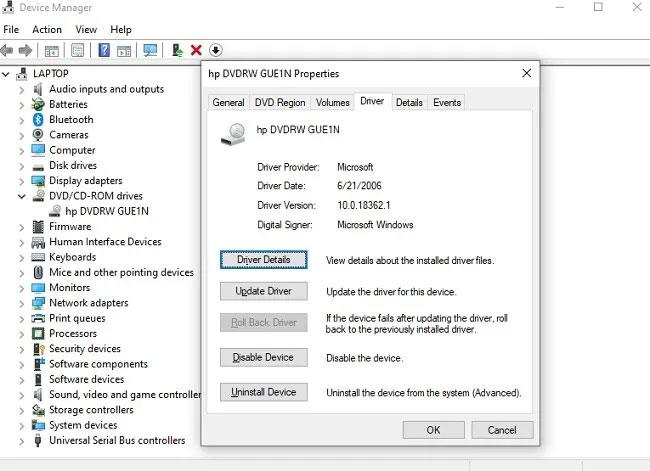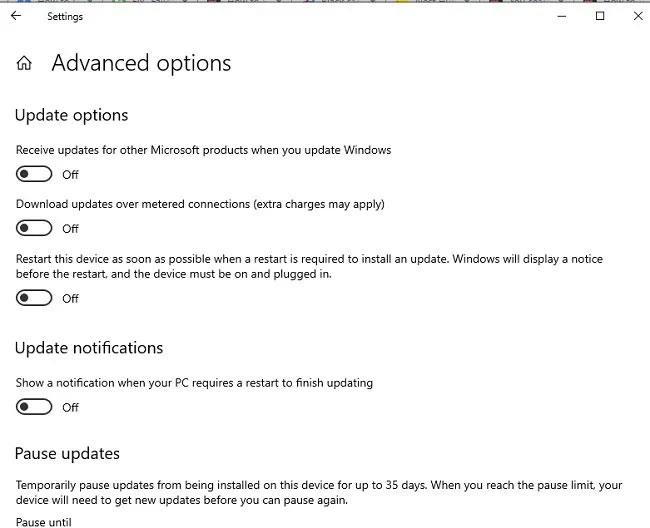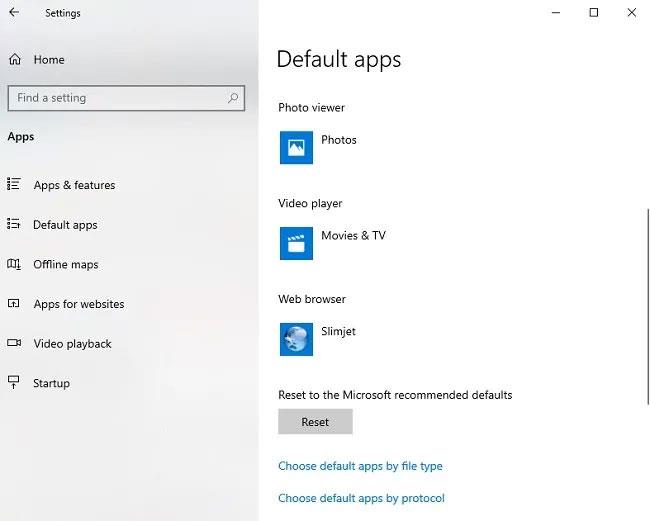Ahelyett, hogy néhány évente új operációs rendszert adnának ki, a Windows most évente egyszer-kétszer ad ki jelentős frissítéseket. Ezek a frissítések azonban általában azt jelentik, hogy a személyes beállításokat és beállításokat a Microsoft igényei szerint módosítják. Ezért van szüksége erre a listára, hogy áttekintse azokat a leggyakoribb beállításokat, amelyeket a Windows frissítések általában módosítanak.
1. Kijelző beállításai
Nemrég telepített egy jelentős szolgáltatásfrissítést, és azt tapasztalta, hogy a fényerő megváltozott, vagy az asztali ikonok mérete eltérő? A kijelzőbeállítások legnagyobb előnye, hogy azonnal észreveszi, hogy valami nincs rendben. Általában két beállításcsoportban javíthatja ki őket.
Először lépjen a Start > Beállítások > Rendszer > Kijelző menüpontra .
Megjelenítési beállítások
Ezek a beállítások főként a fényerőre, a felbontásra és más megjelenítési beállításokra vonatkoznak. Ha van egy második monitora, és azt nem ismeri fel, vagy nem működik megfelelően, előfordulhat, hogy egy frissítés megváltoztatta az illesztőprogramot.
Egy másik ellenőrizendő terület a Start > Beállítások > Testreszabás .
Innen módosíthatja a háttérképet (amelyet a Windows-frissítések folyamatosan változtatnak), a betűméretet, a zárolási képernyő beállításait stb. Itt módosíthatja a Start menüt is, amelyet a Microsoft a nagyobb frissítések során szeretne átalakítani.
2. Driver probléma
Egy másik dolog, amit hozzá kell adni a Windows 10 frissítési ellenőrzőlistájához, az illesztőprogramok . Szánjon egy percet annak ellenőrzésére, hogy minden hardvere és perifériája megfelelően működik-e. Bár lehet, hogy már rendelkezik a legjobb illesztőprogramtal, a Microsoft néha úgy gondolja, hogy valami másra van szüksége, még akkor is, ha az teljesen inkompatibilis. A nem megfelelő illesztőprogramok általános rendszerteljesítmény-problémákat is okozhatnak.
Mielőtt azt feltételezné, hogy az eszköz hirtelen nem fog működni egy új frissítéssel, ellenőrizze, hogy a Windows-frissítés megváltoztatta-e az illesztőprogramokat. Bár vannak részletesebb utasítások a frissített illesztőprogramok ellenőrzésére vonatkozóan, a Start > Beállítások > Frissítés és biztonság > Windows Update menüpontban megtekintheti, hogy a Windows mely illesztőprogramokat telepítette .
Válassza a Frissítési előzmények megtekintése lehetőséget a jobb oldalon. Bontsa ki az Illesztőprogram-frissítések elemet . Ez megmutatja, hogy mely illesztőprogramok lettek frissítve és mikor.
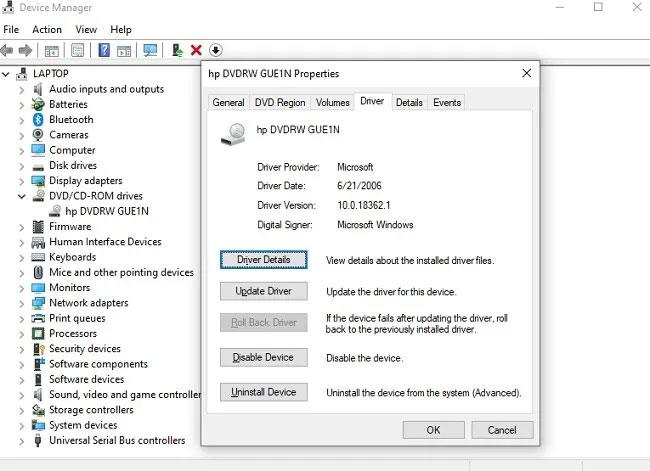
Hol mutatja meg, hogy mely illesztőprogramok lettek frissítve és mikor
A hibás illesztőprogramokat úgy állíthatja vissza, hogy jobb gombbal kattintson a Start menüre , és válassza az Eszközkezelő lehetőséget . Válassza ki az eszközt, kattintson rá jobb gombbal, és válassza a Tulajdonságok lehetőséget . Válassza az Illesztőprogram fület , majd kattintson az Illesztőprogram visszaállítása elemre . A legújabb illesztőprogram letöltéséhez felkeresheti a gyártó vagy a fejlesztő webhelyét is.
Azon eszközökön, amelyeken a Microsoft gyakran módosítja az illesztőprogramokat, egy trükk segítségével megakadályozhatja, hogy a Windows automatikusan frissítsen bizonyos illesztőprogramokat .
3. Hálózati beállítások és frissítések
A Microsoft szeretné megőrizni a számítógép biztonságát azáltal, hogy mindig a legújabb frissítéseket kapja. Ez azt jelenti, hogy a frissítések korlátozására beállított összes beállítás eltávolítható egy jelentősebb funkciófrissítés után. A kisebb biztonsági frissítések ezt általában nem befolyásolják.
Az első lépés a frissítési beállítások ellenőrzése. Nyissa meg a Start > Beállítások > Frissítés és biztonság menüpontot . Nyissa meg a Windows Update webhelyet , és görgessen addig, amíg meg nem jelenik a frissítések szüneteltetése. Ezenkívül válassza a Speciális beállítások lehetőséget , ha korábban módosította e beállítások bármelyikét, például kapott más Microsoft-termékfrissítéseket.
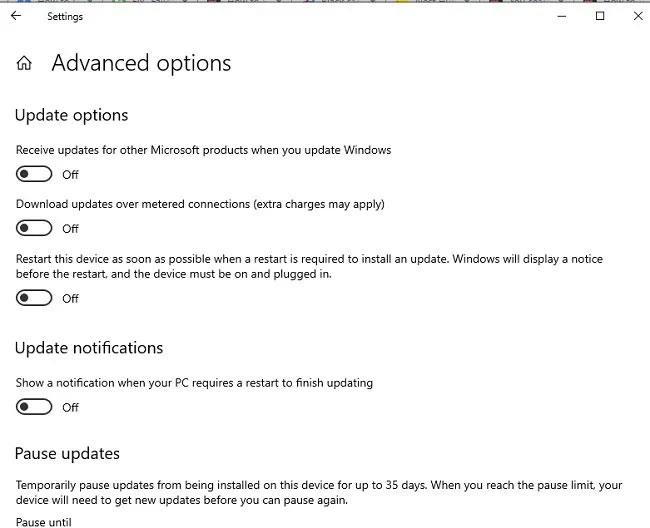
Válassza a Speciális beállítások lehetőséget, ha korábban módosította bármelyik opciót
Ha beállított egy Mért kapcsolatot, amely megakadályozza a frissítéseket, amíg készen nem áll, ellenőrizze még egyszer ezt a beállítást. Nyissa meg a Beállítások > Hálózat és internet > Wi-Fi menüpontot . Kattintson a jobb oldalon az Ismert hálózatok kezelése elemre . Válassza ki a hálózato(ka)t, majd kattintson a Tulajdonságok gombra.
Ezen a képernyőn azt is módosíthatja, hogy a számítógép automatikusan csatlakozzon-e, és hogy a számítógép megtalálható-e a hálózaton.
4. Windows Apps Return
Nyilvánvaló, hogy a Microsoft tudja, mely alkalmazásokra és szoftverekre van szüksége a felhasználóknak, mint a felhasználóknak. Természetesen ez szinte minden technológiai fejlesztőre vonatkozik. Mindazonáltal, mint a legtöbb eszköz esetében, szeretné, hogy a bloatware eltűnjön. Például sok felhasználó nem akarja, hogy az XBox a Windows 10 rendszerű számítógépén legyen. Bár a Microsoft nagyon megnehezíti az alkalmazás eltávolítását, szinte minden nyomát eltávolíthatja.
Ellenőrizze a telepített alkalmazásokat, hátha visszajön valami. Ha az eltávolításuk nem túl egyszerű, használja ezt a bloatware eltávolítási útmutatót a Windows 10 rendszerhez .
5. Alapértelmezett alkalmazás
Ha azt szeretné, hogy a Windows alapértelmezett alkalmazásaitól eltérő alkalmazás nyisson meg bizonyos fájlokat, a Windows 10 jelentős frissítése visszaállíthatja a gyári alapértelmezett beállítást. Gyorsan ellenőrizze, hogy a megfelelő alkalmazást használja-e a fájl megnyitásakor.
Nyissa meg a Beállítások > Alkalmazások > Alapértelmezett alkalmazások menüpontot . Kattintson bármelyik kategóriára az aktuális alapértelmezett beállítás módosításához.
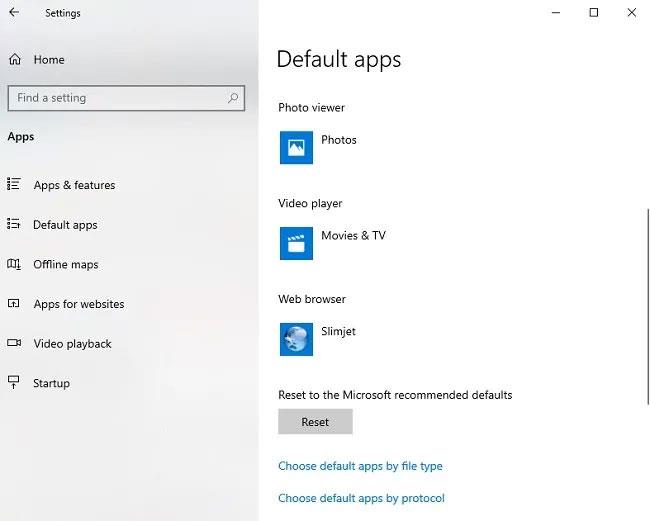
Kattintson bármelyik kategóriára az aktuális alapértelmezett beállítás módosításához