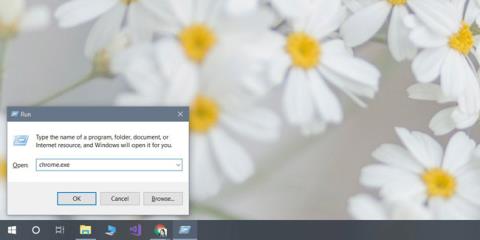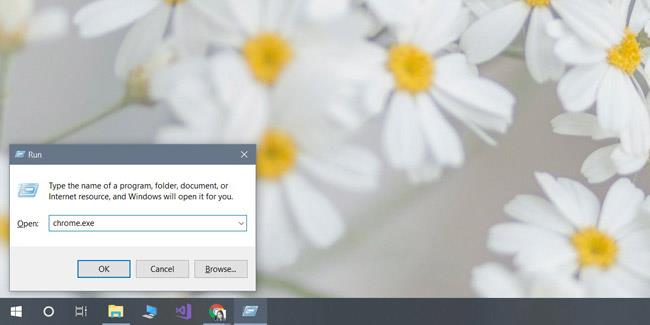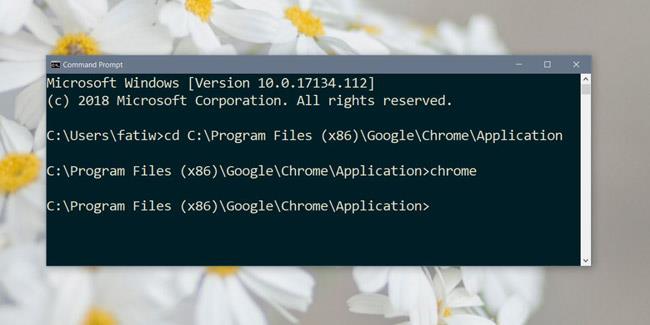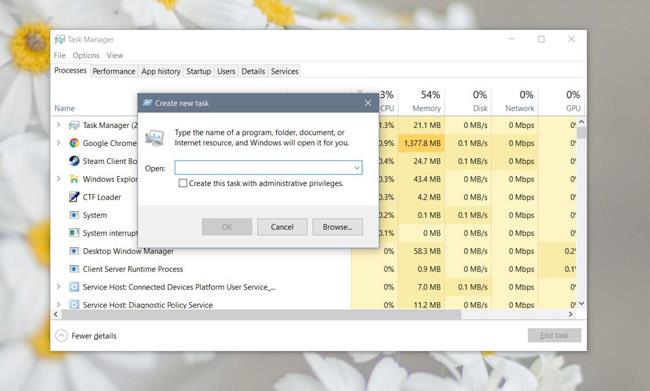Egy alkalmazás megnyitása Windows 10 rendszeren egyszerű, ha rögzítette a Start menüben. Ha nem, mindig van egy Alkalmazáslista – a Start menüben található alkalmazáslista, amely lehetővé teszi a legtöbb alkalmazás elindítását. Természetesen nem minden alkalmazás adja fel magát az Alkalmazások listájához, és néhány felhasználó szeretne spórolni a Start menüben található csempék számán. Ott van az is, hogy a Start menüvel néha problémák vannak. Ha nem tudja megnyitni az alkalmazást Windows 10 rendszeren, akkor van néhány alternatíva. Nézzük meg a következő cikkből!
Nyissa meg az EXE vagy parancsikon fájlt
Minden alkalmazásnak van EXE fájlja. Megtalálható a C meghajtón a Program Files vagy Program Files (x86) alatt . Egy EXE fájl futtatása megnyitja az alkalmazást, és mindig létrehozhat egy parancsikont az asztalon minden EXE fájlhoz. A megfelelő parancsikon segít az alkalmazás megnyitásában.
Használja a Windows keresőt
A Windows Search is képes megtalálni és elindítani az alkalmazásokat, ha megadja neki az alkalmazás nevét. Még ha nem is emlékszik az alkalmazás pontos nevére, próbálkozzon néhány kereséssel, és a Windows Search valószínűleg megtalálja az alkalmazást. Kattintson a megfelelő eredményre, és megnyílik az alkalmazás. Ez a módszer a leghatékonyabb olyan UWP-alkalmazások esetében, amelyek nem tartalmaznak EXE-fájlt, vagy hordozható alkalmazásokhoz, illetve olyan alkalmazásokhoz, ahol nem találja az EXE-fájlt. Ha a keresési eredmények között jobb gombbal rákattint az alkalmazásra, lehetősége lesz rendszergazdaként futtatni az alkalmazást.
Használja a Box párbeszédpanelt
A Futtatás párbeszédpanel az alkalmazásokat is megnyithatja, ha megadja a futtatandó EXE fájl pontos nevét. Nyissa meg a Futtatás párbeszédpanelt a Win+R billentyűkóddal . Adja meg az EXE fájl pontos nevét. Például a Chrome megnyitásához írja be a Chrome.exe parancsot , és nyomja meg az Enter billentyűt . Ha az alkalmazást rendszergazdai módban kell futtatnia, nyomja meg a Ctrl+Shift+Enter billentyűket .
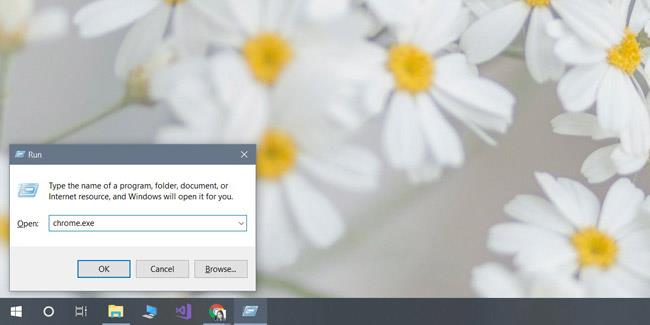
Használja a Parancssort
Nyissa meg a Parancssort normál felhasználóként. A cd paranccsal lépjen az alkalmazás EXE fájlját tartalmazó mappába.
Például
cd C:\Program Files (x86)\Google\Chrome\Application
Az alkalmazás megnyitásához írja be az EXE fájl nevét.
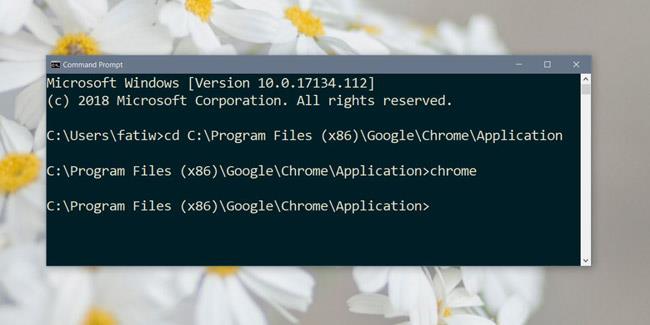
Használja a Feladatkezelőt
Nyissa meg a Feladatkezelőt , és lépjen a Fájl > Új feladat futtatása menüpontra . A Tallózás gombbal keresse meg az alkalmazás EXE fájlját, és ha rendszergazdai jogosultságokkal kell megnyitnia, válassza a " Feladat létrehozása rendszergazdai jogosultságokkal " lehetőséget. Nyomja meg az Enter billentyűt az alkalmazás megnyitásához.
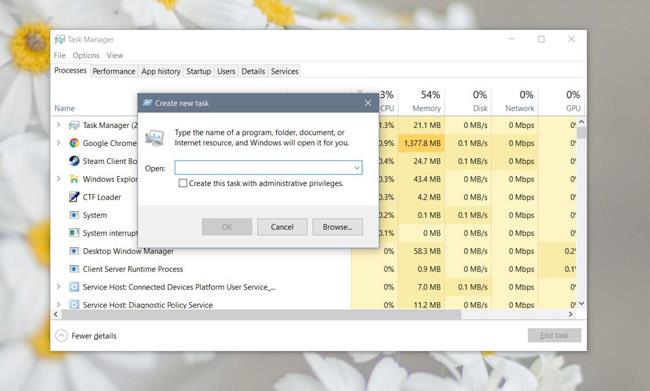
Az alkalmazások Windows 10 rendszeren való megnyitásának néhány módja van, és mindegyiknek megvannak a maga előnyei. A Start menü és az Alkalmazások listája gyakran hasznos azoknak a felhasználóknak, akik nem ismerik az alkalmazások megnyitásának más módjait. Hasonlóképpen, a Windows Search gyakran nem talál alkalmazásokat , ami azt jelenti, hogy a felhasználóknak tartalék módszerre van szükségük, ha bármit meg szeretnének tenni.
Többet látni: