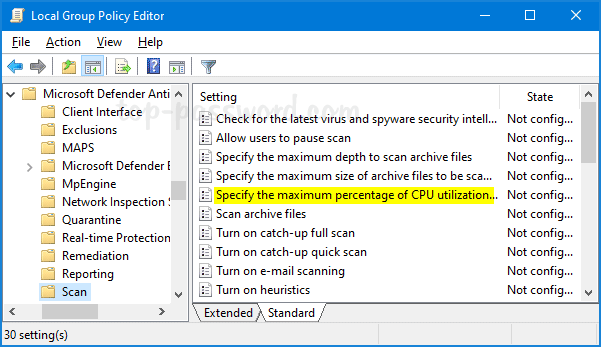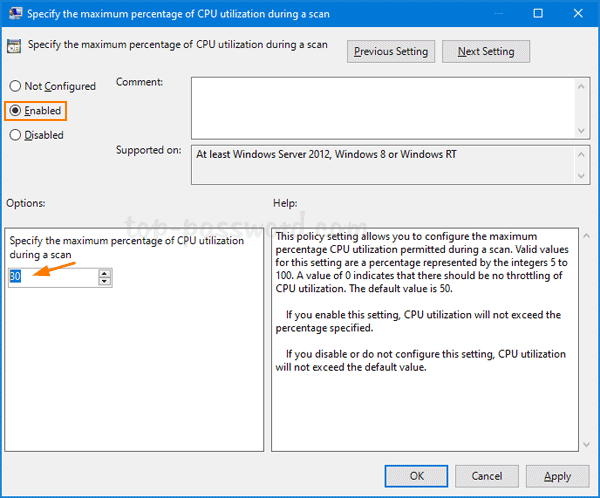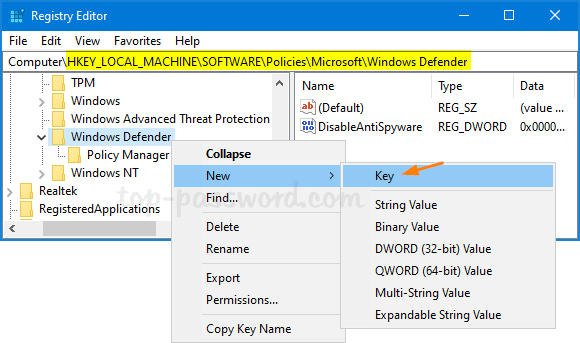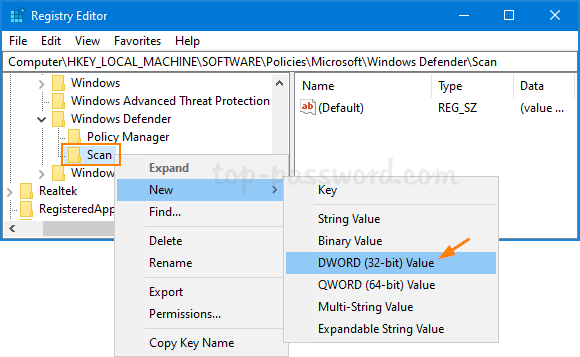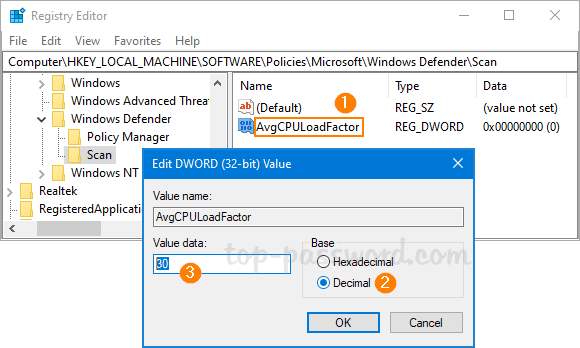A Windows Defender szolgáltatás folyamatosan magas CPU-t használ?
Ha engedélyezve van a valós idejű védelem, a Windows Defender a háttérben végez vizsgálatot, és ez magas CPU-használatot okozhat.
Ha meg szeretné akadályozni, hogy a Windows Defender túl sok CPU-t használjon, a következő módszerekkel korlátozhatja a Windows Defender CPU-használatát a Windows 10 rendszerben.
Korlátozza a Windows Defender CPU-használatát a PowerShell segítségével
1. Nyissa meg a Windows PowerShellt rendszergazdai jogokkal , és hajtsa végre a következő parancsot. Megjeleníti a Windows Defender jelenlegi maximális CPU-használati korlátját.
Get-MpPreference | select ScanAvgCPULoadFactor
2. Ha csökkentenie kell a CPU-használatot, írja be a következő parancsot, és nyomja meg a gombot Enter. A Windows Defender nem használ 30%-nál több CPU-t.
Set-MpPreference -ScanAvgCPULoadFactor 30
Korlátozza a Windows Defender CPU-használatát a csoportházirend segítségével
1. Nyissa meg a Helyi csoportházirend-szerkesztőt, és keresse meg a következőket:
Computer Configuration > Administrative Templates > Windows Components > Windows Defender Antivirus > Scan
A jobb oldalon kattintson duplán a házirendre Adja meg a CPU kihasználtságának maximális százalékát a vizsgálat során .
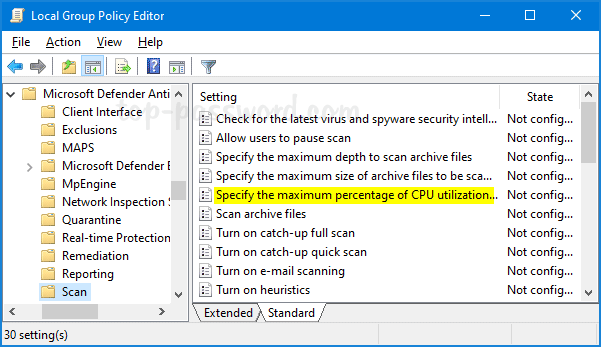
Kattintson duplán a házirendre. Adja meg a CPU kihasználtságának maximális százalékát a vizsgálat során
2. Válassza az Engedélyezve lehetőséget , és korlátozza a Windows Defender CPU-használatát 30%-ra vagy tetszőleges százalékra. Kattintson az Alkalmaz , majd az OK gombra.
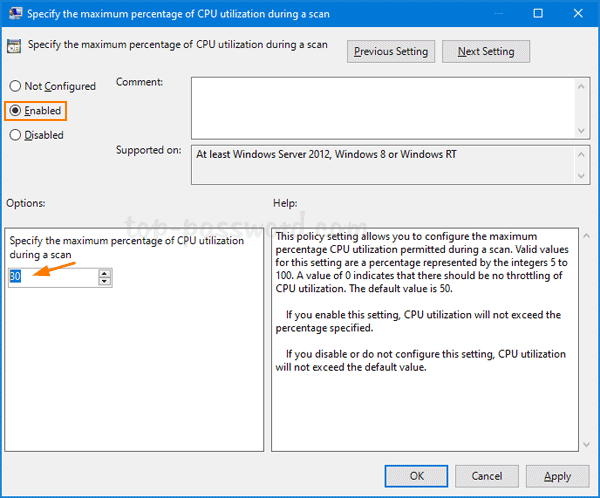
Válassza az Engedélyezve lehetőséget, és korlátozza a Windows Defender CPU-használatát
3. Indítsa újra a számítógépet a módosítások alkalmazásához.
Korlátozza a Windows Defender CPU-használatát a Rendszerleíróadatbázis-szerkesztővel
1. Nyissa meg a Rendszerleíróadatbázis-szerkesztőt , és lépjen a következő helyre:
HKEY_LOCAL_MACHINE\SOFTWARE\Policies\Microsoft\Windows Defender
Kattintson a jobb gombbal a Windows Defender kulcsára , és válassza az Új > Kulcs menüpontot . Nevezze el Scan.
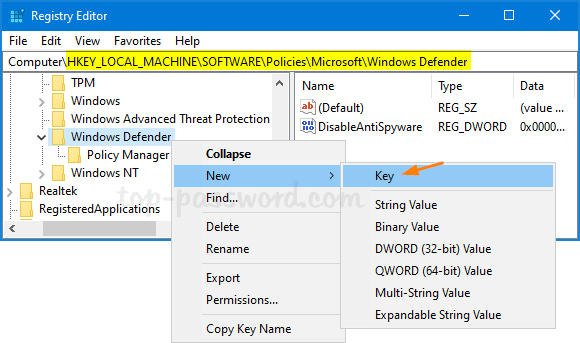
Hozzon létre egy új kulcsot, és nevezze el Scan
2. Ezután kattintson jobb gombbal az újonnan létrehozott Vizsgálat alkulcsra , és válassza az Új > Duplaszó (32 bites) értéke menüpontot .
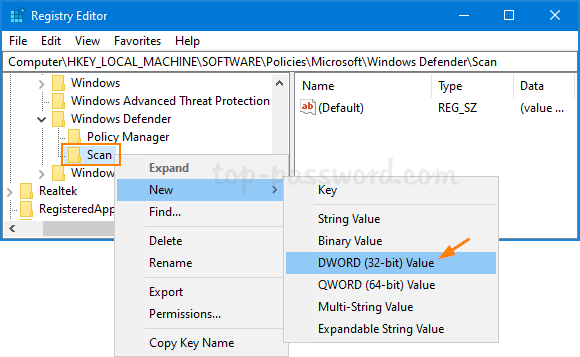
Válassza az Új > Duplaszó (32 bites) értéke lehetőséget
3. Nevezze el a DWORD AvgCPULoadFactort, majd kattintson rá duplán a Windows Defender maximális CPU-százalékának megadásához.
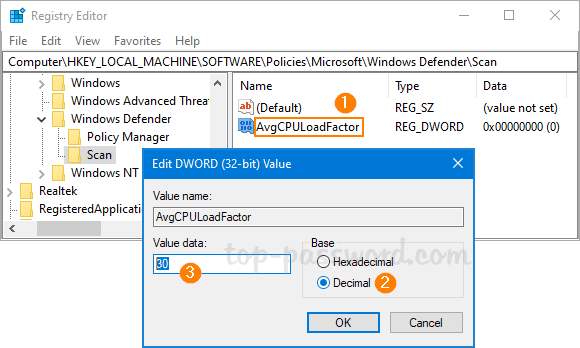
Nevezze el a DWORD AvgCPULoadFactort
4. Zárja be a Rendszerleíróadatbázis-szerkesztőt. Indítsa újra a számítógépet, és ellenőrizze, hogy a Windows Defender továbbra is magas CPU-szintet használ-e.