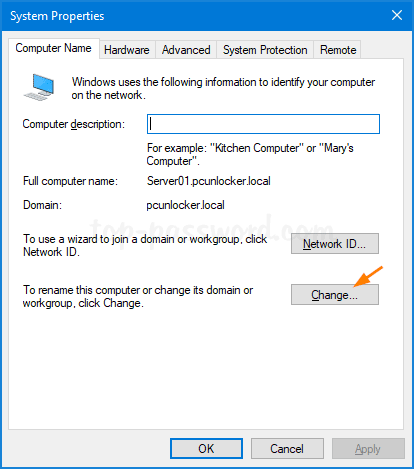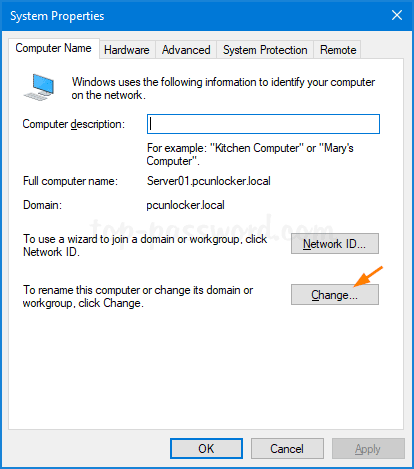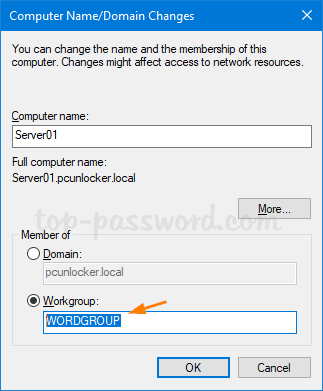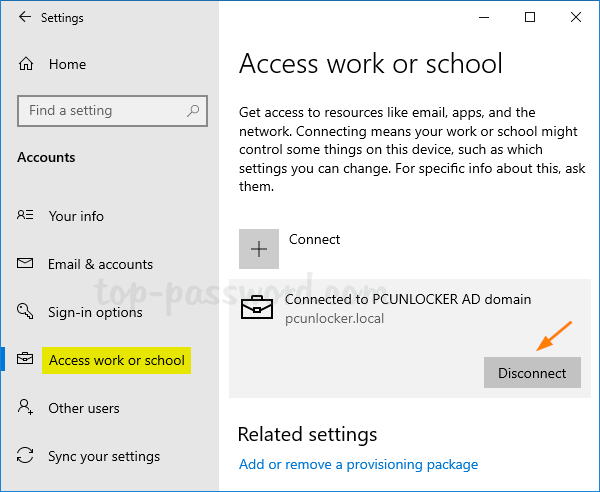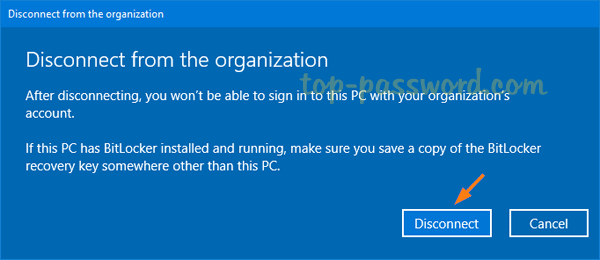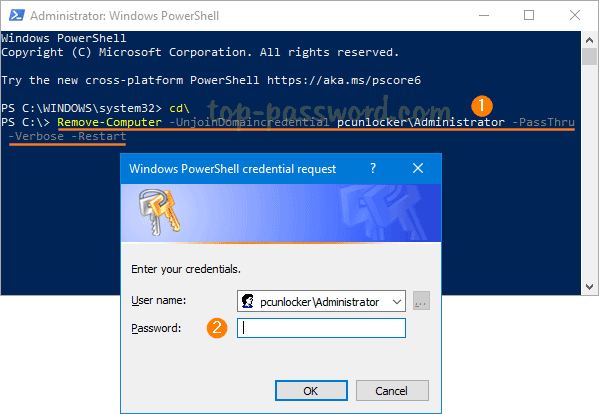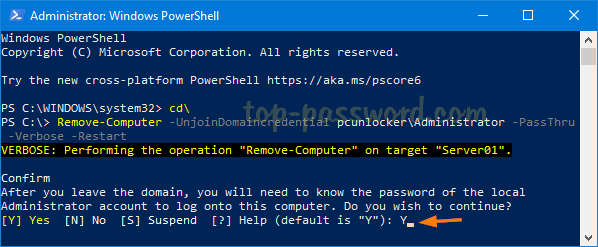Hogyan távolíthatunk el egy számítógépet egy már nem létező tartományból, illetve hogyan lehet lekapcsolni, majd újra csatlakozni a tartományhoz anélkül, hogy vissza kellene állítania a felhasználói profilt? Ebben az útmutatóban a Quantrimang.com 3 módszert mutat be a Windows 10 számítógépek tartományból való eltávolítására.
Megjegyzés : Mielőtt elkezdené, tartományfiók helyett helyi rendszergazdai fiókkal kell bejelentkeznie a Windows 10 rendszerbe.
1. módszer: Távolítsa el a Windows 10 számítógépet a tartományból a Rendszertulajdonságok segítségével
1. Nyomja meg a Win+ gombot Ra billentyűzeten, majd írja be a sysdm.cpl parancsot a Futtatás mezőbe , és nyomja meg a gombot Enter.
2. Amikor megnyílik a Rendszer tulajdonságai ablak , kattintson a Módosítás gombra a Számítógép neve lap alján .
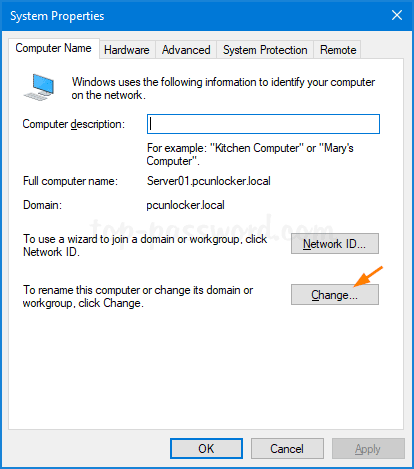
Kattintson a Módosítás gombra a Számítógép neve lap alján
3. Válassza a Munkacsoport lehetőséget , és adja meg annak a munkacsoportnak a nevét, amelynek a tartományhoz való csatlakozása után szeretne tagjává válni. Kattintson az OK gombra.
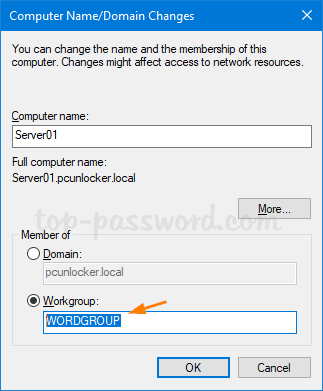
Válassza a Munkacsoport lehetőséget
4. Kattintson az OK gombra , amikor a rendszer kéri.
A módosítások alkalmazásához újra kell indítania a számítógépet.
2. módszer: Távolítsa el a Windows 10 rendszerű számítógépeket a tartományból a Beállítások alkalmazás segítségével
1. Nyissa meg a Beállítások alkalmazást , és lépjen a Fiókok > Munkahely vagy iskola elérése lehetőséghez . A jobb oldalon kattintson a Csatlakozva (az Ön tartományához) AD-tartományhoz feliratú ikonra , majd kattintson a Leválasztás gombra.
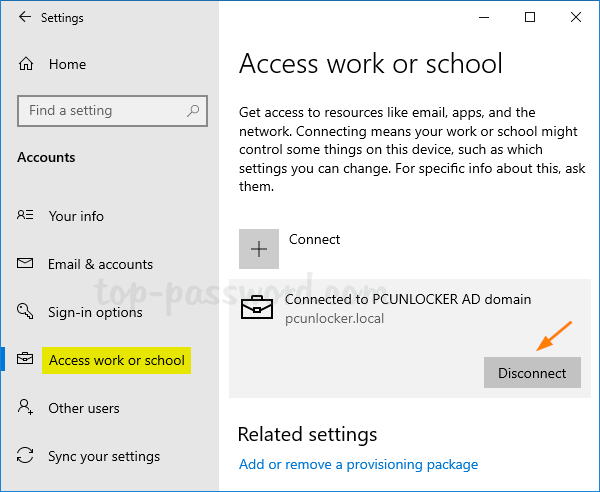
Kattintson a Csatlakozva (az Ön tartományához) AD-tartományhoz feliratú ikonra, majd kattintson a Leválasztás gombra
2. A megerősítéshez kattintson az Igen gombra .
3. Amikor megjelenik a Kapcsolat bontása a szervezettel üzenet , kattintson a Kapcsolat bontása gombra.
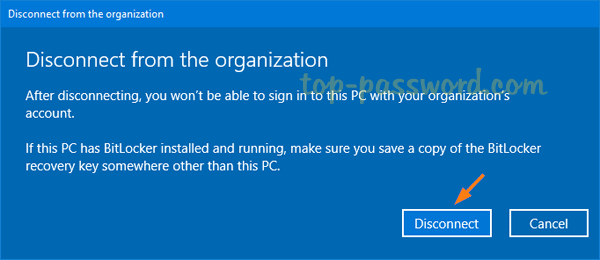
Amikor megjelenik a Kapcsolat bontása a szervezettel üzenet, kattintson a Leválasztás gombra
4. Az újraindítás után a Windows 10 számítógépet leválasztják az Active Directory tartományról .
3. módszer: Távolítsa el a Windows 10 rendszerű számítógépet a tartományból a PowerShell segítségével
1. Nyissa meg a Windows PowerShellt rendszergazdai jogokkal , és írja be a következő parancsot a tartomány leválasztásához.
Remove-Computer -UnjoinDomaincredential Domain_Name\Administrator -PassThru -Verbose -Restart -Force
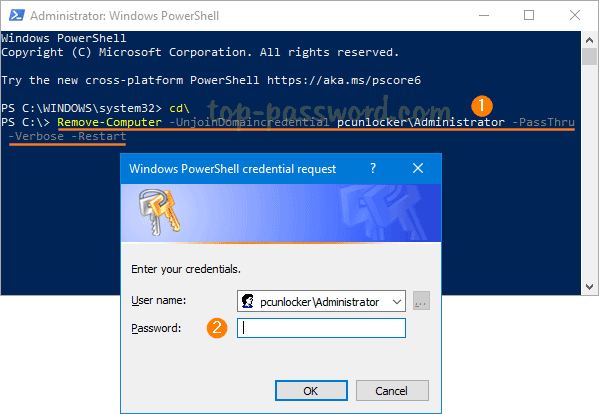
Amikor a rendszer kéri, adja meg a domain rendszergazdai jelszavát
Amikor a rendszer kéri, írja be a tartományadminisztrátori jelszót, majd kattintson az OK gombra.
2. Figyelmeztetés jelenik meg: Miután elhagyta a tartományt, ismernie kell a helyi rendszergazdai fiók jelszavát a számítógépre való bejelentkezéshez. ( Miután elhagyta a tartományt, ismernie kell a helyi rendszergazdai fiók jelszavát a számítógépre való bejelentkezéshez ). Koppintson Ya folytatáshoz.
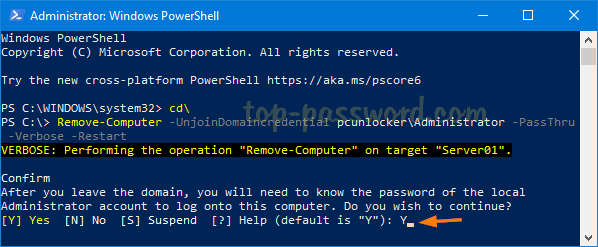
A folytatáshoz írja be az Y-t
3. Indítsa újra a számítógépet a leiratkozási folyamat befejezéséhez.