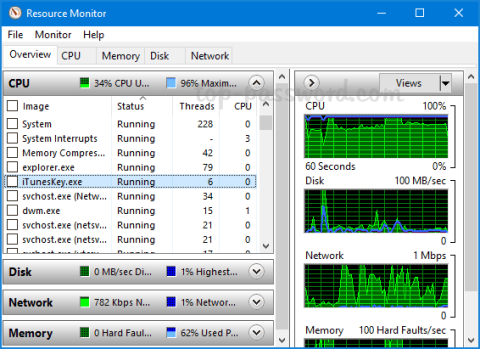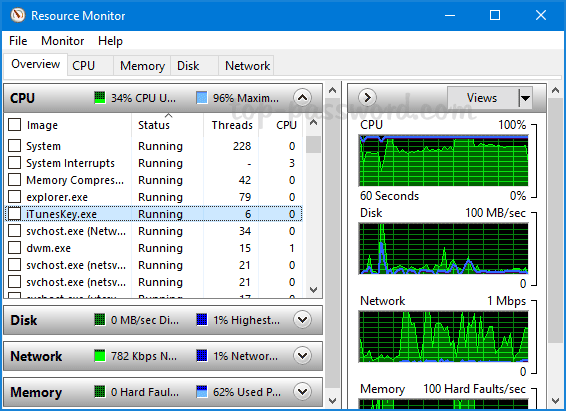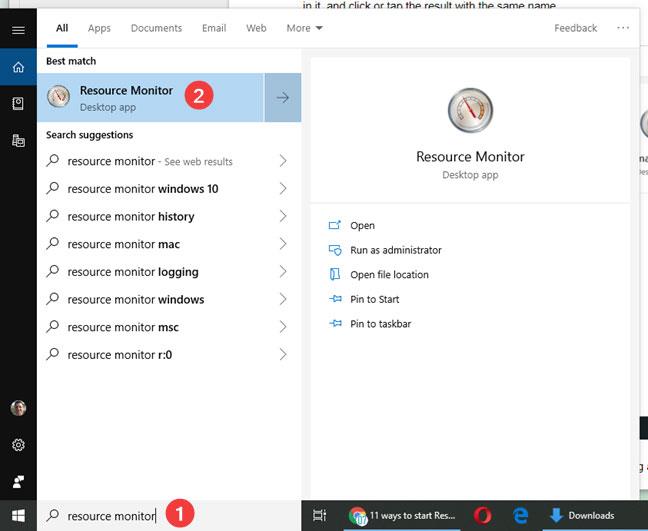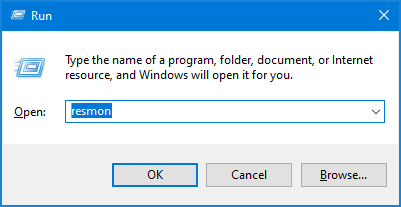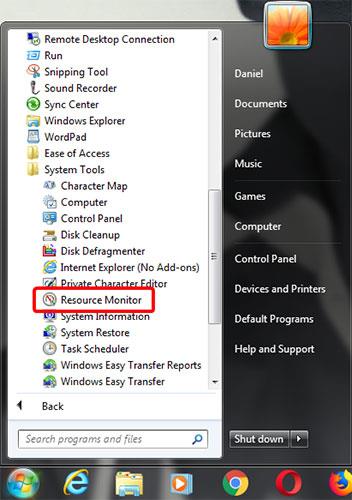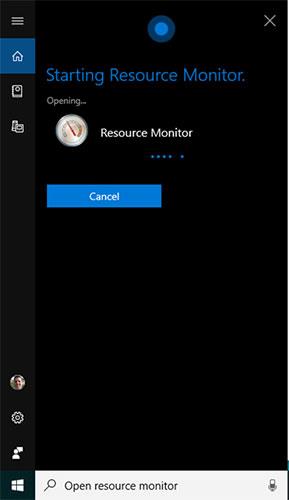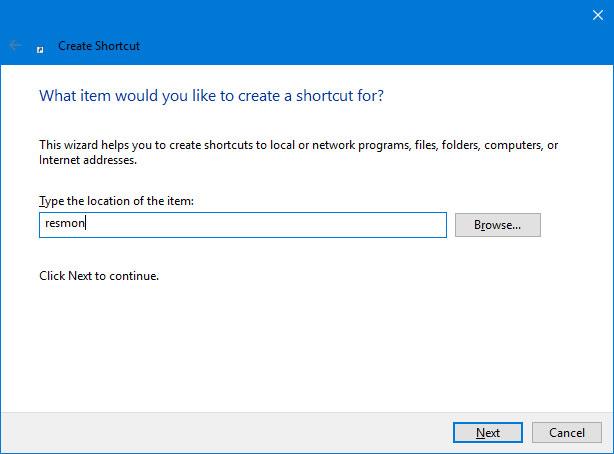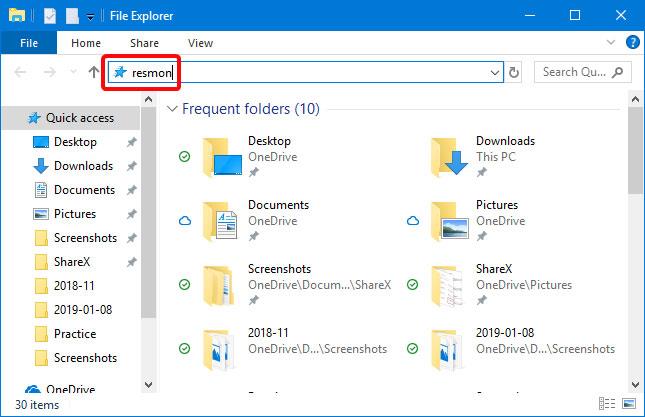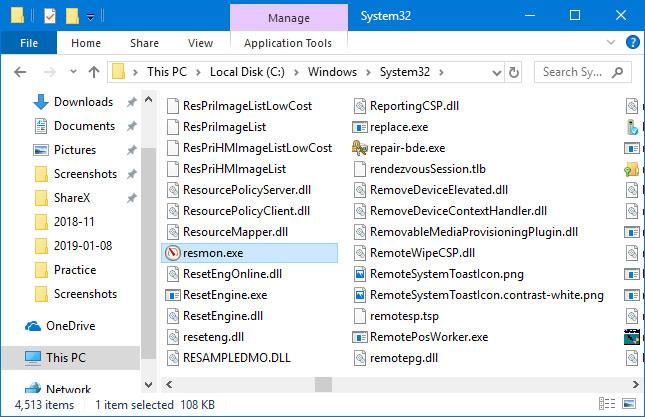Mi az a Resource Monitor?
A Resource Monitor egy hasznos beépített eszköz a Windows rendszerben, amely lehetővé teszi a CPU, a memória, a merevlemez és a hálózat használatának egyszerű nyomon követését. Több információt nyújt, mint a Feladatkezelő . Ebben az útmutatóban a Quantrimang.com bemutatja, hogyan lehet gyorsan megnyitni a Resource Monitort a Windows 10 rendszerben.
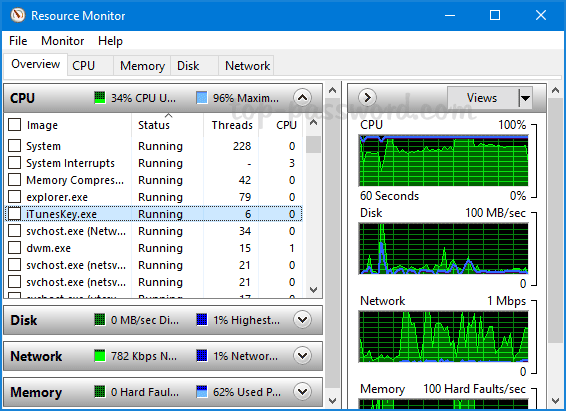
A Resource Monitor egy olyan eszköz, amely lehetővé teszi a CPU, a memória, a lemez és a hálózat használatának figyelését
Hogyan lehet megnyitni a Resource Monitort a Windows 10 rendszerben?
1. Nyissa meg a Resource Monitor alkalmazást a keresőmezőn keresztül
Kattintson a tálca bal oldalán található Keresés keresőmezőre , és írja be a „monitor visszaállítása” kifejezést. Az eredmények közül válassza ki az Erőforrásfigyelőt , és rendszergazdai jogokkal indíthatja el az alkalmazást.
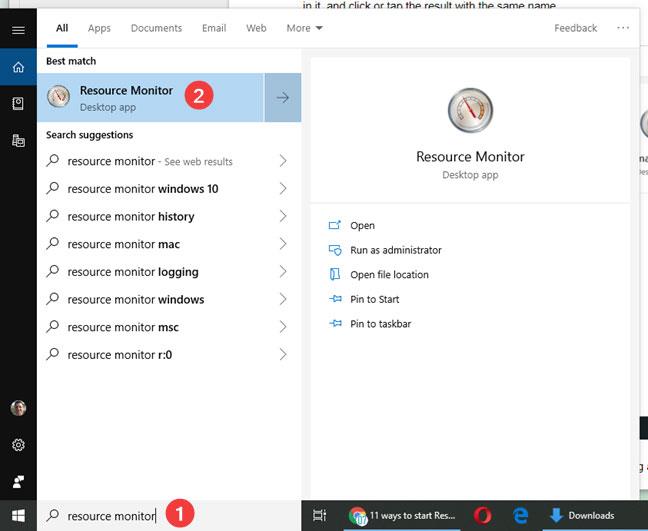
Nyissa meg a Resource Monitort a keresőmezőn keresztül
2. Nyissa meg a Resource Monitort a Futtatás segítségével
Nyomja meg a Win+ gombot a billentyűzeten a Futtatás parancsmezőR megnyitásához . Írja be a resmon parancsot , és nyomja meg a gombot , ekkor elindul az Erőforrás-figyelő segédprogram.Enter
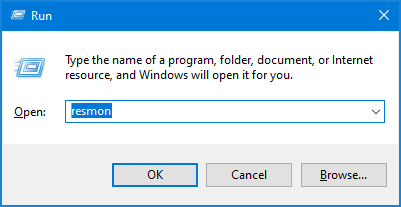
Nyissa meg az Erőforrás-figyelőt a Futtatás segítségével
3. Nyissa meg a Resource Monitor alkalmazást a PowerShell segítségével
Nyissa meg a PowerShellt vagy a Command Promptot , írja be a resmon parancsot a parancssorba, és nyomja meg a gombot Enter. A Resource Monitor azonnal megnyílik.

Nyissa meg az erőforrás-figyelőt a PowerShell segítségével
4. Nyissa meg a Resource Monitor alkalmazást a Feladatkezelőből
Nyissa meg a Feladatkezelőt , és lépjen a Teljesítmény fülre. Kattintson az Open Resource Monitor hivatkozásra a bal alsó sarokban. Megjelenik az Erőforrás-figyelő ablak.
Nyissa meg a Resource Monitort a Feladatkezelőből
5. Nyissa meg a Resource Monitor alkalmazást a Start menüből
Kattintson a Start gombra a bal alsó sarokban a Start menü megjelenítéséhez, majd bontsa ki a Windows Felügyeleti eszközök elemet , és a listában megtalálja az Erőforrásfigyelő parancsikont.
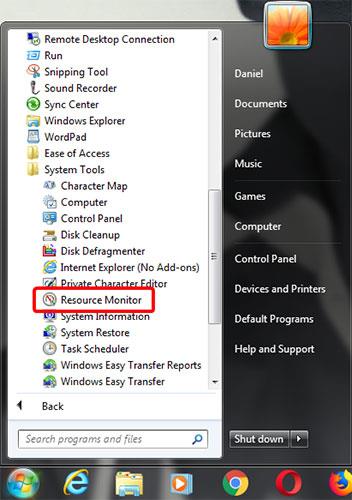
Nyissa meg az Erőforrásfigyelőt a Start menüből
6. Nyissa meg a Resource Monitor alkalmazást a Cortanával
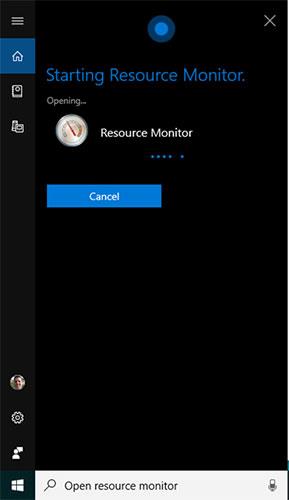
Nyissa meg az erőforrás-figyelőt a Cortanával
Ha a Cortana engedélyezve van a Windows 10 rendszeren, megkérheti a virtuális asszisztenst, hogy nyissa meg az Erőforrásfigyelőt. Miután aktiválta a Cortanát a „Hey Cortana” kimondásával vagy a tálcán a mikrofongombra kattintva, mondja ki: „Open Resource Monitor” . A Cortana megerősíti a parancsot, és megjeleníti a "Starting Resource Monitor" üzenetet :
7. Rögzítse az Erőforrás-figyelőt a Tálcára, a Start menüre

Rögzítse az Erőforrás-figyelőt a Start menühöz
Ha gyakran használja az Erőforrásfigyelőt, akkor a gyors eléréshez kényelmesen rögzítheti a tálcát és a Start menüt.
Először keresse meg a Resource Monitor elemet a Windows 10 Start menüjében. Kattintson a jobb gombbal vagy tartsa lenyomva a Resource Monitor parancsikont. A megnyíló menüben a Start menü "Pin to Start" opciója lesz .
8. Nyissa meg az Erőforrásfigyelőt a Rendszerkonfigurációból
Nyissa meg az Erőforrás-figyelőt a Rendszerkonfigurációból
Az Erőforrás-figyelő eszközt a Rendszerkonfigurációból indíthatja el . Lépjen a Rendszerkonfiguráció Eszközök lapjára , válassza az Erőforrásfigyelő lehetőséget , és nyomja meg az Indítás gombot.
9. Hozzon létre Resource Monitor parancsikont
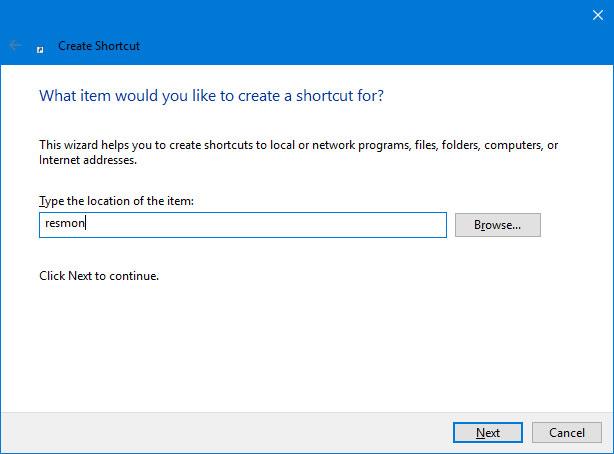
Hozzon létre Resource Monitor parancsikont
Ha egy alkalmazás indításának előnyben részesített módja az asztali parancsikon, létrehozhat egy parancsikont az Erőforrásfigyelőhöz. A Parancsikon létrehozása ablakban írja be a resmon.
10. Nyissa meg a Resource Monitor alkalmazást a File Explorer segítségével
A Windows 10 Fájlkezelője kényelmes módja az Erőforrás-figyelő elindításának. Írja be a „resmon” kifejezést a címsorba, és nyomja meg az ENTER billentyűt a billentyűzeten.
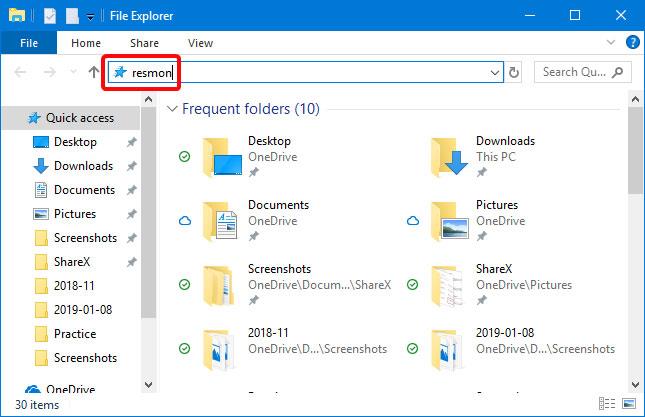
Nyissa meg a Resource Monitort a File Explorer segítségével
11. Nyissa meg a Resource Monitor programot a végrehajtható fájl futtatásával
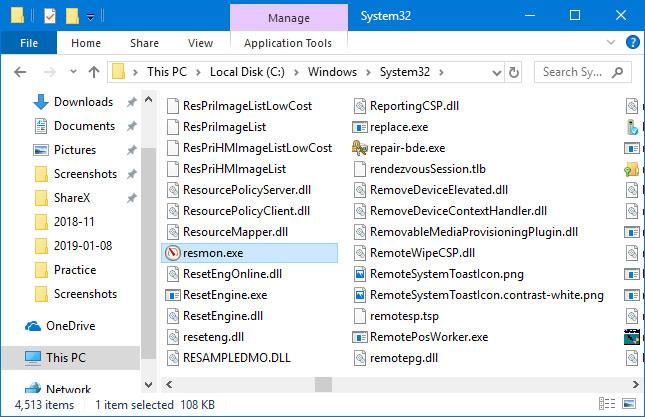
Nyissa meg a Resource Monitor programot a végrehajtható fájl futtatásával
A Resource Monitor végrehajtható fájlja a Windows mappa System32 almappájában található . Meg kell keresnie a resmon.exe fájlt, majd kattintson rá duplán.
Remélem sikeres vagy.