A tűzfal használata Windows 10 rendszerben
A Windows tűzfal mindig is a Windows része volt, és jelen van az XP-ben, 7-ben, 8-ban, 8.1-ben és legutóbb a Windows 10-ben.

A számítógép tűzfala egy hálózati eszköz, amely figyeli a számítógépen a bejövő és kimenő internetes forgalmat. A Windows Defender tűzfal (WDF) a Windows 11 beépített tűzfala , amely megakadályozza, hogy illetéktelen szoftverek hozzáférjenek az internethez.
Néha a felhasználóknak be kell állítaniuk, hogy mely szoftverek engedélyezettek a Windows Defender tűzfalon keresztül az engedélyezett alkalmazási beállításokkal. Egyes felhasználóknak akár ideiglenesen is le kell tiltaniuk a WDF-et hibaelhárítási célból. A tűzfal beállításainak módosításához meg kell nyitnia a Vezérlőpult kisalkalmazást. Íme néhány módszer a Vezérlőpult tűzfal kisalkalmazásának megnyitására a Windows 11 rendszerben.
1. A Windows Defender tűzfal megnyitása a Vezérlőpult segítségével
A Windows Defender tűzfal alkalmazást manuálisan is megnyithatja a Vezérlőpultról. Ez nem a legközvetlenebb módszer, de a tűzfalkisalkalmazás megnyitásának módja. Így nyithatja meg a tűzfalkisalkalmazást a Windows 11 Vezérlőpultjáról.
1. Nyissa meg a Start menüt, és kattintson az Összes alkalmazás elemre .
2. Görgessen le a Start menüben a Windows Tools mappához. Kattintson a Windows Eszközök elemre a megnyitásához.
3. Kattintson duplán a Vezérlőpult elemre a mappában az ablak megnyitásához.
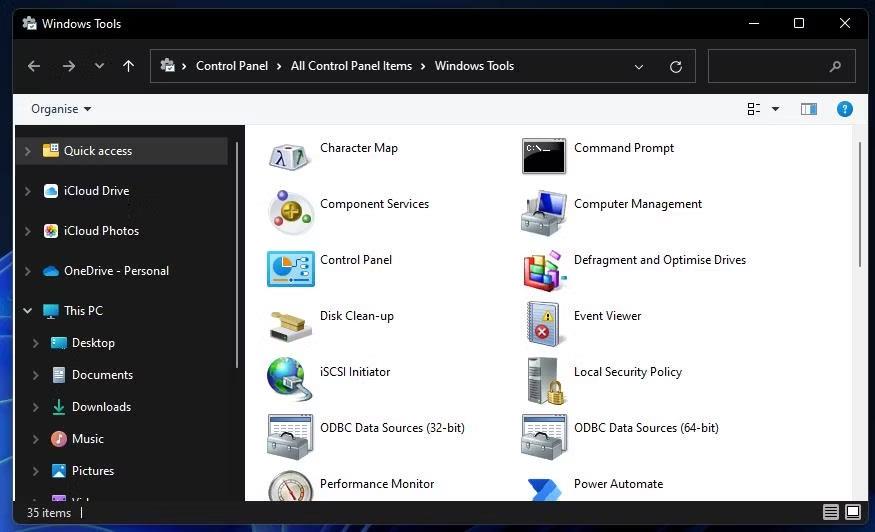
Windows Tools mappa
4. Ha a Vezérlőpult kategória nézetben nyílik meg, kattintson a Nézet menüre , és válassza a Nagy ikonok lehetőséget .
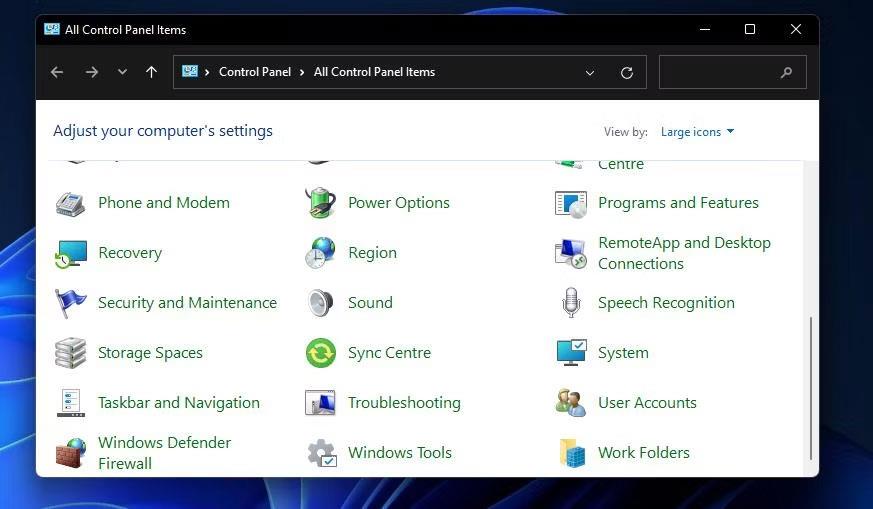
A Vezérlőpult összes eleme
5. Ezután kattintson a Windows Defender tűzfal elemre a Vezérlőpult kisalkalmazásának megnyitásához.
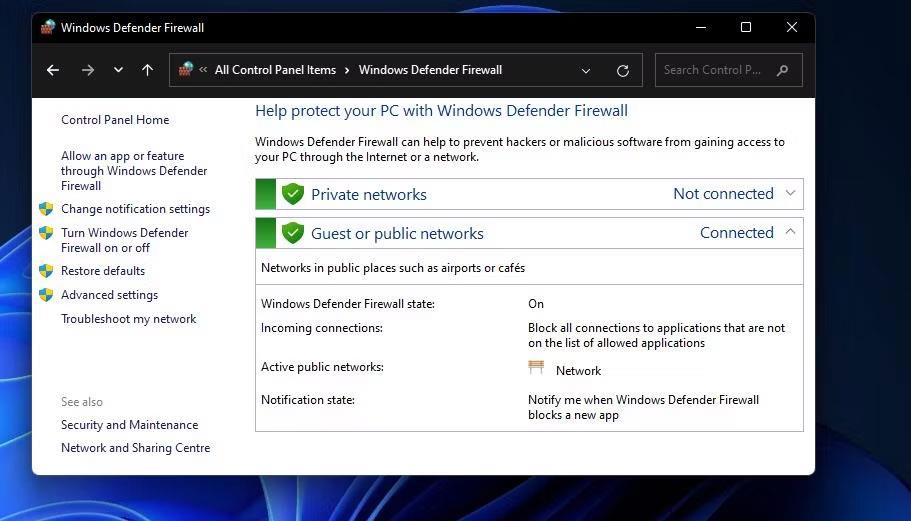
Windows Defender tűzfal vezérlőpult kisalkalmazása
2. A Windows Defender tűzfal megnyitása a Run segítségével
A Futtatás párbeszédpanel egy gyorsabb, háromlépéses módszert kínál a Windows Defender tűzfal megnyitásához. A tűzfal Vezérlőpult kisalkalmazását megnyithatja, ha gyorsan beírja az applet parancsot a Megnyitás mezőbe . Íme három lépés a Windows Defender tűzfal megnyitásához a Futtatás segítségével.
1. Nyomja meg egyszerre a Windows + R billentyűket a billentyűzeten a Futtatás elindításához .
2. Írja be a Run control firewall.cpl parancsot a Megnyitás szövegmezőbe .

Futtatás párbeszédpanel
3. Kattintson az OK lehetőségre a Windows Defender tűzfal megjelenítéséhez.
3. A Windows Defender tűzfal megnyitása keresőmotor segítségével
A Windows 11 keresőeszköze mindig hasznos a beépített rendszersegédprogramok és harmadik féltől származó szoftverek megnyitásában. Csak írja be a megnyitni kívánt dolog nevét a keresőmezőbe. Ezután kiválaszthatja, hogy onnan nyissa meg, amit keres. A Windows Defender Firewall Control Panel kisalkalmazást a keresőmező használatával nyithatja meg az alábbiak szerint.
1. Nyomja meg a keresőmotor nagyító gombját a widget megnyitásához.
2. Írja be a Windows Defender tűzfal kulcsszót a keresőmezőbe.
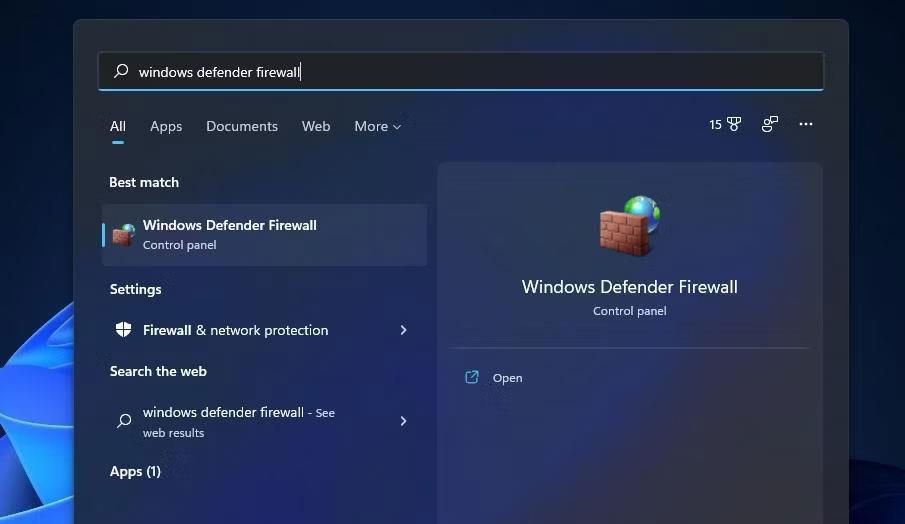
Keresse meg a Windows Defender tűzfalat
3. Kattintson a Windows Defender tűzfal elemre a megnyitásához.
4. A Windows Defender tűzfal megnyitása a Windows terminál használatával
A második módszerben megadott Run control firewall.cpl parancs a Parancssorba és a PowerShellbe beírva is működik. Ezért megnyithatja a tűzfalalkalmazást a Windows Terminal használatával, amely mindkét parancssori értelmezőt kombinálja. Így nyithatja meg a Windows Defender tűzfalat a Windows Terminal használatával.
1. Kattintson a jobb gombbal a Start gombra a Windows Terminal (Admin) kiválasztásához .
2. Ezután kattintson az Új lap megnyitása gombra a Windows terminál tetején az alábbi menü megjelenítéséhez.
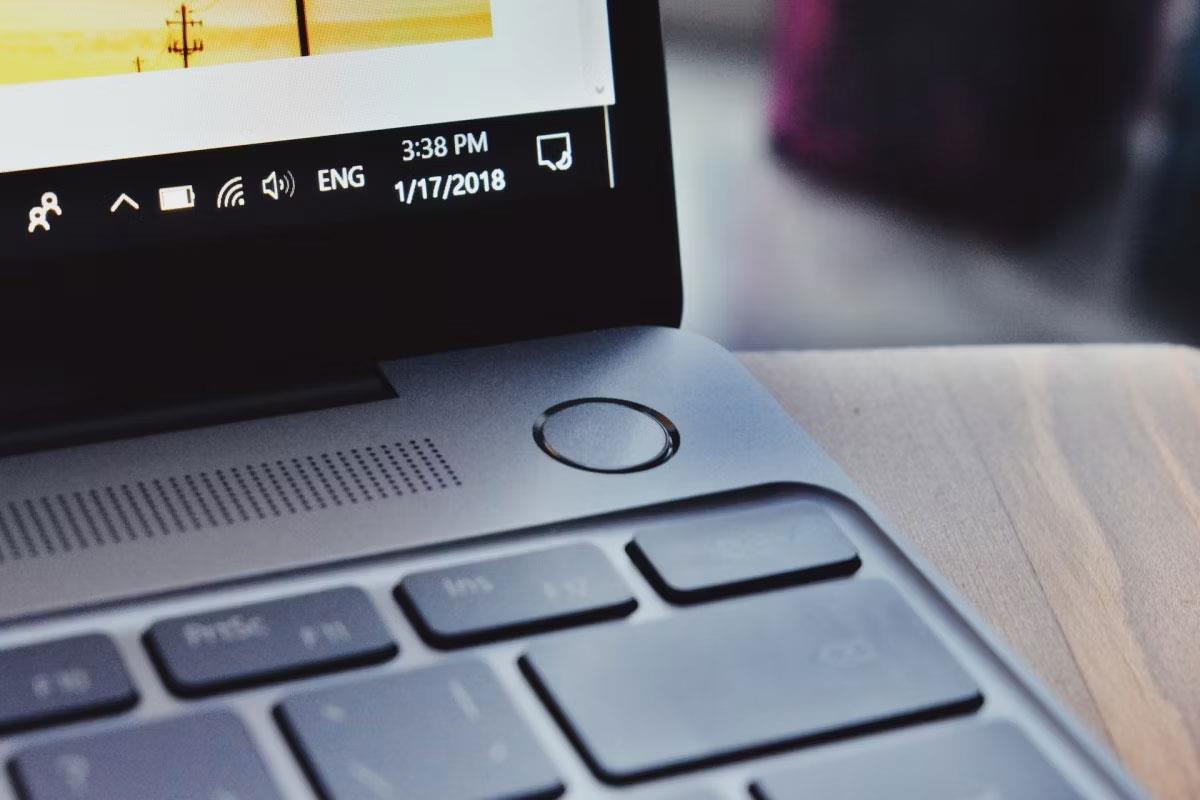
Menü Új lap megnyitása
3. Válassza a Parancssor vagy a Windows PowerShell lehetőséget.
4. Ezután írja be a control firewall.cpl parancsot a Parancssorba vagy a Windows PowerShell lapra , és nyomja meg az Enter billentyűt .
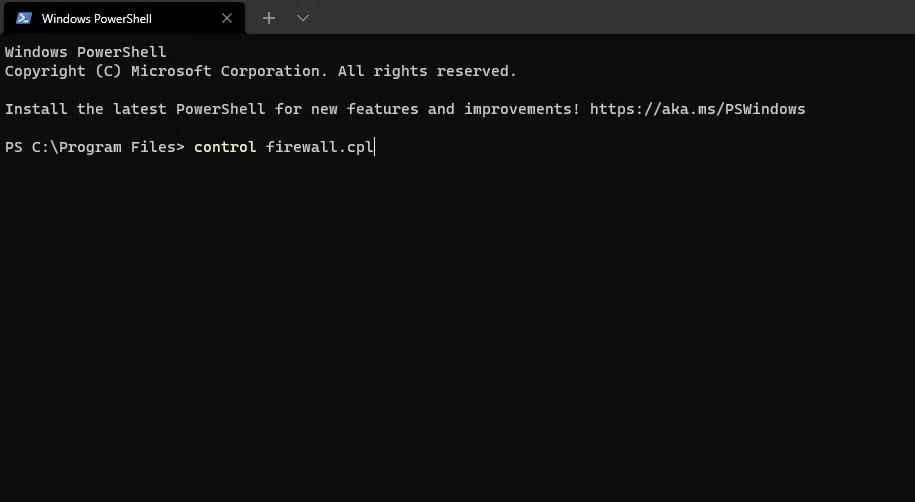
Command control firewall.cpl
5. A Windows Defender tűzfal megnyitása a Feladatkezelővel
A Feladatkezelő tartalmazza az Új feladat létrehozása eszközt, például a Futtatást. Ez az eszköz lehetővé teszi új folyamatok futtatását. A Windows Defender tűzfal kisalkalmazást egy új feladat létrehozásával érheti el az alábbiak szerint:
1. Kattintson a Windows 11 tálcájának bármely üres területére a jobb egérgombbal, és válassza a Feladatkezelő lehetőséget.
2. Ezután kattintson a Fájl elemre a Feladatkezelő menüsoron.
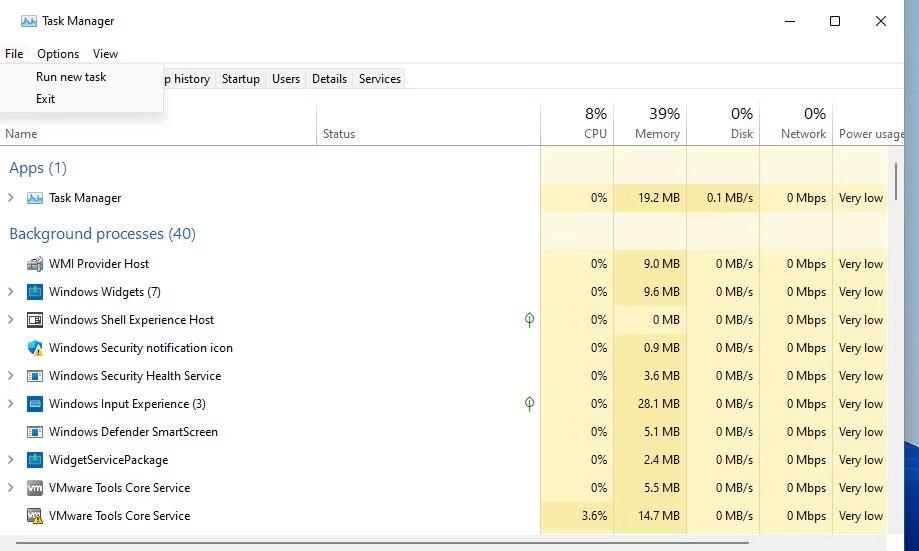
Új feladat opció futtatása
3. Válassza az Új feladat futtatása lehetőséget az Új feladat létrehozása parancs párbeszédpanel megjelenítéséhez .
4. Írja be a control firewall.cpl fájlt az Új feladat létrehozása ablak Megnyitás mezőjébe .
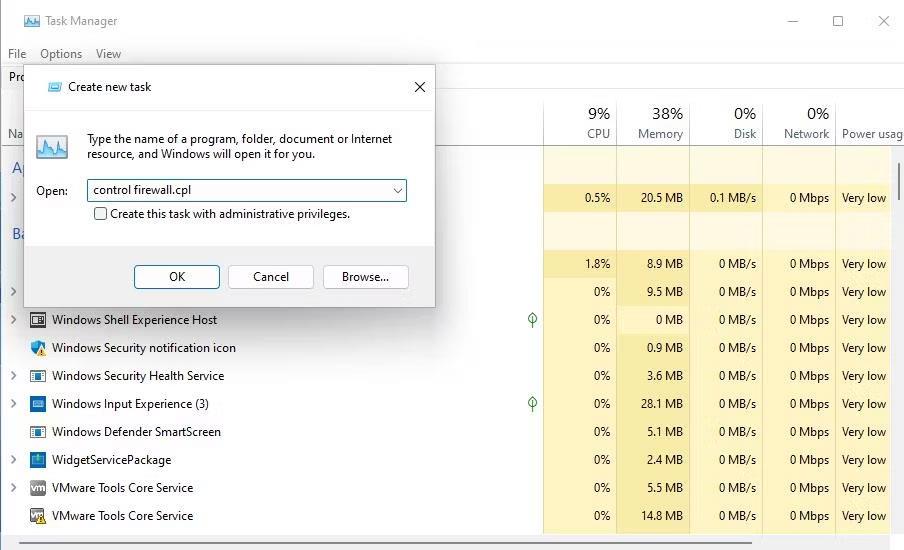
Hozzon létre új feladateszközt
5. Kattintson az OK gombra a Windows Defender tűzfal kisalkalmazás megjelenítéséhez.
6. A Windows Defender tűzfal megnyitása a Beállítások segítségével
Bár a Windows Defender tűzfal a Vezérlőpult kisalkalmazása, van mód arra, hogy elérje a Beállításokból. Így nyithatja meg a Windows Defender tűzfalat a beállításokon keresztül:
1. Kattintson a Start gombra , és megnyílik a Beállítások alkalmazás parancsikonja a menüben.
2. Írja be a Windows Defender tűzfal kulcsszót a Beállítások keresőmezőbe.

Keresse meg a Windows Defender tűzfalat a Beállításokban
3. Válassza ki a Windows Defender tűzfal keresési eredményét .
7. A Windows Defender tűzfal megnyitása a Windows Security segítségével
A Windows Security alkalmazás alternatív tűzfalbeállításokat tartalmaz. Ez az alkalmazás navigációs lehetőségeket is tartalmaz a Windows Defender Firewall Control Panel kisalkalmazás egyes részei eléréséhez. Ezekkel a navigációs beállításokkal a következőképpen érheti el a WDF kisalkalmazást a Windows biztonságból:
1. Kattintson duplán a pajzs ikonra a Windows 11 rendszertálca területén a biztonsági alkalmazás megnyitásához. Előfordulhat, hogy a kis Rejtett ikonok megjelenítése nyílra kell kattintania a Windows Security rendszertálca ikonjának megjelenítéséhez.
2. Válassza a Tűzfal és hálózatvédelem lapot a Windows biztonságban.
3. Kattintson az Alkalmazás engedélyezése a tűzfalon keresztüli navigációs lehetőségre .
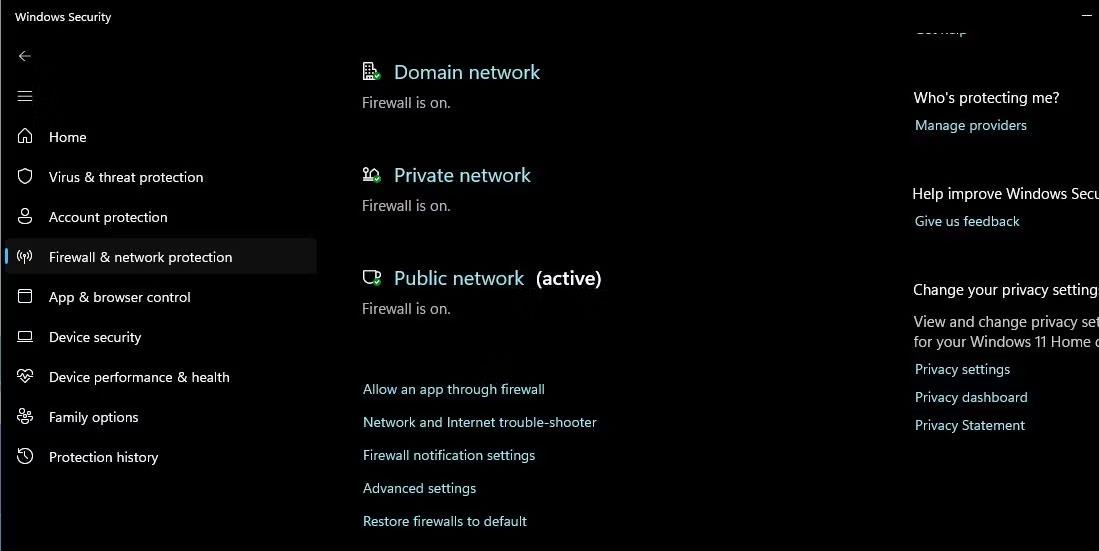
Egy alkalmazás engedélyezése a tűzfalon keresztül
4. Megnyílik a Windows Defender Firewall alkalmazás engedélyezett alkalmazások listájának része. Az applet kezdőképernyőjét úgy érheti el, hogy a Vezérlőpult navigációs sávjában a Windows Defender tűzfal elemre kattint.
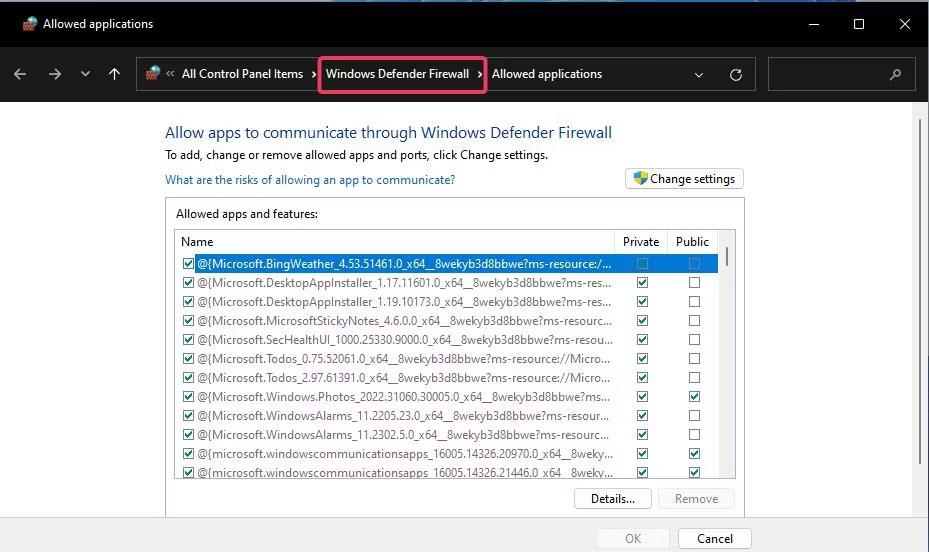
A Windows Defender tűzfalalkalmazás engedélyezett alkalmazásainak listája
Alternatív megoldásként rákattinthat a Tűzfalak visszaállítása alapértelmezettre lehetőségre ugyanazon a Tűzfal és hálózatvédelem lapon . Ezzel megnyílik az Alapértelmezések visszaállítása opció a Windows Defender tűzfal vezérlőpultján. A Windows Security rendelkezik a WDF-alkalmazásra mutató navigációs hivatkozásokkal, mivel nem tartalmazza a tűzfal újratelepítését vagy az alkalmazások megkerülését.
8. A Windows Defender tűzfal megnyitása az asztali parancsikon segítségével
A Windows Defender tűzfalat közvetlenül az asztalról is elérhetővé teheti, ha ott létrehoz egy parancsikont. Ezután egy kicsit gyorsabban nyithatja meg a tűzfalat a parancsikon használatával, amikor módosítania kell a beállításait. Ezekkel a lépésekkel adhatja hozzá a Windows Defender tűzfal parancsikonját az asztalhoz.
1. Kattintson valahova az asztalon a jobb egérgombbal az Új > Parancsikon kiválasztásához .
2. Írja be a control firewall.cpl fájlt az elem helye mezőbe, ahogy az az alábbi képernyőképen látható.
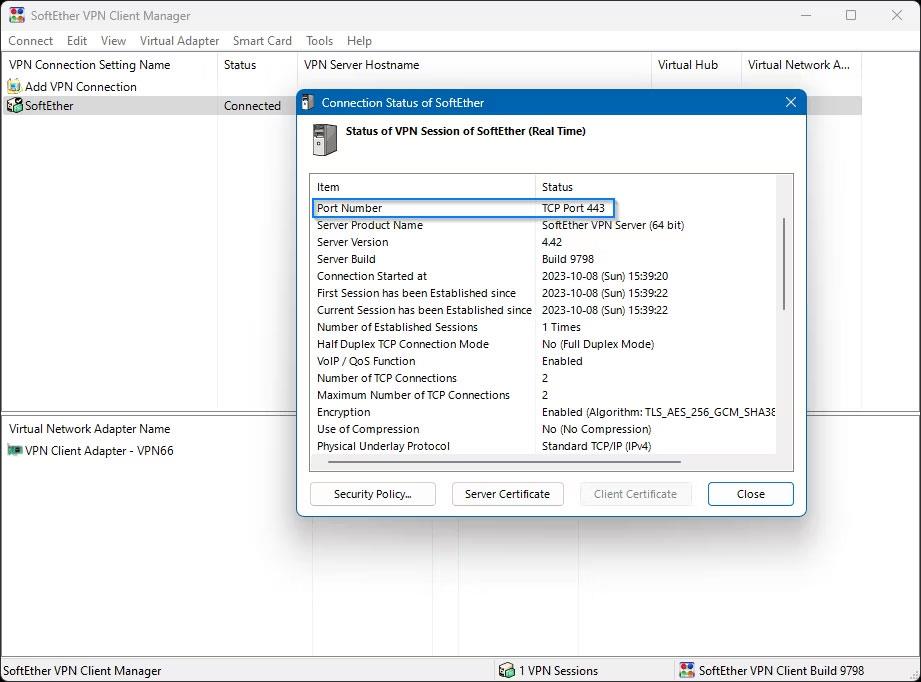
Parancsikon ablak létrehozása
3. Kattintson a Tovább gombra az elnevezési lépésre lépéshez.
4. Törölje a szövegmező tartalmát, majd írja be oda a Windows Defender tűzfalat .
5. Kattintson a Befejezés gombra , hogy hozzáadja a Windows Defender tűzfal ikont az asztalhoz.

A Windows Defender tűzfal parancsikonja
6. Kattintson duplán a Windows Defender tűzfal parancsikonjára a Vezérlőpult kisalkalmazásának megjelenítéséhez.
9. A Windows Defender tűzfal megnyitása billentyűparancsokkal
Ha szereti a gyorsbillentyűket, beállíthat billentyűparancsokat a Windows Defender tűzfalhoz is. Ennek első lépése egy asztali parancsikon beállítása a tűzfalhoz az előző módszerben leírtak szerint. Ha ezt megtette, alkalmazhatja a gyorsbillentyűt a WDF asztali parancsikonra így.
1. Kattintson a jobb gombbal az asztalhoz hozzáadott Windows Defender tűzfal parancsikonra, és válassza a Tulajdonságok lehetőséget .
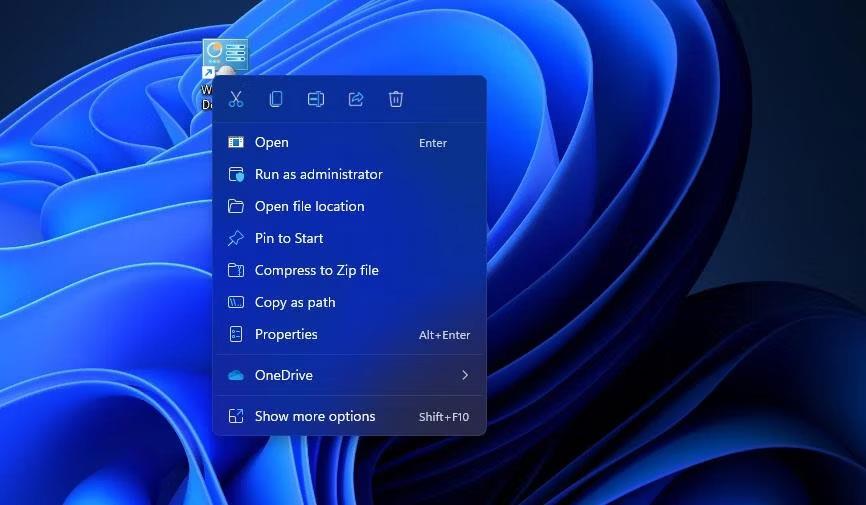
Tulajdonságok opció
2. A tulajdonságok ablakában kattintson a Gyorsbillentyű mezőbe .
3. Nyomja meg az F billentyűt (a tűzfal rövidítése) a Ctrl + Alt + F gyorsbillentyűk beállításához .
Gyorsbillentyű-doboz
4. Az új parancsikon mentéséhez válassza az Alkalmaz lehetőséget .
5. Kattintson az OK gombra a tulajdonságok ablakában.
Most nyomja meg egyszerre a Ctrl + Alt + F billentyűket a Windows Defender tűzfal megnyitásához. A gyorsbillentyűt bármikor módosíthatja, ha megnyom egy másik billentyűt a Gyorsbillentyű mezőben . Vegye figyelembe, hogy a Windows Defender tűzfal asztali parancsikonjának törlésével a rá alkalmazott gyorsbillentyű is törlődik.
10. A Windows Defender tűzfal megnyitása a helyi menü parancsikonjával
Az asztal helyi menüje egy másik hely, ahonnan megnyithatja a Windows Defender tűzfalat. Először azonban hozzá kell adnia a tűzfal parancsikonját az asztal jobb gombjának menüjéhez. A Winaero Tweaker segítségével hozzáadhatja a Windows tűzfal opciót a helyi menühöz.
1. Nyissa meg a Winaero Tweaker kezdőlapját a Windows böngészőjében.
2. Kattintson a Winaero Tweaker letöltése elemre a kezdőlapon.
3. Nyomja meg a Win + E billentyűket , majd nyissa meg a letöltött Winaero Tweaker ZIP fájlt tartalmazó mappát.
4. Kattintson duplán a winaerotweaker.zip fájlra a megnyitásához.
5. Kattintson az Összes kibontása elemre a Fájlkezelő tetején.
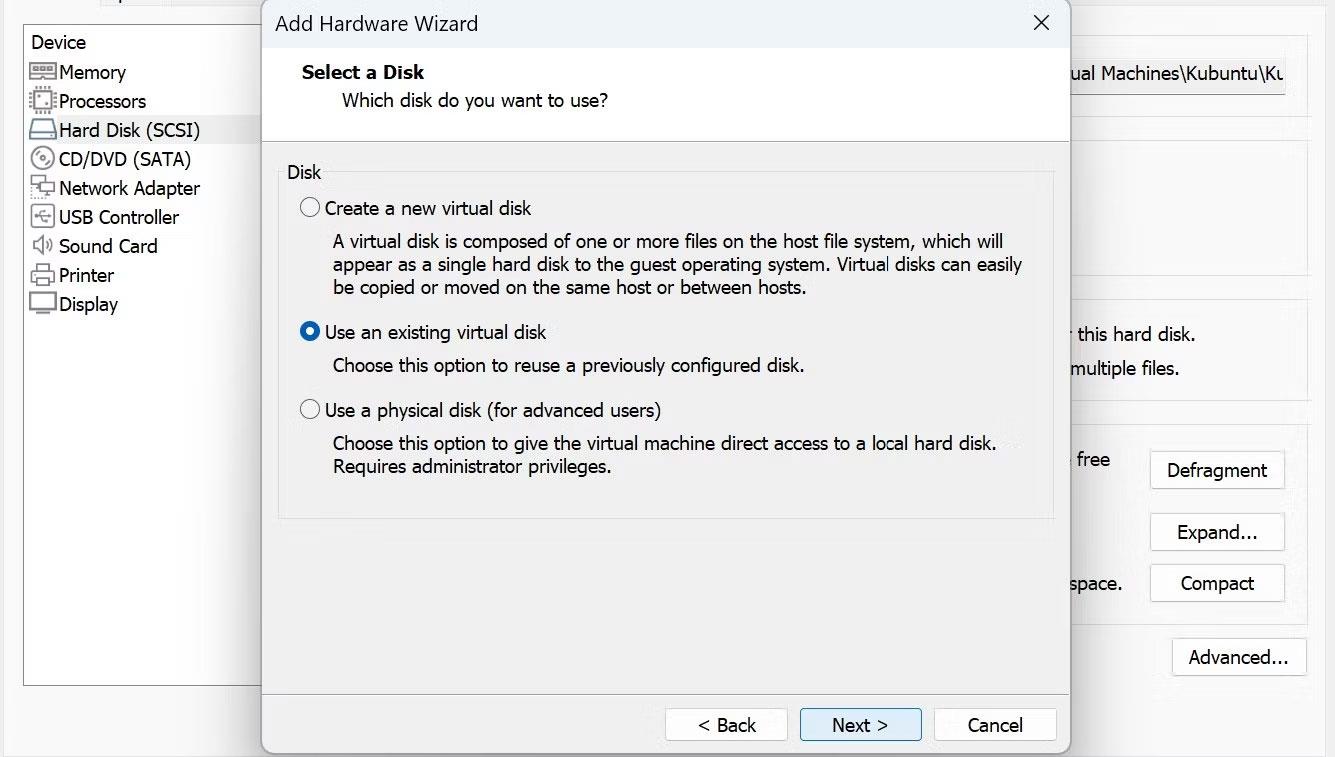
Az összes kibontása gomb
6. A Kibontott fájlok megjelenítése opció alapértelmezés szerint bejelölhető. Ha azonban nem, válassza ezt a lehetőséget.
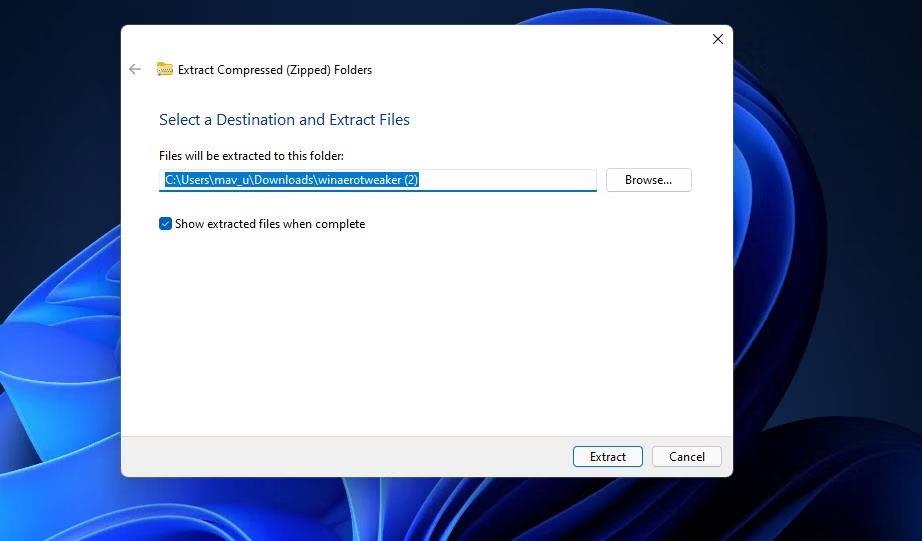
Tömörített (tömörített) mappák ablak kibontása
7. Kattintson a Kibontás gombra a kicsomagolt Winaero Tweaker mappa megnyitásához.
8. Kattintson duplán a WinaeroTweaker-1.33.0.0-setup.exe fájlra a szoftver telepítőjének megjelenítéséhez.
9. Válassza a Normál módot , elfogadom a beállítási varázslóban a megállapodási beállításokat , majd a folytatáshoz kattintson a Tovább gombra.
10. Kattintson a Tallózás gombra , válassza ki a telepítési mappát, és nyomja meg az OK gombot.
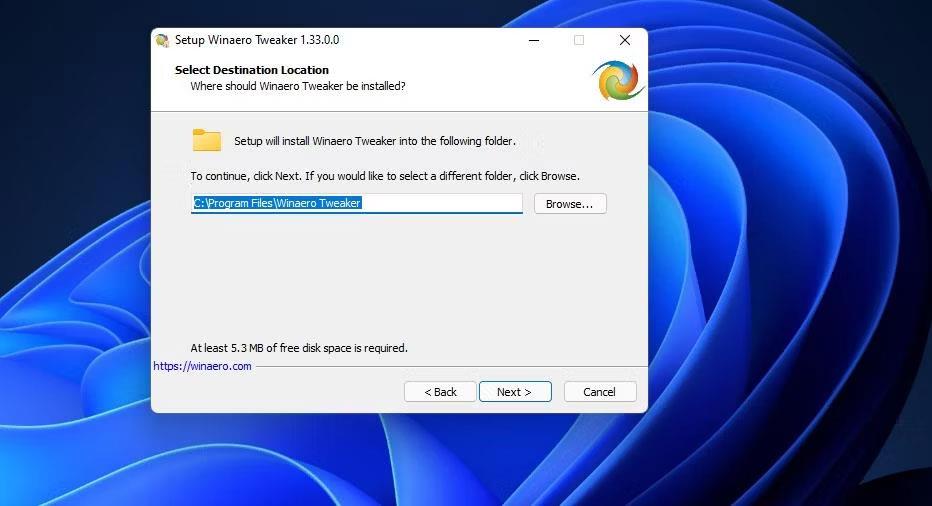
Winaero Tweaker Setup ablak
11. Ezután nyomja meg még néhányszor a Tovább gombot a Telepítés opció eléréséhez . Kattintson a Telepítés gombra a befejezéshez.
12. Nyissa meg a Winaero Tweaker ablakot.
13. Kattintson duplán a helyi menü kategóriájára a kibontásához.
14. Ezután válassza ki a Winaero Tweaker Firewall Context Menu (Tűzfal helyi menüje) opcióját , amely közvetlenül lent látható.
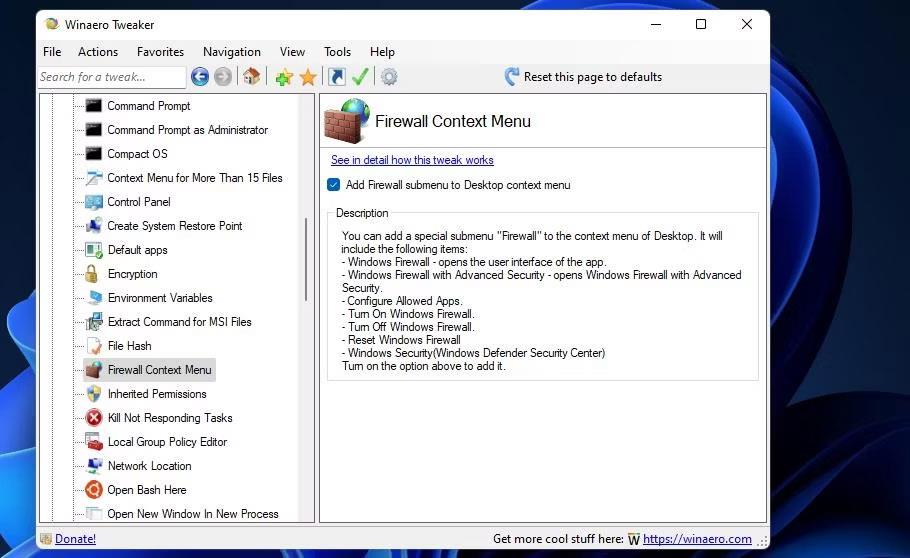
A tűzfal helyi menüje
15. Jelölje be a Tűzfal hozzáadása az asztali helyi menühöz jelölőnégyzetet .
Most zárja be a Winaero Tweaker-t. Kattintson a jobb gombbal az asztalra, és válassza a További lehetőségek megjelenítése lehetőséget a klasszikus helyi menü megjelenítéséhez. Vigye a kurzort a Windows tűzfal almenü fölé . Ezután kattintson a Windows tűzfal elemre a Vezérlőpult kisalkalmazásának megjelenítéséhez.
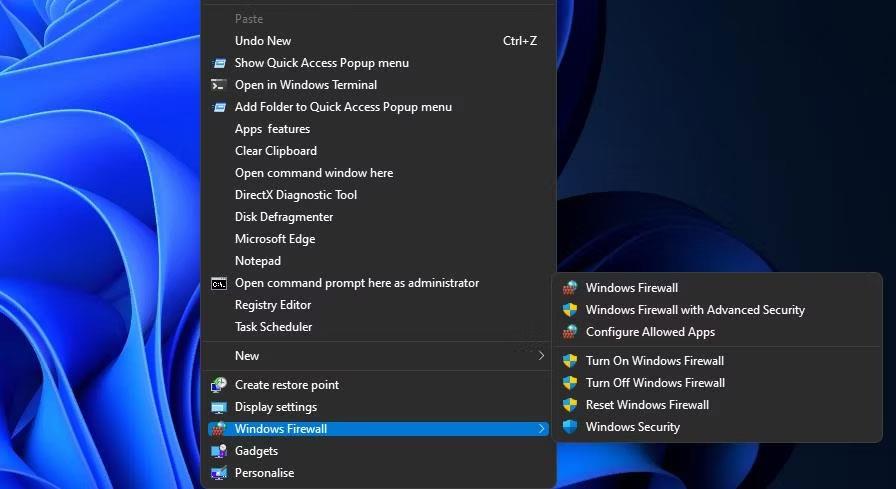
A Windows tűzfal beállításai
Észre fogja venni, hogy a Windows tűzfal almenüje számos parancsikont tartalmaz. Itt kiválaszthatja, hogy megnyitja-e a Windows Defender tűzfalat speciális biztonsággal. Ebben az almenüben a tűzfal engedélyezésére/letiltására és alaphelyzetbe állítására is lehetőség van.
A Windows tűzfal mindig is a Windows része volt, és jelen van az XP-ben, 7-ben, 8-ban, 8.1-ben és legutóbb a Windows 10-ben.
Megakadályozhatjuk a számítógépen lévő bármely alkalmazás vagy szoftver hozzáférését az internethez, míg más programok továbbra is hozzáférhetnek a hálózathoz. Az alábbi cikk bemutatja, hogyan kapcsolhatja ki a szoftverek és alkalmazások internet-hozzáférését Windows rendszeren.
Ha egy alkalmazás vagy program megköveteli, hogy egy adott port nyitva legyen, a következőképpen nyithatja meg a Windows tűzfalat a Windows 10 rendszerben.
Néha a felhasználóknak be kell állítaniuk, hogy mely szoftverek engedélyezettek a Windows Defender tűzfalon keresztül az engedélyezett alkalmazásopciókkal. Egyes felhasználóknak akár ideiglenesen is le kell tiltaniuk a WDF-et hibaelhárítási célból.
A Kioszk mód a Windows 10 rendszeren egy olyan mód, amelynél csak 1 alkalmazás használható, vagy csak 1 webhely érhető el vendégfelhasználókkal.
Ez az útmutató bemutatja, hogyan módosíthatja vagy állíthatja vissza a Camera Roll mappa alapértelmezett helyét a Windows 10 rendszerben.
A hosts fájl szerkesztése azt eredményezheti, hogy nem tud hozzáférni az internethez, ha a fájl nincs megfelelően módosítva. A következő cikk a hosts fájl szerkesztését mutatja be a Windows 10 rendszerben.
A fotók méretének és kapacitásának csökkentésével könnyebben megoszthatja vagy elküldheti őket bárkinek. Különösen a Windows 10 rendszeren néhány egyszerű lépéssel csoportosan átméretezheti a fényképeket.
Ha biztonsági vagy adatvédelmi okokból nem kell megjelenítenie a nemrég felkeresett elemeket és helyeket, egyszerűen kikapcsolhatja.
A Microsoft nemrég adta ki a Windows 10 évfordulós frissítését számos fejlesztéssel és új funkcióval. Ebben az új frissítésben sok változást fog látni. A Windows Ink ceruza támogatásától a Microsoft Edge böngészőbővítmény támogatásáig a Start menü és a Cortana is jelentősen fejlődött.
Egy hely számos művelet vezérléséhez közvetlenül a tálcán.
Windows 10 rendszeren letölthet és telepíthet csoportházirend-sablonokat a Microsoft Edge beállításainak kezeléséhez, és ez az útmutató bemutatja a folyamatot.
A Sötét mód a Windows 10 sötét hátterű felülete, amely segít a számítógépnek energiatakarékosságban, és csökkenti a felhasználó szemére gyakorolt hatást.
A tálcán korlátozott hely áll rendelkezésre, és ha rendszeresen több alkalmazással dolgozik, gyorsan elfogyhat a több kedvenc alkalmazás rögzítéséhez szükséges hely.











