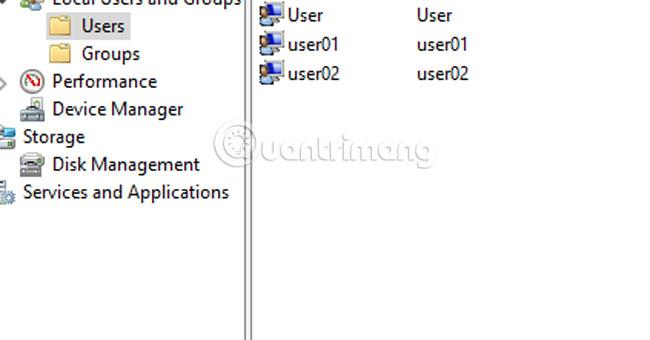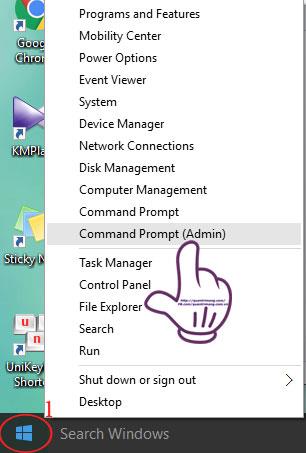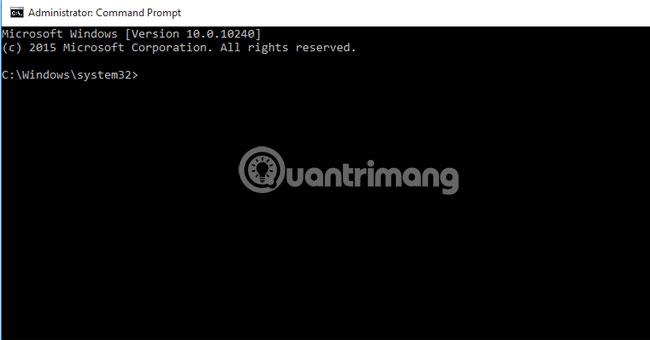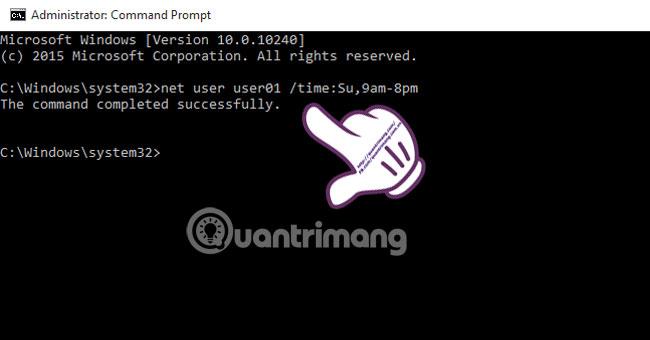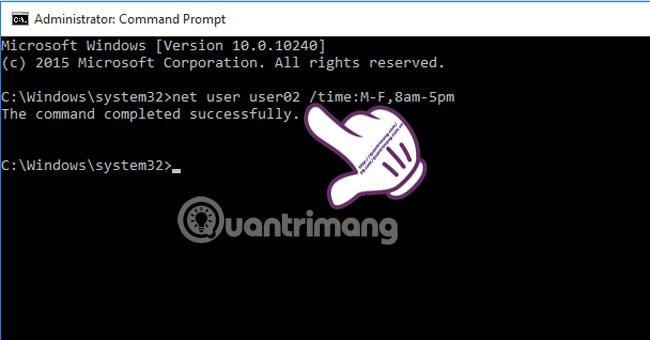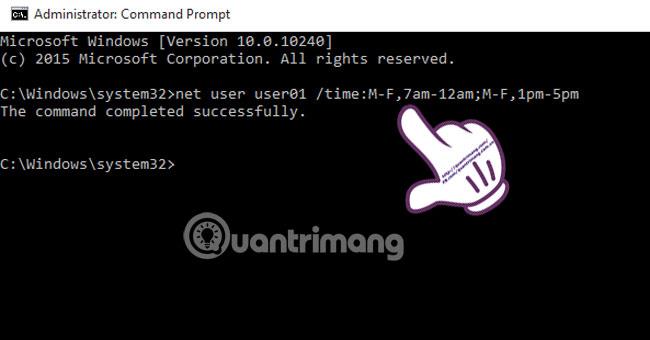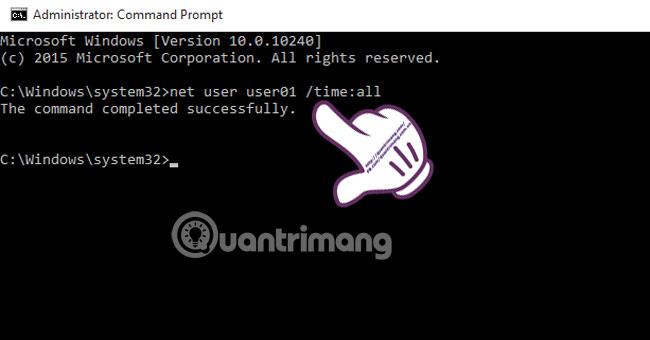Sok esetben a munka jellegéből adódóan a számítógépet együtt, vagy egy családban használják, amikor a tagok ugyanazt a számítógépet használják. Ebben az esetben a felhasználó létrehozása a számítógépen szükséges az adatok, valamint minden olyan tevékenység biztonsága érdekében, amelyet az előző felhasználó használt.
Tehát tudja, hogyan kell beállítani a számítógép-használati időt az egyes fiókokhoz? A felhasználók teljesen beállíthatnak korlátokat anélkül, hogy azt szeretnék, hogy más fiókok hozzáférhessenek és használhassanak előre meghatározott funkciókat. Ebben a cikkben a Tips.BlogCafeIT bemutatja, hogyan állíthatja be a Windows használati idejét a számítógépén lévő összes fiókhoz.
Ebben a cikkben a számítógépen létrehozott user01 és user02 fiókokkal fogunk dolgozni.
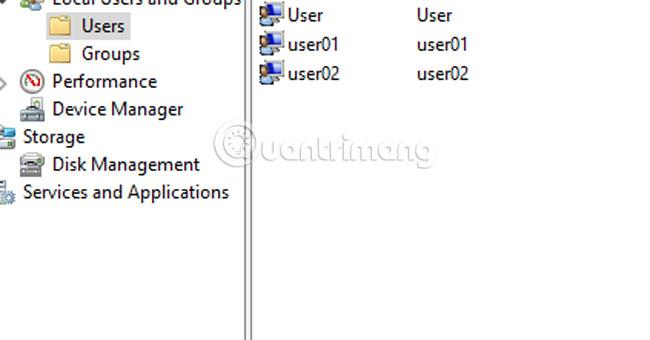
1. lépés:
Kattintson jobb gombbal a Start gomb ikonjára , és válassza a Parancssor (Rendszergazda) lehetőséget .
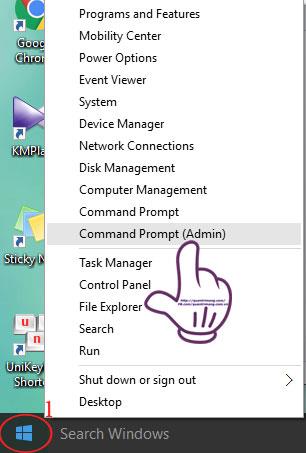
2. lépés:
Megjelenik a rendszergazdai parancssor felület .
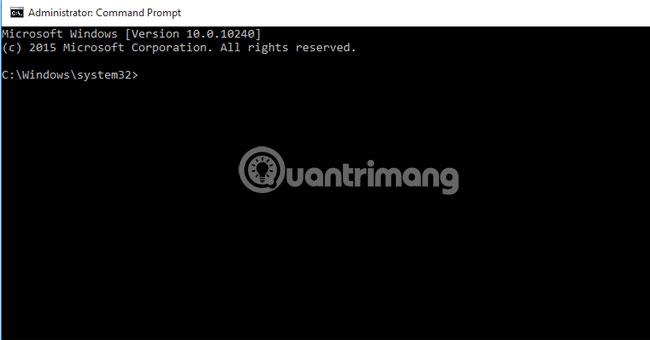
Itt beállítjuk a Windows használati idejét a következő általános paranccsal rendelkező fiókokhoz: net user /time:,
- Felhasználó : az a fióknév, amelynek használati idejét be szeretné állítani. A cikkben példát adok a user01 fiókkal.
- Idő : tartalmazza a hét napjának beállítani kívánt korlátját (használja a napok angol elnevezését és rövidítéseket Su, M, T, W, Th, F, Sa), 12 órás vagy 24 órás időtartamot, attól függően meghatározott célokra.
3. lépés:
Folytassa a beállítással. Például, ha korlátozni szeretném a user01 fiók Windows használati idejét vasárnap reggel 9 órától este 8 óráig, akkor a következő parancs lesz:
net user user01 /time:V,9:00-20:00
A parancs teljes beírása és az Enter billentyű lenyomása után megjelenik egy sikerüzenet az alábbiak szerint.
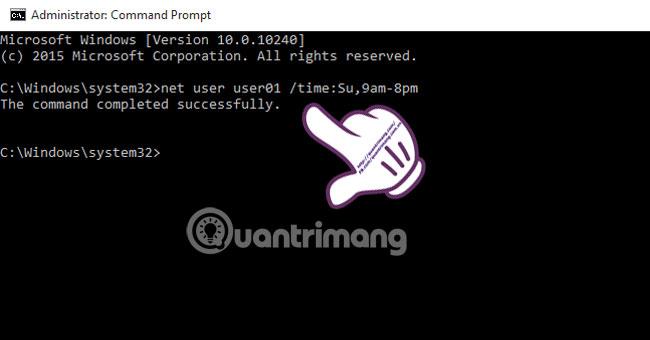
4. lépés:
Ha korlátozni akarjuk, hogy a fiók a hét folyamán hétfőtől (hétfőtől) péntekig (péntekig) 8:00 és 17:00 között használja a számítógépet, akkor írja be a következő parancsot:
net user user01 /time:MF,8:00-17:00
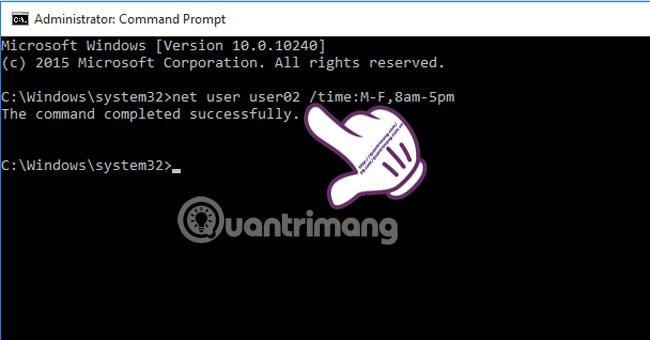
5. lépés:
Vagy korlátozhatja egy hosszabb paranccsal is, korlátozva a user01 számítógép-használati idejét szombaton (szombaton) reggel 8 órától délután 4 óráig, valamint hétfőtől (hétfőtől) péntekig (péntek), körülbelül 9:00 órától órától péntekig. 18:00 Az idő elválasztásához használjon vesszőt.
net user user01 /time:Sa,8:00-16:00;MF, 9:00-18:00

6. lépés:
Ha egységes munkaidőt szeretne beállítani a hét minden napjára, például reggel 7:00 és 12:00 óra között, valamint 13:00 és 17:00 óra között a hét minden napján, akkor a következő parancsot adja:
net user user01 /time:MF,7:00-12:00;MF,13:00-17:00
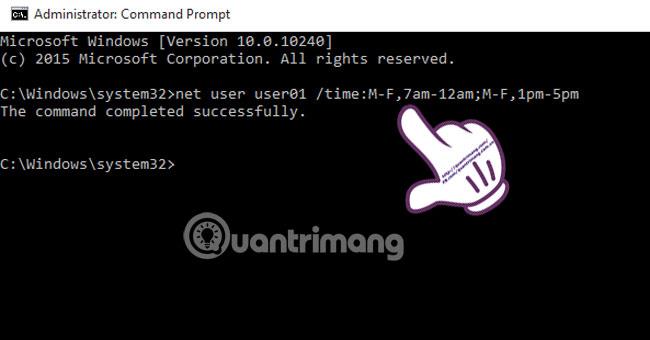
7. lépés:
Ha beállítás nélkül szeretne visszatérni az eredeti állapothoz, nyomja meg a következő parancsot: net user user01 /time:all
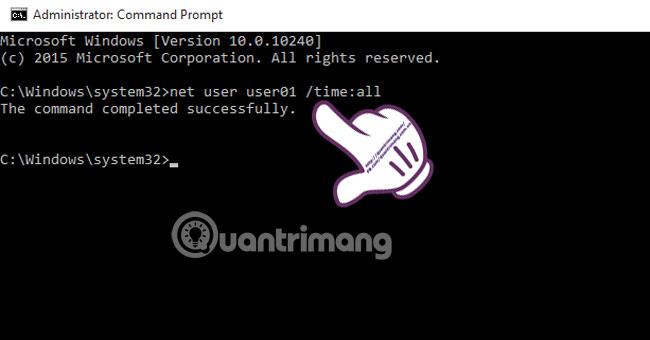
Különböző parancsokkal korlátozhatja a Windows-fiókok számítógép-használati idejét, a telepítési igényektől függően sok különböző időtartammal.
További információért olvassa el a következő cikkeket:
Sok sikert kívánok!