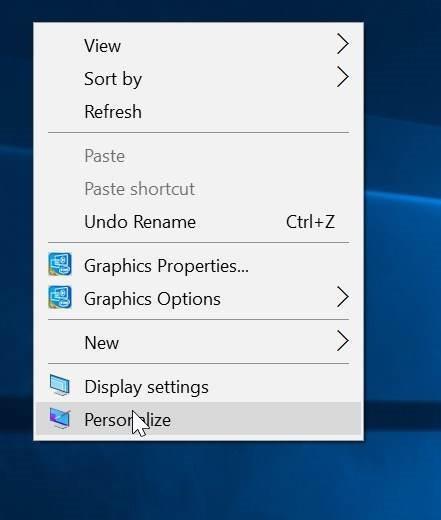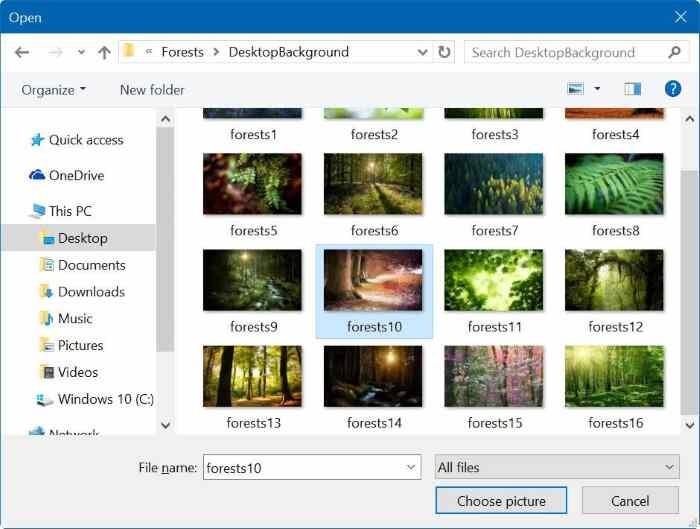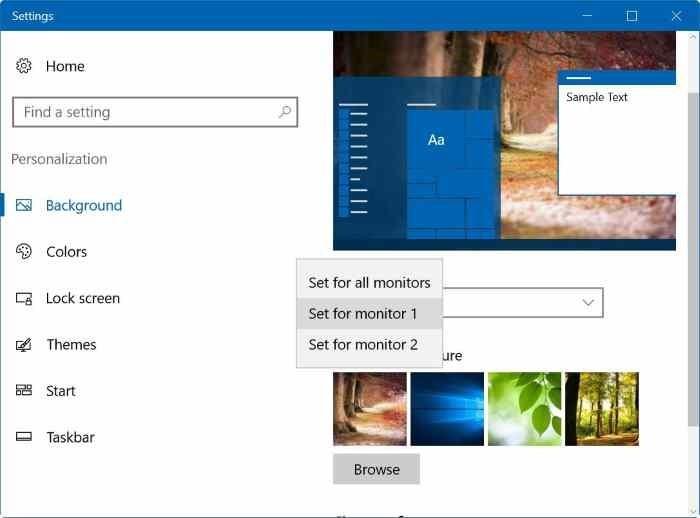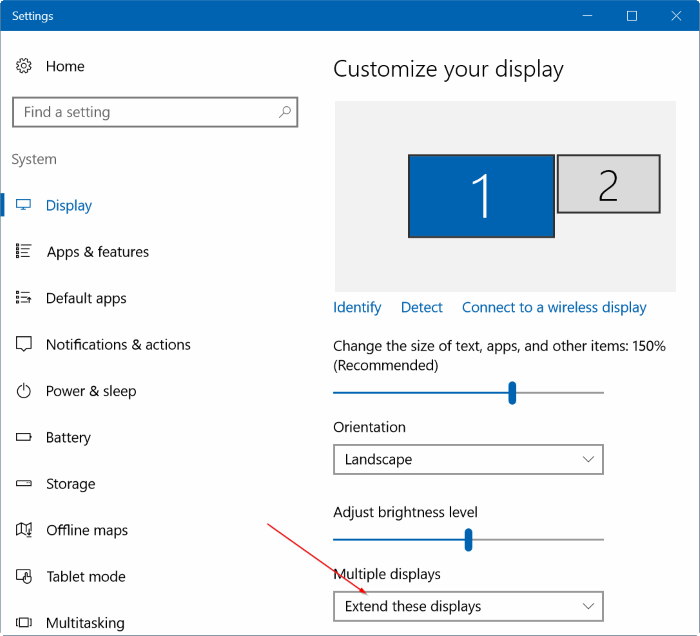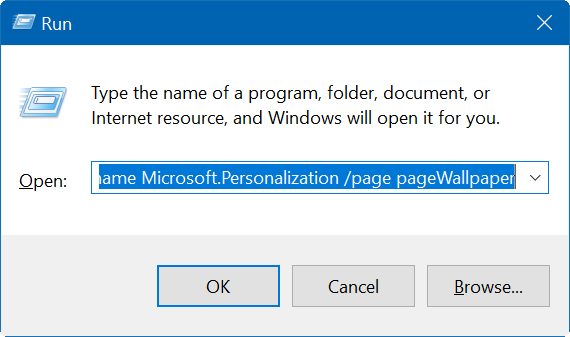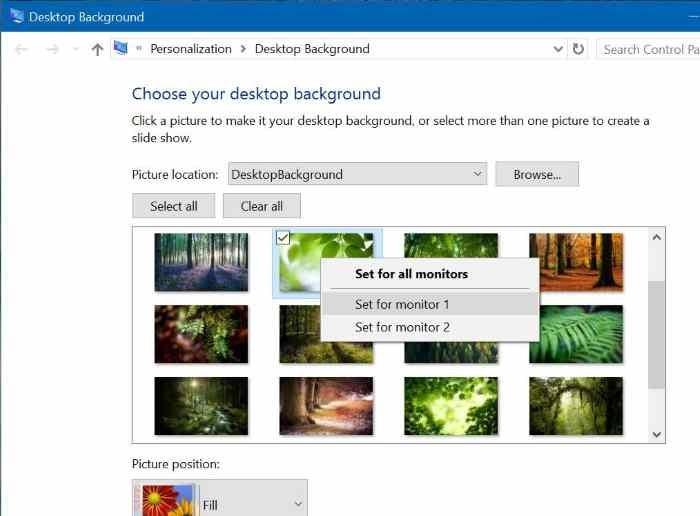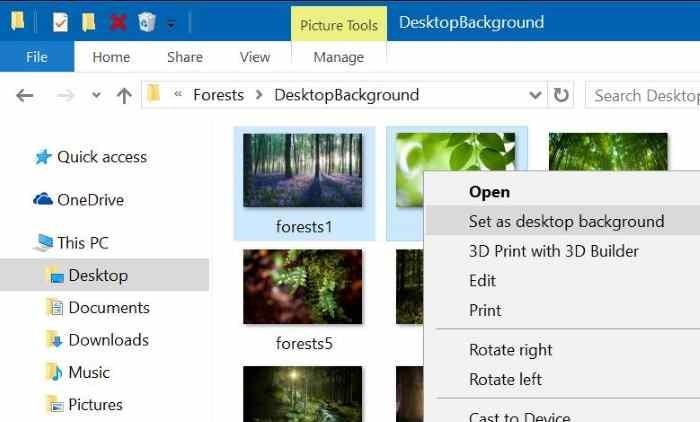Több monitor beállítása Windows rendszeren meglehetősen egyszerű, és csak néhány percet vesz igénybe. Miután beállította a többmonitoros módot (több monitor), minden monitorhoz beállíthat egyedi háttérképeket. Ehhez olvassa el a Tips.BlogCafeIT alábbi cikkét.

1. A beállításokon keresztül
1. lépés:
Kattintson a jobb gombbal az Asztal bármely üres területére, majd válassza a Testreszabás lehetőséget az alkalmazásbeállítások megnyitásához, és keresse meg a Háttér részt.
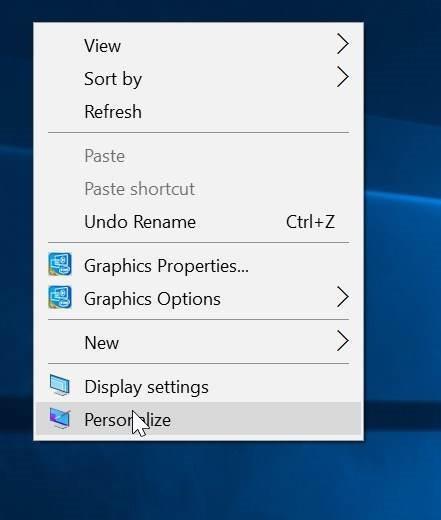
2. lépés:
Itt a Kép kiválasztása alatt kattintson a jobb gombbal arra a képre, amelyet egy monitor háttérképeként szeretne beállítani, és válassza a Beállítás az 1. monitorhoz, a Beállítás a 2. monitorhoz vagy a Beállítás a Monitorhoz 3 lehetőséget .

Ha új képeket szeretne beállítani a képernyő háttérképeként, kattintson a Tallózás gombra , hogy megkeresse a képernyő háttérképeként beállítani kívánt képet, majd kattintson a Kép kiválasztása gombra a kép hozzáadásához a Kép kiválasztása szakaszhoz. Ezután kattintson a jobb gombbal a képre, és válassza a Beállítás az 1., 2. vagy 3. monitorhoz lehetőséget .

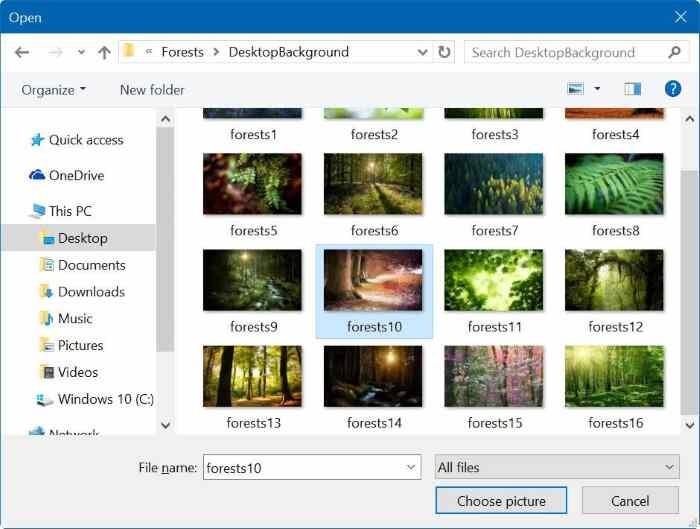
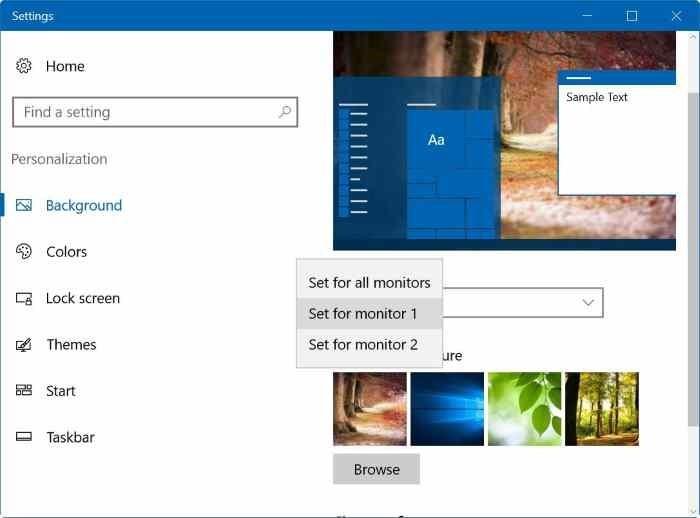
Fontos jegyzet:
Ha a Helyi menüben nem jelenik meg az 1. monitor beállítása és a 2. monitor beállítása opció, akkor a Beállítások menüben be kell állítania a Duplicate these displays opciót.
Ha két képernyőt szeretne használni Windows 10 rendszerű számítógépén, először kattintson a jobb gombbal az Asztal képernyő bármely üres területére, majd kattintson a Megjelenítési beállítások elemre. A Több képernyő alatt kattintson a Képernyők kiterjesztése elemre , majd az Alkalmaz gombra.
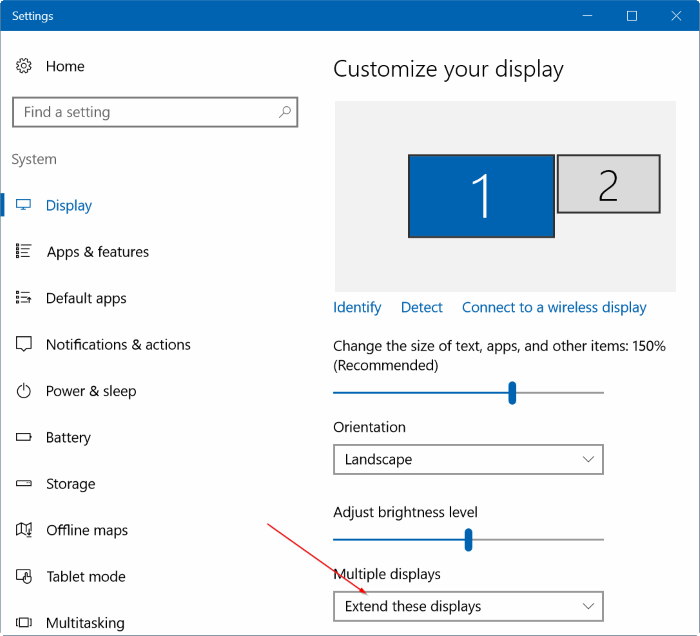
2. Használja a Vezérlőpultot
1. lépés:
Nyomja meg a Windows + R billentyűkombinációt a Futtatás parancsablak megnyitásához. Vagy kattintson a jobb gombbal a Start gombra a képernyő bal alsó sarkában, és válassza a Futtatás lehetőséget.
2. lépés:
A Futtatási parancs ablakban írja be a következő parancsot, és nyomja meg az Enter billentyűt az Asztal háttérablakának megnyitásához:
vezérlő /név Microsoft.Személyre szabás /oldaloldal Háttérkép
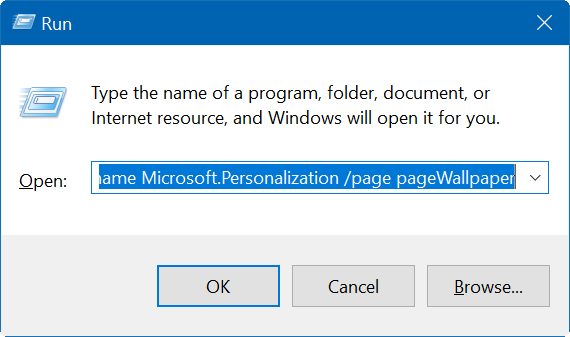
3. lépés:
Kattintson a jobb gombbal arra a képre, amelyet a monitor háttérképeként szeretne beállítani, majd válassza a Beállítás az 1., 2., 3. vagy 4. monitorhoz lehetőséget.
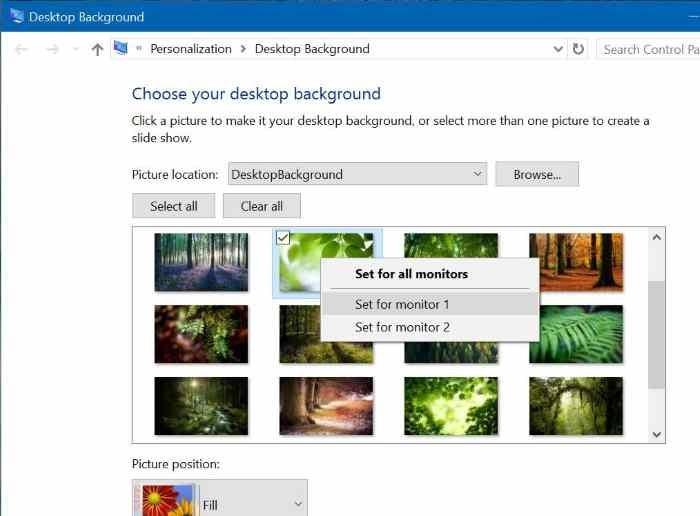
Jegyzet:
Ha a Helyi menüben nem jelenik meg az 1. monitor beállítása és a 2. monitor beállítása opció, akkor a Beállítások menüben be kell állítania a Duplicate these displays opciót.
Ha két képernyőt szeretne használni Windows 10 rendszerű számítógépén, először kattintson a jobb gombbal az Asztal képernyő bármely üres területére, majd kattintson a Megjelenítési beállítások elemre . A Több képernyő alatt kattintson a Képernyők kiterjesztése elemre , majd az Alkalmaz gombra.
3. A File Exploreren keresztül
1. lépés:
Keresse meg azt a mappát, amely a háttérképként beállítani kívánt képet tartalmazza.
2. lépés:
Válasszon ki 2 képet (ha több monitor van), kattintson rájuk a jobb gombbal, és válassza a Beállítás asztali háttérként lehetőséget az egyes monitorokhoz tartozó képek beállításához.
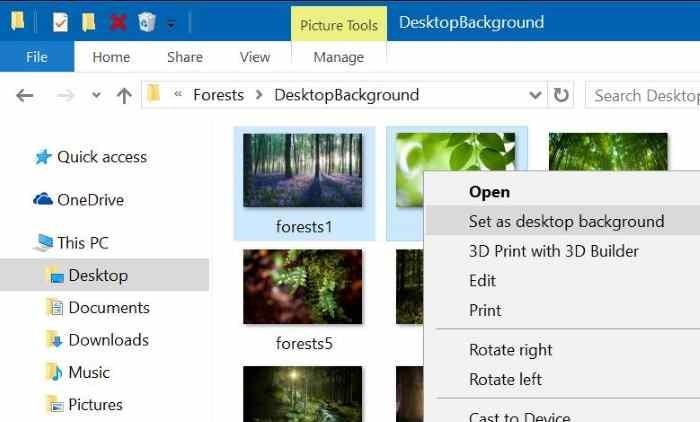
Tekintse meg néhány további cikket alább:
Sok szerencsét!