Az iPhone, iPad használata vezeték nélküli egérként vagy billentyűzetként

A számítógép billentyűzete hirtelen "összeomlik", miközben sürgősen be kell gépelnie egy elküldendő dokumentumot. Mit tegyen?
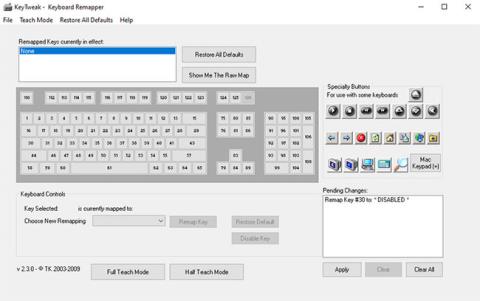
A Windows billentyűzetén van egy billentyű, amelyet soha nem használ, de néha véletlenül mégis megnyomja. Vagy lehet, hogy a kulcs beragadt és már nem működik. Az ilyen kulcsfontosságú problémák megoldásának egyszerű módja az adott kulcs teljes letiltása. De ne aggódj, mert nem tart örökké. Bármikor újra engedélyezheti, amikor szüksége van rá.
Ezután a cikk bemutatja az adott kulcs letiltásának legegyszerűbb módszereit. Nézzük meg lentebb!
1. Használja a KeyTweak alkalmazást
A KeyTweak egy ingyenes eszköz, amely lehetővé teszi, hogy letiltson bármely billentyűt a Windows billentyűzetén. Mindössze annyit kell tennie, hogy kiválaszt egy adott kulcsot, majd folytatja a letiltását. A kezdéshez kövesse az alábbi lépéseket:
Töltse le a KeyTweak alkalmazást
1. lépés : Töltse le és indítsa el a KeyTweak alkalmazást.
2. lépés : Válassza ki a letiltani kívánt kulcsot.
3. lépés : A Billentyűzetvezérlők részben válassza a Billentyűzet tiltása lehetőséget.
4. lépés : Kattintson az Alkalmaz gombra.

Használja a KeyTweak alkalmazást a kulcs letiltásához
Ezután a rendszer arra kéri, hogy indítsa újra a számítógépet, hogy a változtatások érvénybe lépjenek. Így a kiválasztott kulcs újraindítás után le lesz tiltva.
Engedélyezze újra a letiltott kulcsot
Ha azonban később úgy dönt, hogy újra szeretné engedélyezni az összes letiltott kulcsot, csak annyit kell tennie, hogy újra nyissa meg az alkalmazást, és kattintson az Összes alapértelmezett visszaállítása gombra . Egy gyors újraindítás utána, és a billentyűzet billentyűinek újra működniük kell.
2. Használja az AutoHotkey-t
Az AutoHotkey egy ingyenes szkriptnyelv, amelyet az ismétlődő feladatok automatizálására használnak a Windows 10 rendszeren . Használhatja egy adott kulcs letiltására is a Windows rendszerben.
Először is nézzük meg a támogatott kulcsok listáját az AutoHotkey hivatalos webhelyéről:
https://www.autohotkey.com/docs/KeyList.htmHa a letiltani kívánt kulcs támogatott, töltse le az AutoHotkey alkalmazást, és kövesse az alábbi lépéseket:
1. lépés : Nyissa meg bármelyik szövegszerkesztőt, és írja be a kulcs hivatkozási nevét, majd a ::return billentyűt . A hivatkozás nevét a fenti linken találja. Itt az egyszerűség kedvéért a cikk letiltja a Caps Lock billentyűt.
2. lépés : Mentse el ezt a szkriptet (az .ahk kiterjesztéssel) egy biztonságos helyre, ahol könnyen megtalálhatja.
3. lépés : Kattintson duplán erre az újonnan létrehozott szkriptre.
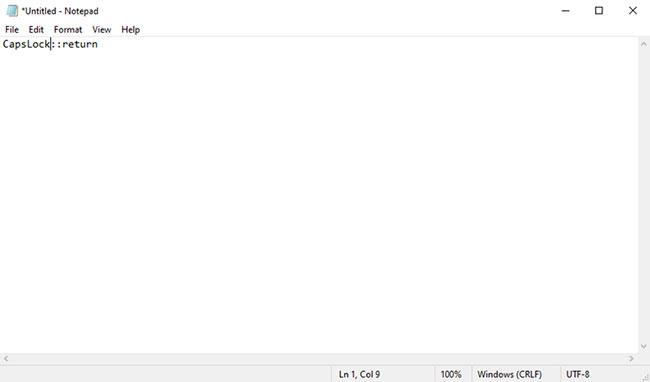
Használja az AutoHotkey-t a billentyűk letiltásához
Ez elindítja az AutoHotKey szkriptet, és az adott kulcs letiltásra kerül.
Ha a jövőben újra használnia kell ezt a kulcsot, csak le kell állítania az AutoHotkey szkriptet, és a beállítások visszaállnak a normál értékre. Ehhez kattintson a jobb gombbal a H ikonra a tálcán, és válassza a Gyorsbillentyűk felfüggesztése lehetőséget.
Sok szerencsét!
Tekintse meg néhány további cikket alább:
A számítógép billentyűzete hirtelen "összeomlik", miközben sürgősen be kell gépelnie egy elküldendő dokumentumot. Mit tegyen?
A Windows billentyűzetén van egy billentyű, amelyet soha nem használ, de néha véletlenül mégis megnyomja. Vagy lehet, hogy a kulcs beragadt és már nem működik. Az ilyen kulcsfontosságú problémák megoldásának egyszerű módja az adott kulcs teljes letiltása.
A billentyűzetkiosztások közötti váltás és a kívánt nyelven történő gépelés egyszerű a Windows 11 rendszerben
Ha valamilyen oknál fogva az egér hirtelen leáll, miközben a munkája sürgős, a billentyűzet számbillentyűzetét teljesen használhatja „tűzoltó” egérként.
A Kioszk mód a Windows 10 rendszeren egy olyan mód, amelynél csak 1 alkalmazás használható, vagy csak 1 webhely érhető el vendégfelhasználókkal.
Ez az útmutató bemutatja, hogyan módosíthatja vagy állíthatja vissza a Camera Roll mappa alapértelmezett helyét a Windows 10 rendszerben.
A hosts fájl szerkesztése azt eredményezheti, hogy nem tud hozzáférni az internethez, ha a fájl nincs megfelelően módosítva. A következő cikk a hosts fájl szerkesztését mutatja be a Windows 10 rendszerben.
A fotók méretének és kapacitásának csökkentésével könnyebben megoszthatja vagy elküldheti őket bárkinek. Különösen a Windows 10 rendszeren néhány egyszerű lépéssel csoportosan átméretezheti a fényképeket.
Ha biztonsági vagy adatvédelmi okokból nem kell megjelenítenie a nemrég felkeresett elemeket és helyeket, egyszerűen kikapcsolhatja.
A Microsoft nemrég adta ki a Windows 10 évfordulós frissítését számos fejlesztéssel és új funkcióval. Ebben az új frissítésben sok változást fog látni. A Windows Ink ceruza támogatásától a Microsoft Edge böngészőbővítmény támogatásáig a Start menü és a Cortana is jelentősen fejlődött.
Egy hely számos művelet vezérléséhez közvetlenül a tálcán.
Windows 10 rendszeren letölthet és telepíthet csoportházirend-sablonokat a Microsoft Edge beállításainak kezeléséhez, és ez az útmutató bemutatja a folyamatot.
A Sötét mód a Windows 10 sötét hátterű felülete, amely segít a számítógépnek energiatakarékosságban, és csökkenti a felhasználó szemére gyakorolt hatást.
A tálcán korlátozott hely áll rendelkezésre, és ha rendszeresen több alkalmazással dolgozik, gyorsan elfogyhat a több kedvenc alkalmazás rögzítéséhez szükséges hely.











