Az iPhone, iPad használata vezeték nélküli egérként vagy billentyűzetként

A számítógép billentyűzete hirtelen "összeomlik", miközben sürgősen be kell gépelnie egy elküldendő dokumentumot. Mit tegyen?

A számítógép billentyűzete hirtelen "összeomlik", miközben sürgősen be kell gépelnie egy elküldendő dokumentumot. Mit tegyen? Szerencsére iPhone-ját vagy iPadjét szükség esetén teljesen "mezei" vezeték nélküli billentyűzetté és egérré alakíthatja az App Store-ban elérhető ingyenes szoftver segítségével. Hogyan kell csinálni az alábbiak szerint.
Telepítse a támogatási alkalmazásokat
Az App Store-ban jelenleg számos alkalmazás támogatja az okostelefonok és táblagépek különböző egerekké és billentyűzetekké alakítását, és legtöbbjük segíthet a munka elvégzésében. Ön dönti el, hogy melyik eszközt választja, csak telepítse az alkalmazást iPhone-jára és számítógépére, és az iPhone-nak és a számítógépnek ugyanarra a WiFi hálózatra kell csatlakoznia ahhoz, hogy az alkalmazás működjön.
Először is, a cikk áttekint néhányat a legjobb alkalmazások közül, amelyek vezeték nélküli egérré varázsolják iPhone-ját, majd a következő részben végignézzük a telepítési és beállítási lépéseket.
Távoli egér
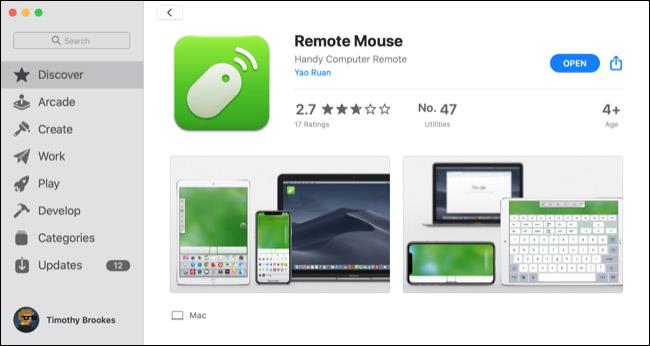
A Remote Mouse nagyszerű munkát végez, hogy iPhone-ját vezeték nélküli egérré változtassa, de ez nem áll meg itt. Az iPhone-ját érintőpaddá is változtathatja, lehetővé téve többérintéses gesztusok használatát (mint például a Mac érintőpadokon) görgetéshez, nagyításhoz stb. Tehát az alkalmazás Ez különösen népszerű, ha iPhone-ját egérként kell használnia. a Mac gépen. A Remote Mouse nagyon intuitív a MacBook felhasználók számára.
Azt is lehetővé teszi, hogy az iPhone billentyűzetét a számítógépén használja, ha akarja. Ez magában foglalja a funkcióbillentyűket és a számbillentyűzetet is, ha a számítógép billentyűzete nem rendelkezik ilyenekkel.
Ezenkívül a Remote Mouse speciális vezérlőkkel rendelkezik, amelyek lehetővé teszik például a számítógépen megnyitott alkalmazások és a böngészőben található kedvencek vagy könyvjelzők közötti gyors váltást. Lehetővé teszi azt is, hogy az iPhone mikrofonjába diktáljon szavakat a számítógépén.
Az olyan funkciók használatához, mint a médialejátszó és a távirányítós hangerőszabályzó, regisztrálnia kell, de ha nincs rá szüksége, a Remote Mouse teljesen ingyenes és könnyen beállítható. Elérhető iPhone-on és Androidon is, és Mac, Windows és Linux számítógépekkel is működik.
Mobil egér távirányító
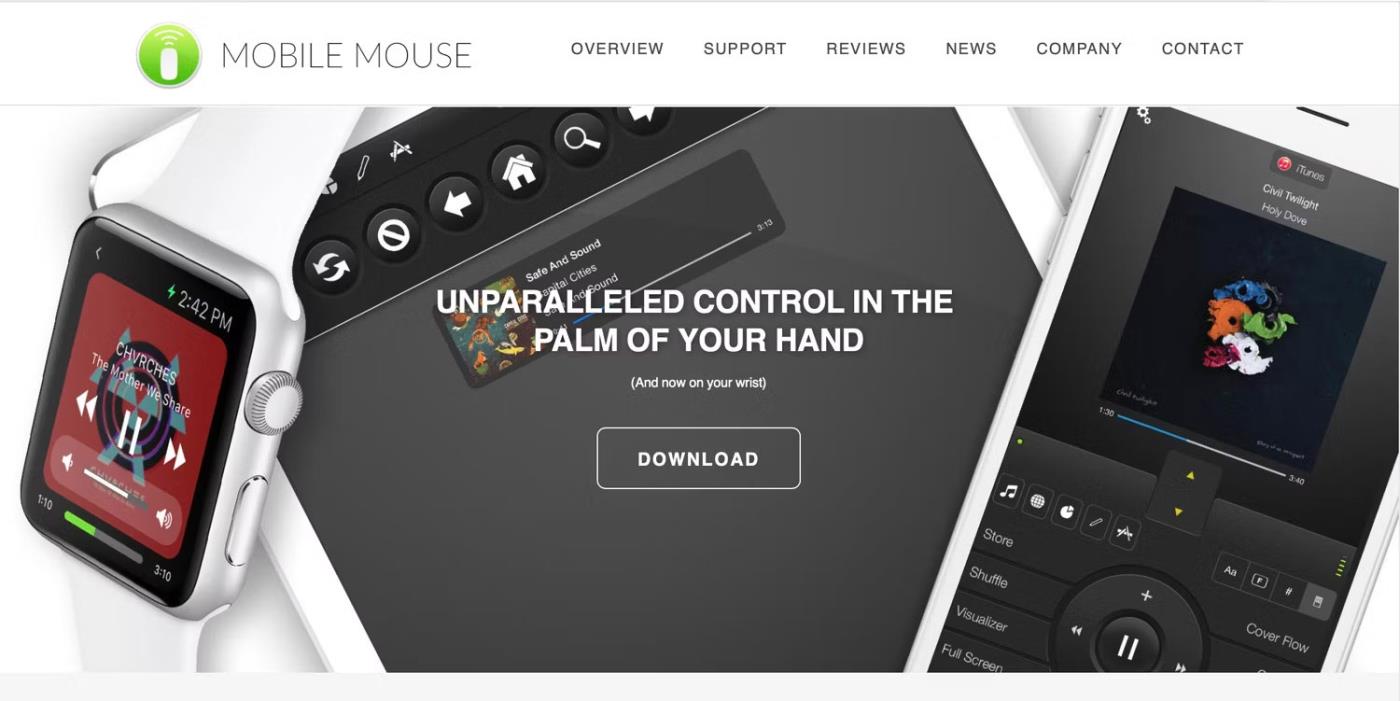
Mobil egér távirányító
A Remote Mouse-hoz hasonlóan a Mobile Mouse Remote lehetővé teszi, hogy iPhone-ja többérintéses trackpadként és vezeték nélküli egérként is működjön a számítógépéhez. Azt is lehetővé teszi, hogy iPhone billentyűzetét számítógép-billentyűzetként használja, programozható gyorsbillentyűkkel a gyors műveletek érdekében.
Ez az alkalmazás az iPhone giroszkópját is használja, hogy a telefon mozgatásával és a képernyő megérintésével vezérelje számítógépét. A Mobile Mouse Remote segítségével gyorsan megnyithat, kiléphet és válthat az alkalmazások között. A számítógépes fájlokat távolról is átnézheti, amikor csak szüksége van rá.
Az alkalmazás iPhone, iPad, Mac és Windows rendszeren működik. Azok a felhasználók, akik iPhone-jukat Mac vezeték nélküli egérként szeretnék használni, vegyék figyelembe, hogy jelenleg csak Apple szilícium Mac-ekkel működik. De legalább van egy Apple Watch-verzió, amellyel közvetlenül a csuklójáról irányíthatja a prezentációkat és mindent.
Szinkronizálja a vezeték nélküli egér alkalmazást iPhone-nal és számítógéppel
Miután kiválasztotta a használni kívánt alkalmazást, néhány lépést kell követnie, hogy az működjön számítógépén és iPhone-ján. Először is telepítenie kell az alkalmazást iPhone-jára. Nyissa meg az App Store-t, és keresse meg a kívánt alkalmazást.
Érintse meg a Beszerzés vagy a Vásárlás gombot az alkalmazás oldalán, és kövesse a képernyőn megjelenő utasításokat a jelszó megadásához, vagy használja a Face ID-t a telepítés megerősítéséhez. Megjelenik egy állapotsor, amely a letöltést mutatja, majd a Get gomb Megnyitás gomb lesz .
Töltse le a Remote Mouse alkalmazást iPhone-ra az App Store-ból
Ezután le kell töltenie az alkalmazáskiszolgálót a számítógépére. Ez általában az alkalmazás webhelyén keresztül történik, de ha iPhone-ját egérként szeretné használni a Mac-hez, gyakran felkeresheti a Mac App Store-t is.
Válassza ki számítógépe operációs rendszerét az alkalmazás webhelyén, és töltse le a telepítőfájlt. A legtöbb Mac esetében DMG-fájlt kap. Windows esetén EXE fájlt kap, Linux esetén pedig TAR fájlt. Kattintson duplán a letöltött fájlra, és futtassa a telepítőt a szerver letöltéséhez a számítógépére.
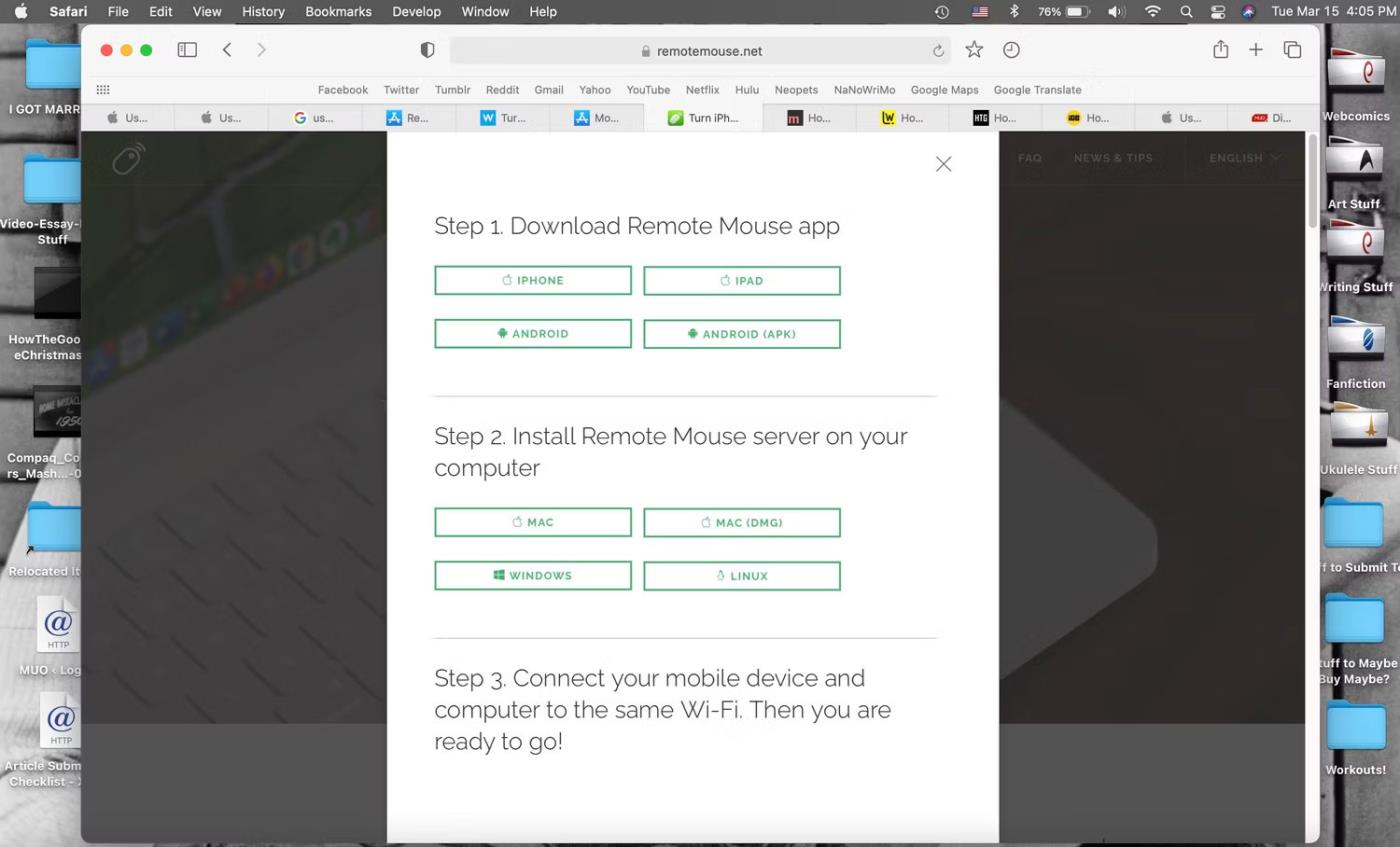
Letöltési lehetőségek a Remote Mouse számára a webhelyről
Ha átmegy a Mac App Store-on, nyomja meg a Get gombot , majd nyomja meg a Telepítés gombot a szerver Mac számítógépére való letöltéséhez.
Most meg kell győződnie arról, hogy az iPhone és a számítógép ugyanazon a WiFi hálózaton van. Ezután megnyithatja az alkalmazást iPhone-ján és számítógépén.
Az iPhone és a számítógép Bluetooth-hozzáférést kérhet az alkalmazáshoz, és engedélyt kérhet a csatlakozáshoz szükséges helyi eszközök keresésére. Mindkettőhöz kattintson az OK gombra – különben az alkalmazás nem fog működni.
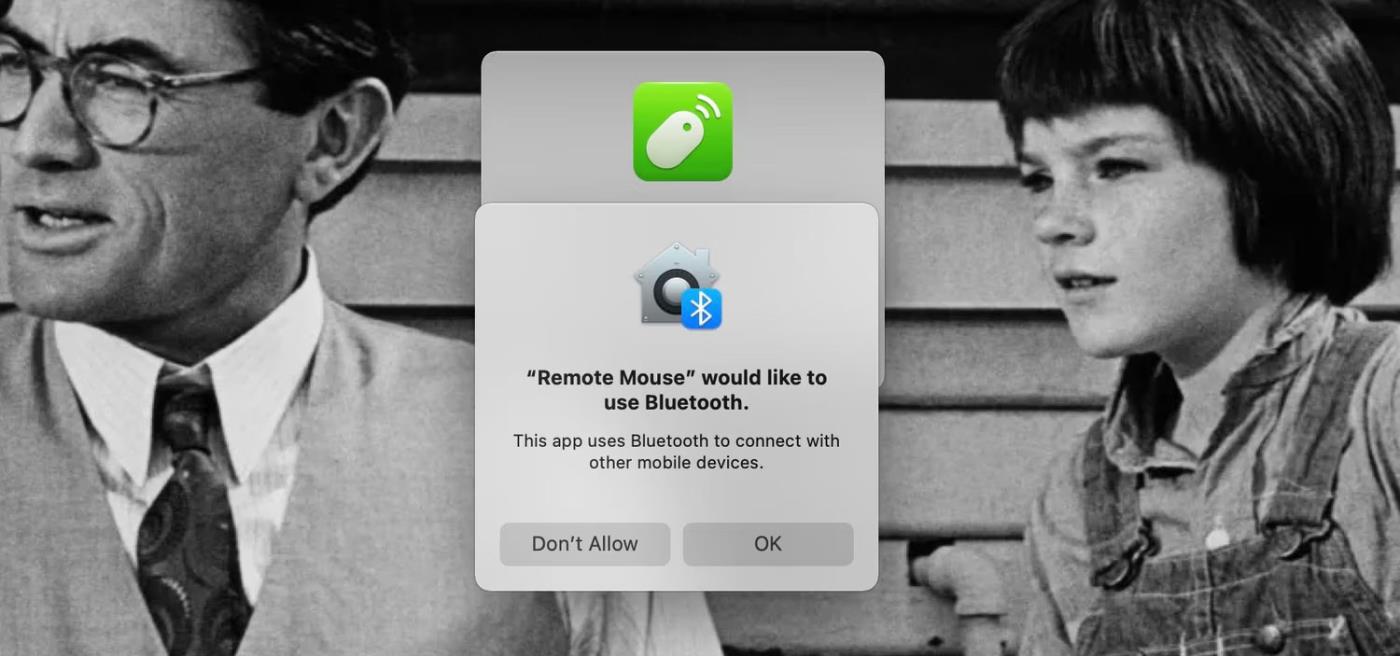
A Remote Mouse használatához Bluetooth-engedélyek szükségesek a Mac számítógépen
Ha Mac számítógépet használ, a rendszer felkéri, hogy adja meg a „ Remote Mouse ” számára a számítógép vezérléséhez szükséges hozzáférést. Ehhez először lépjen a Rendszerbeállítások > Biztonság és adatvédelem menüpontra , majd az „ Adatvédelem ” lapon kattintson a „ Kisegítő lehetőségek ” kiválasztásához a bal oldali listából.
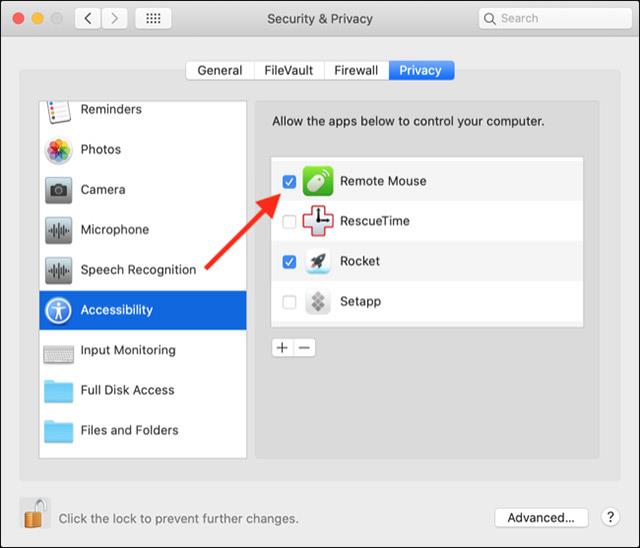
Kattintson a képernyő bal alsó sarkában lévő lakat ikonra, és írja be a rendszergazda jelszavát. Most bejelölheti a „ Távoli egér ” melletti négyzetet a jobb oldali ablaktáblában, és engedélyezheti a számítógép vezérlését.
Vessen el minden fennmaradó értesítést a képernyőn, majd vegye fel iPhone vagy iPad készülékét. Mostantól ezekkel a mobileszközökkel teljes mértékben átveheti az irányítást számítógépe felett.
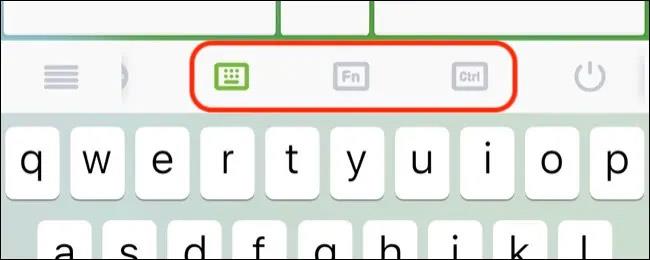
Az iPhone vagy iPad billentyűzetén nem elérhető billentyűkombinációk eléréséhez használja az „ Fn ” és a „ Ctrl ” gombokat. Vegye figyelembe, hogy a beírt karakterek rövid időre megjelennek az érintőpad közepén, így nem kell állandóan a képernyőre néznie, miközben gyors iramban gépel.
A számítógép billentyűzete hirtelen "összeomlik", miközben sürgősen be kell gépelnie egy elküldendő dokumentumot. Mit tegyen?
Ha valamilyen oknál fogva az egér hirtelen leáll, miközben a munkája sürgős, a billentyűzet számbillentyűzetét teljesen használhatja „tűzoltó” egérként.
A Sound Check egy kicsi, de nagyon hasznos funkció az iPhone telefonokon.
Az iPhone Fotók alkalmazásának memóriafunkciója van, amely filmekhez hasonlóan zenés fotó- és videógyűjteményeket hoz létre.
Az Apple Music kivételesen nagyra nőtt 2015-ös bevezetése óta. A Spotify után a mai napig a világ második legnagyobb fizetős zenei streaming platformja. A zenei albumok mellett az Apple Music több ezer zenei videónak, éjjel-nappali rádióállomásnak és sok más szolgáltatásnak ad otthont.
Ha háttérzenét szeretne a videóiban, vagy pontosabban a lejátszott dalt rögzíti a videó háttérzeneként, akkor van egy rendkívül egyszerű megoldás.
Bár az iPhone tartalmaz egy beépített Időjárás alkalmazást, néha nem ad elég részletes adatokat. Ha hozzá szeretne adni valamit, az App Store-ban rengeteg lehetőség áll rendelkezésre.
Az albumokból származó fényképek megosztása mellett a felhasználók fotókat is hozzáadhatnak az iPhone megosztott albumaihoz. Automatikusan hozzáadhat fényképeket a megosztott albumokhoz anélkül, hogy újra kellene dolgoznia az albumból.
Két gyorsabb és egyszerűbb módja van a visszaszámláló/időzítő beállításának Apple-eszközén.
Az App Store több ezer nagyszerű alkalmazást tartalmaz, amelyeket még nem próbált ki. Az általános keresési kifejezések nem biztos, hogy hasznosak, ha egyedi alkalmazásokat szeretne felfedezni, és nem szórakoztató véletlenszerű kulcsszavakkal végtelen görgetésbe kezdeni.
A Blur Video egy olyan alkalmazás, amely elhomályosítja a jeleneteket vagy a telefonján kívánt tartalmat, hogy segítsen nekünk a nekünk tetsző kép elkészítésében.
Ez a cikk bemutatja, hogyan telepítheti a Google Chrome-ot alapértelmezett böngészőként iOS 14 rendszeren.










