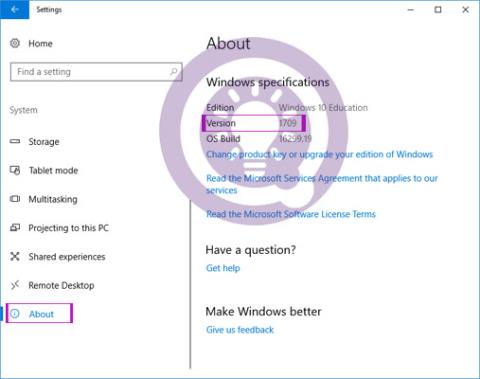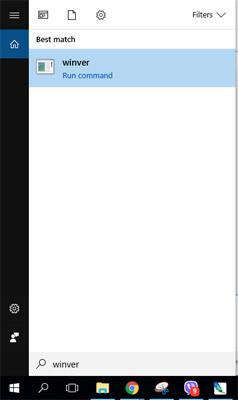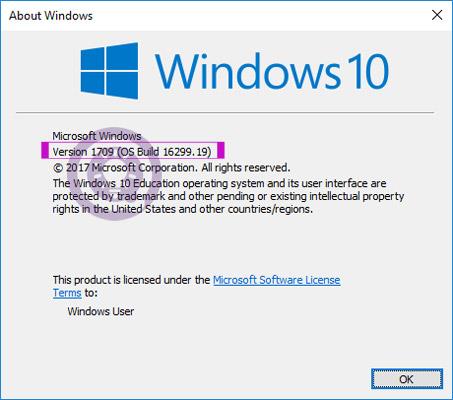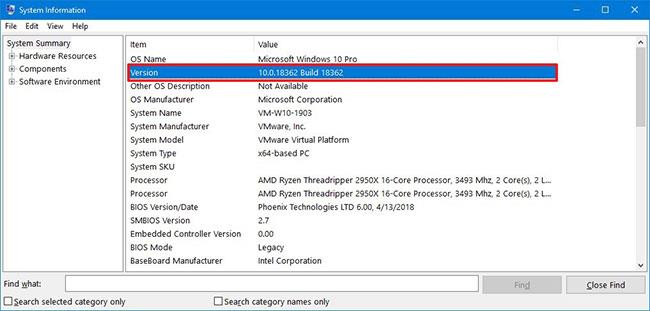A Microsoft áttér a Windows szolgáltatásként (WaaS) kínálására, ami azt jelenti, hogy nem lesznek 3 évente nagyobb kiadások, az új funkciók és változtatások azonnal megjelennek, amint készen állnak.
Az új Windows építési modell emellett elkerüli a korábban gyakran tapasztalt verziószámok használatát (például Windows XP, Windows Vista, Windows 7, Windows 8 stb.). Ez kissé megnehezíti az eszközön futó verzió követését.
Ebből az útmutatóból több módszert is megismerhet a számítógépére telepített Windows 10 verziójának ellenőrzésére és meghatározására.
Hogyan ellenőrizhető a Windows 10 verziója az eszközön?
A Windows 10 verziójának ellenőrzése a Beállítások alkalmazással
Nyissa meg a Beállítások > Rendszer > Névjegy menüpontot . Itt láthatja a Win 10 típusát (Home, Pro, Enterprise, Education), a verziószámot (mit kell megnézni) és az OS Build-et (nem igazán érdekel).

Egy másik lehetőség, ha beírja a winver kifejezést a Windows 10 keresősávjába, és nyomja meg az Enter billentyűt . Vagy nyissa meg a cmd-t, írja be a winver parancsot .
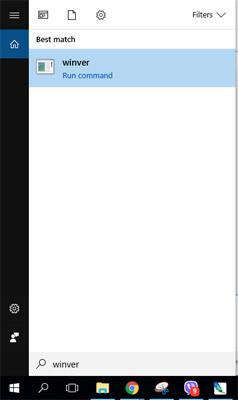
Ezután megnyílik egy kis ablak, amely lehetővé teszi a fenti információk megtekintését.
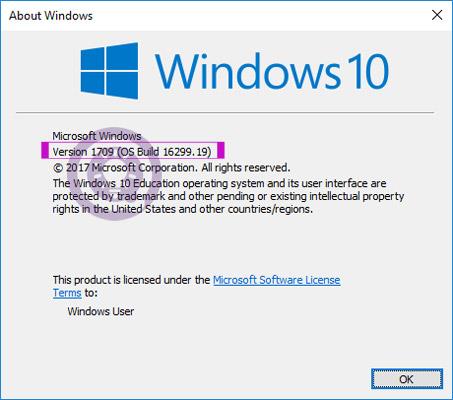
Ha a számítógépen egy régi verzió fut, a következő utasításokat követve frissíthet a legújabb verzióra: Windows 10 frissítése Windows 10 2004 rendszerre .
Ha hibát észlel a frissítési folyamat során, kérjük, olvassa el a javítás módját itt: Néhány hiba kijavítása a Windows 10 frissítésekor .
A Windows 10 verziójának ellenőrzése a rendszerinformációk segítségével
Kövesse az alábbi lépéseket a Windows 10 aktuális verziójának a Rendszerinformációk segítségével történő ellenőrzéséhez:
1. Nyissa meg a Start gombot.
2. Keresse meg a Rendszerinformációkat , és kattintson a felső találatra az alkalmazás megnyitásához.
3. Válassza a System Summary (Rendszerösszegzés) lehetőséget a bal oldali panelen, az információk a Verzió mezőben jelennek meg .
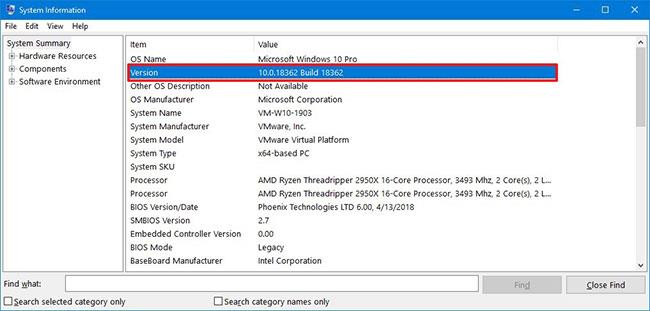
Válassza a System Summary lehetőséget a bal oldali panelen
A Rendszerinformációknál elérhető verziószám csak a buildszámot jeleníti meg. Ha tudni szeretné a Windows 10 tényleges verziószámát, akkor dekódolnia kell az információkat:
- 2019. novemberi 1909-es verzió (18363-as buildszám).
- 2019. májusi frissítés, 1903-as verzió (18362-es buildszám).
- 2018. októberi verzió, 1809-es frissítés (17763-as buildszám).
- 2018. áprilisi frissítés, 1803-as verzió (17134-es buildszám).
- Fall Creators Update 1709-es verzió (16299-es buildszám).
- A Creators Update 1703-as verziója (15063-as buildszám).
- Évfordulós frissítés, 1607-es verzió (14393-as buildszám).
- Novemberi frissítés, 1511-es verzió (10586-os buildszám).
- Kezdeti kiadás 1507-es verzió (10240-es buildszám).
A Windows 10 verziójának ellenőrzése a parancssor segítségével
Kövesse az alábbi lépéseket a Windows 10 verziójának meghatározásához a parancssor segítségével:
1. Nyissa meg a Start gombot.
2. Nyissa meg a Parancssort .
3. Írja be a következő parancsot a Windows 10 teljes verziójának megtekintéséhez, majd nyomja meg a gombot Enter:
ver
4. Írja be a következő parancsot a Windows 10 nevének és verziójának megtekintéséhez, majd nyomja meg a gombot Enter:
systeminfo | findstr /B /C:"OS Name" /C:"OS Version"
5. Írja be a következő parancsot a Windows 10 verzióinformációinak megtekintéséhez, majd nyomja meg a gombot Enter:
wmic os get version

Írja be a fenti parancsot a Windows 10 verzióinformációinak megtekintéséhez
6. A fenti parancs lekérdezi az operációs rendszer nevét és verzióját.
A lépések végrehajtása után a buildszámot kell használnia a Windows 10 tényleges verziójának meghatározásához.