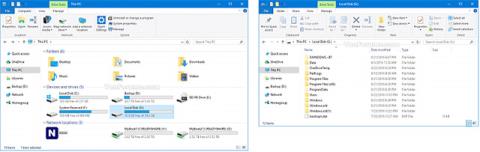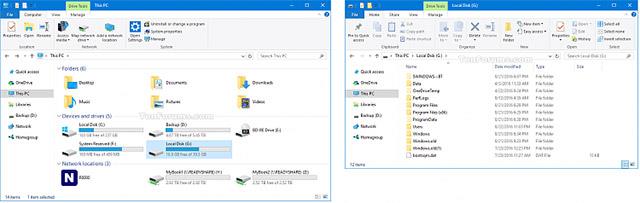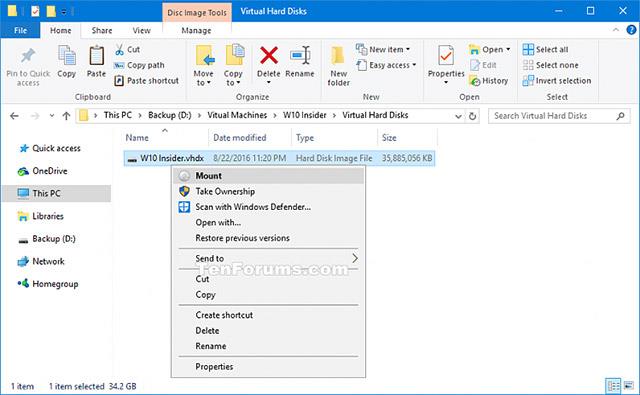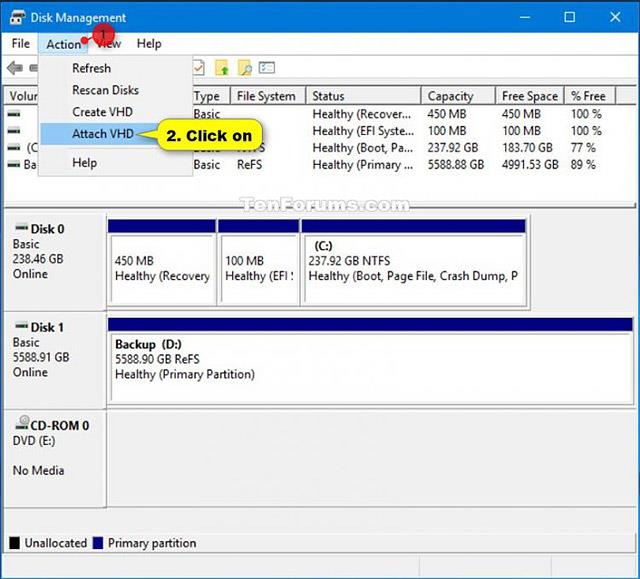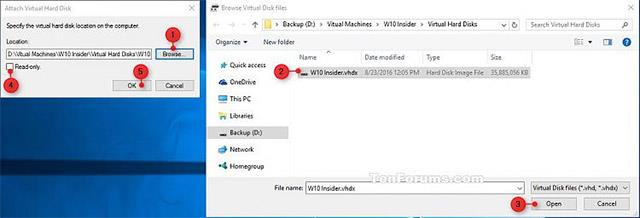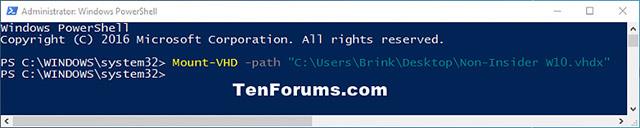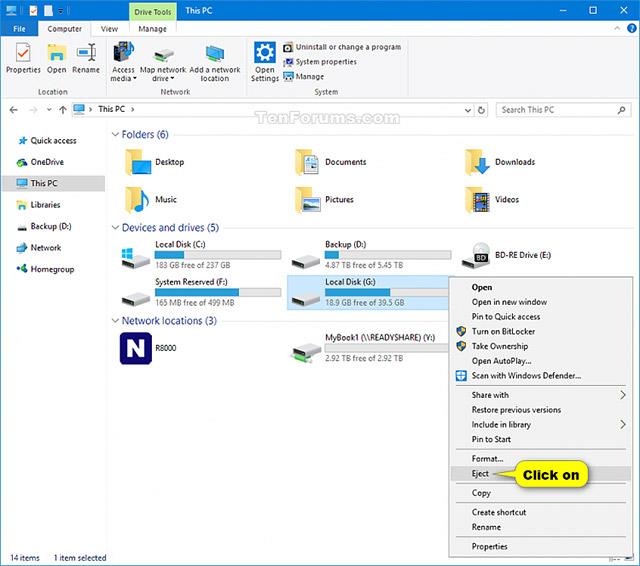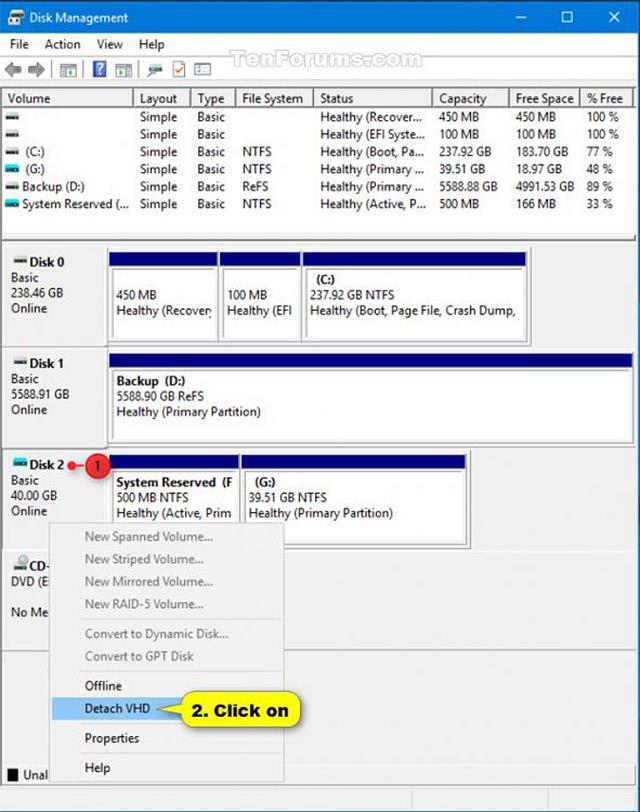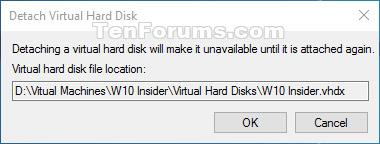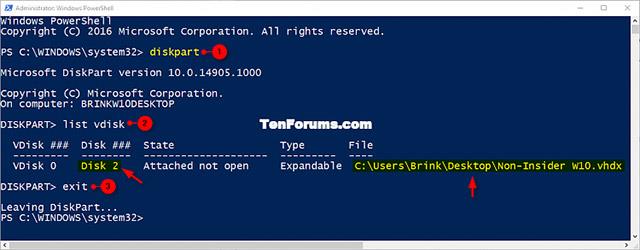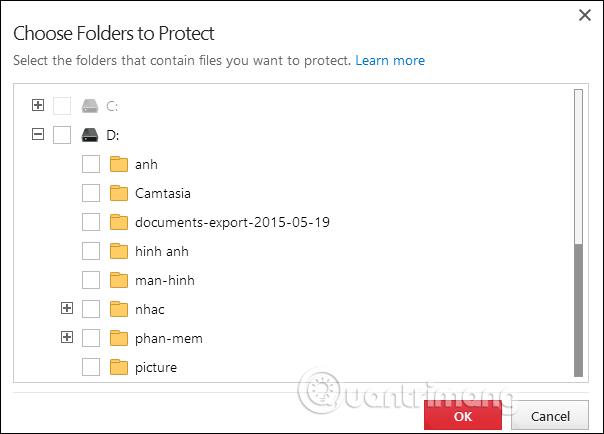Általános információ
A VHD (Virtual Hard Disk) egy olyan fájlformátum, amely egy virtuális merevlemezt (HDD) képvisel. Tartalmazhat mindent, ami a fizikai merevlemezen található, például lemezpartíciókat és fájlrendszert, amely sorra tartalmazhat fájlokat és mappákat is. Gyakran használják egy virtuális gép merevlemezeként.
A VHDX a Hyper-V virtuális merevlemez fájlformátuma. A VHDX tárolókapacitása akár 64 TB, ami sokkal nagyobb, mint a régebbi VHD formátum 2 TB-os korlátja. Ezenkívül védelmet nyújt az adatvesztésről áramkimaradások esetén, és optimalizálja a differenciállemezek igazítási struktúráit, hogy megakadályozza a teljesítmény romlását az új és nagy kapacitású fizikai meghajtókon.
Amikor .vhd vagy .vhdx fájlokat csatlakoztat, ezek a fájlok meghajtóként kerülnek hozzáadásra a számítógépéhez.
Ez az útmutató bemutatja a VHD és VHDX virtuális merevlemez-fájlok csatlakoztatásának és leválasztásának különböző módjait a Windows 10 rendszerben .
Figyelem:
- A VHD és VHDX fájlok csatolásához vagy leválasztásához rendszergazdaként kell bejelentkeznie.
- VHD és VHDX fájlok nem csatolhatók olyan adathordozóról, amely nem NTFS vagy ReFS fájlrendszerrel van formázva.
PÉLDA: A VHDX fájl egy This PC nevű számítógéphez van csatolva:
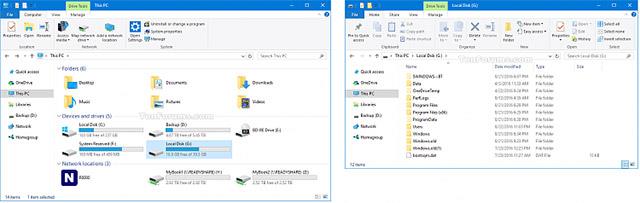
VHD- és VHDX-fájlok csatolása és elkülönítése a Windows 10 rendszerben
VHD- vagy VHDX-fájlok közvetlen csatolása
Hajtsa végre a következő két művelet egyikét:
1. Kattintson duplán a .vhd vagy .vhdx fájlra. Melléklet szükséges.
2. Kattintson a jobb gombbal, vagy kattintson és tartsa lenyomva a .vhd vagy .vhdx fájlt, majd kattintson a Csatlakoztatás gombra (lásd az alábbi képernyőképet).
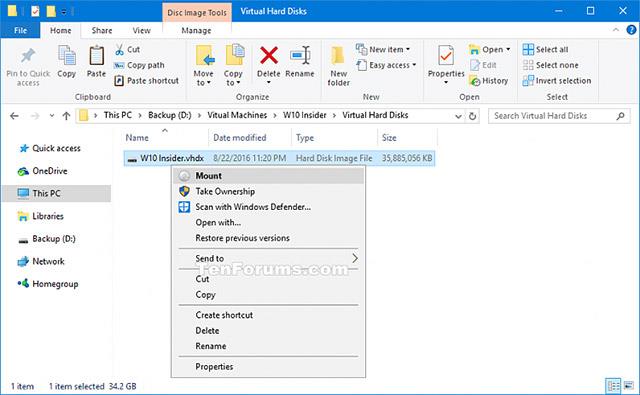
Csatoljon VHD vagy VHDX fájlokat a Lemezkezelésben
1. Nyissa meg a Lemezkezelést (diskmgmt.msc).
2. Kattintson vagy érintse meg a Művelet fület a menüsorban, és kattintson/koppintson a VHD csatolása elemre. (lásd lentebb a képernyőképet)
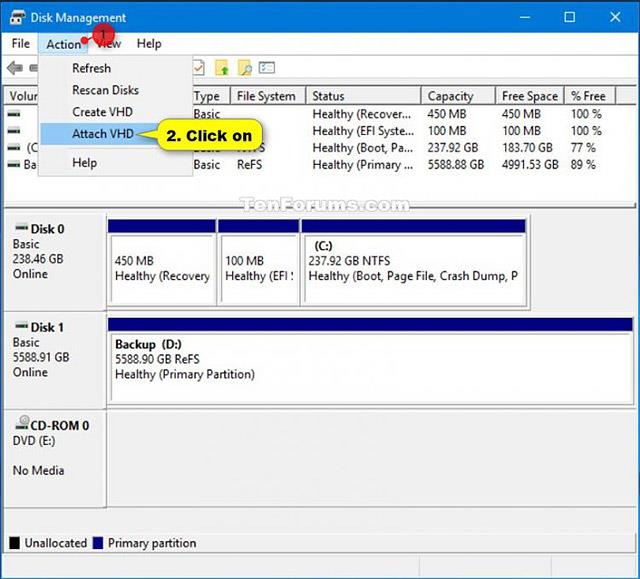
3. Kattintson a Tallózás gombra, keresse meg és válassza ki a .vhd vagy .vhdx fájlt, majd kattintson a Megnyitás gombra, jelölje be vagy törölje a Csak olvasható jelölőnégyzetet, majd kattintson az OK gombra (lásd az alábbi képernyőképet).
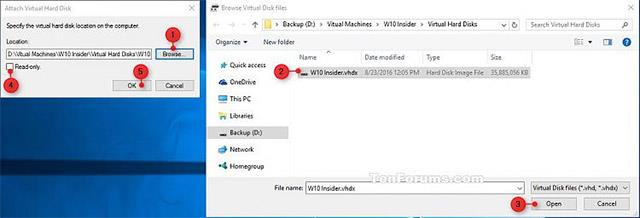
4. Most bezárhatja a Lemezkezelést, ha akarja.
Csatoljon VHD- vagy VHDX-fájlokat a Windows PowerShellben
Figyelem:
- A Mount-VHD parancsmag további részleteiért és opcióiért lásd: Microsoft Documents: Mount-VHD
- Ez a parancs csak a Hyper-V szolgáltatás telepítése után érhető el.
1. Nyissa meg a Windows PowerShellt.
2. Írja be az alábbi parancsot a Windows PowerShellbe, és nyomja meg az Enter billentyűt (lásd az alábbi képernyőképet).
Mount-VHD -Path "a file.vhd vagy .vhdx teljes elérési útja"
Figyelem:
- Cserélje le a mintaparancsban a file.vhd vagy .vhdx teljes elérési útját a csatolni kívánt .vhd vagy .vhdx fájl tényleges teljes elérési útjára.
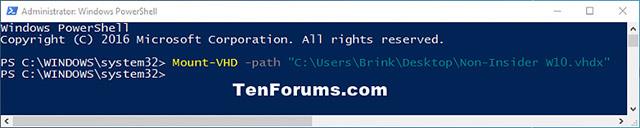
3. Ha akarja, most bezárhatja a Windows PowerShellt.
A VHD vagy VHDX fájlok elkülönítéséhez használja az Eject gombot
1. Nyissa meg a File Explorer programot a számítógépén.
2. Kattintson jobb gombbal vagy tartsa lenyomva azt a meghajtót, amelyhez a .vhd fájlt csatolta, vagy. Kattintson a Kiadás gombra (lásd az alábbi képernyőképet).
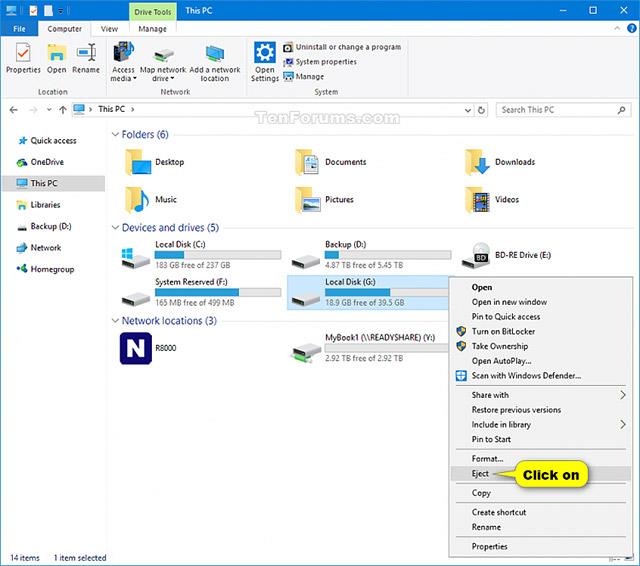
A számítógép újraindításával válassza szét a VHD és a VHDX fájlokat
Indítsa újra a számítógépet az összes csatolt VHD- és VHDX-fájl egyszerre történő automatikus szétválasztásához.
Külön VHD és VHDX fájlokat a Lemezkezelésben
1. Nyissa meg a Lemezkezelést (diskmgmt.msc).
2. Kattintson a jobb gombbal, vagy tartsa lenyomva a # lemezt a csatlakoztatott .vhd vagy .vhdx fájlhoz, majd kattintson a VHD leválasztása lehetőségre (lásd az alábbi képernyőképet).
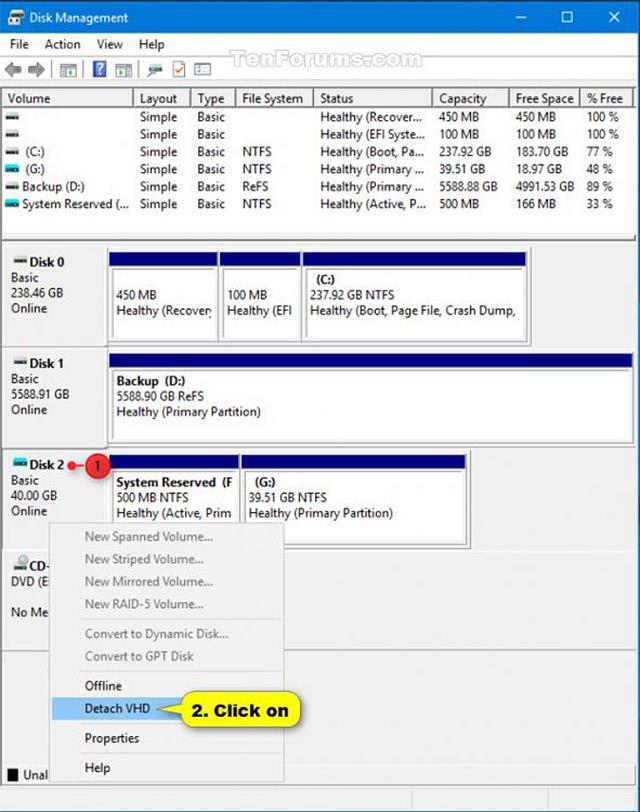
3. Kattintson az OK gombra a megerősítéshez (lásd az alábbi képernyőképet).
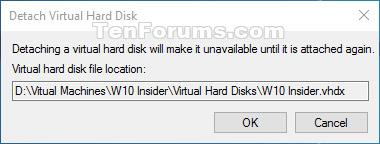
4. Most bezárhatja a Lemezkezelést, ha akarja.
VHD- vagy VHDX-fájlok felosztása a Windows PowerShellben
Figyelem:
- A Dismount-VHD parancs további részleteiért és beállításaiért lásd: Microsoft Documents: Dismount-VHD
- Ez a parancs csak a Hyper-V szolgáltatás telepítése után érhető el.
1. Nyissa meg a Windows PowerShellt.
2. Írja be az alábbi parancsokat a Windows PowerShellbe, és minden parancs után nyomja meg az Enter billentyűt. Jegyezze fel a meghajtó # elérési útját vagy a leválasztandó .vhd vagy .vhdx fájl fájlját (lásd az alábbi képernyőképet).
Lemezpart lista vdisk kilépés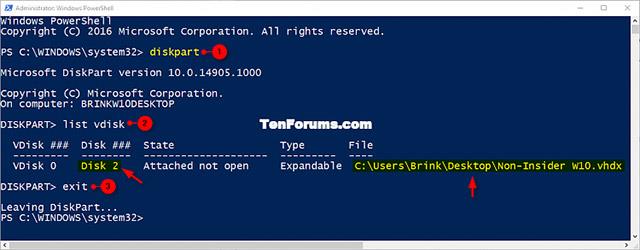
3. Hajtsa végre a 4. lépést (meghajtó #) vagy az 5. lépést (elérési út) a .vhd vagy .vhdx fájlok szétválasztásának megismeréséhez.
4. A PowerShellben a # meghajtóval válassza el a VHD- vagy VHDX-fájlt
Írja be az alábbi parancsot a Windows PowerShellbe, nyomja meg az Enter billentyűt, és folytassa az alábbi 6. lépéssel (lásd az alábbi képernyőképet).
Dismount-VHD-DiskNumber #
Jegyzet:
Cserélje ki a # karaktert a fenti parancsban a tényleges meghajtószámra (pl. 2) a fenti 2. lépésből.
Például:
Dismount-VHD -DiskNumber 2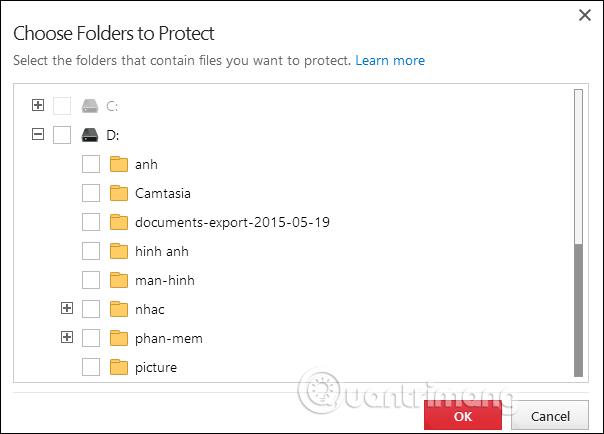
5. A PowerShellben lévő fájl elérési útjával válassza szét a VHD- vagy VHDX-fájlt
Írja be az alábbi parancsot a Windows PowerShellbe, nyomja meg az Enter billentyűt, és folytassa az alábbi 6. lépéssel (lásd az alábbi képernyőképet).
Dismount-VHD -Path "a .vhd vagy .vhdx fájl teljes elérési útja"
jegyzet
Cserélje le a fenti parancsban a .vhd vagy .vhdx fájl teljes elérési útját a fenti 2. lépésből származó tényleges teljes fájl elérési útjára.
Például:
Dismount-VHD -Path "C:\Users\Brink\Desktop\Non-InsiderW10.vhdx"
6. Ha akarja, most bezárhatja a Windows PowerShellt.
Többet látni: