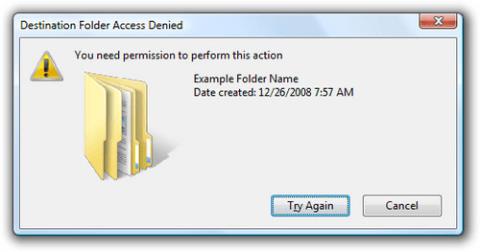A Windows 8 rendszerben , akárcsak a Windows bármely más verziójában, idővel észre fogja venni, hogy nem mindig tud hozzáférni az eszközén lévő összes fájlhoz. Ez azért fordulhat elő, mert nem rendelkezik a megfelelő engedélyekkel, vagy mert ütközések vannak a rendszerben lévő több fájl között.
A Windows használata során a felhasználók gyakran találkoznak az "Engedély szükséges a művelet végrehajtásához" hibával, ezért ha tudni szeretné, hogyan lehet ezt a hibát kijavítani, és egyúttal azt szeretné, hogy a rendszer teljes engedélyt adjon a fájlkezeléshez, tekintse meg a ehhez a cikkhez.

Hogyan lehet kijavítani a File Access Denied hibát (fájl-hozzáférési kérés megtagadva)?
Az olyan hibaüzenetek fogadása, mint a Fájlhozzáférés megtagadva vagy Engedélyre van szüksége ennek a műveletnek a végrehajtásához, meglehetősen bosszantó lehet, különösen akkor, ha filmet szeretne nézni vagy játékot szeretne játszani, de csak egy okból nem tud. Valami ismeretlen dolog. Ezenkívül hasonló figyelmeztetések jelenhetnek meg, amikor megpróbál fájlokat vagy programokat telepíteni vagy törölni Windows számítógépéről, ezért elengedhetetlen a teljes fájlengedély beszerzése az eszközön.
A File Access Denied egy viszonylag gyakori hiba, amellyel bármely Windows-felhasználó találkozik. Az alábbiakban a gyakori Access Denied hibákat és az alábbi általános javításokat olvashatja:
- Windows 10 hozzáférés megtagadva rendszergazda: Néha akkor is megkaphatja ezt az üzenetet, ha Ön a rendszer rendszergazdája. A probléma megoldásához egyszerűen változtassa meg a problémás fájl tulajdonosát, és ellenőrizze, hogy ez megoldja-e a problémát.
- Mappahozzáférés megtagadva Engedélyre van szüksége a művelet végrehajtásához: Ez a hiba akkor fordulhat elő, ha nem rendelkezik a fájl eléréséhez szükséges engedélyekkel. A probléma megoldásához egyszerűen adja át a teljes irányítást annak a fióknak, amely hozzá kíván férni a fájlhoz.
- A fájl nem törölhető Hozzáférés megtagadva : Ez a hibaüzenet megakadályozhatja bizonyos fájlok törlését. Ezt a problémát azonban meg kell tudnia oldani az alábbiakban tárgyalt megoldások egyikével.
- Fájlhozzáférés megtagadva másolás beillesztés, átnevezés : Egyes felhasználók fájlok másolásakor vagy átnevezésekor ezt a hibaüzenetet kapják. A biztonsági beállítások módosításával azonban könnyen kijavíthatja.
- Fájlhozzáférés megtagadva külső merevlemez, USB : Ez a probléma viszonylag gyakori a külső merevlemezek és USB-eszközök esetében, és ha ezzel a problémával találkozik, próbálja ki az alábbi megoldások valamelyikét.
- Fájlhozzáférés megtagadva Nem veheti át a tulajdonjogot: Egyes felhasználók arról számoltak be, hogy nem tudják átvenni a kiválasztott fájl tulajdonjogát. Ha ezt a problémát tapasztalja, megpróbálhatja megváltoztatni a tulajdonost a Parancssor segítségével.
- Fájlhozzáférés megtagadva steam_api.dll, Google Chrome: Néha ez a hiba akkor jelenhet meg, amikor bizonyos alkalmazásokat, például a Steam vagy a Chrome futtatását próbál meg futtatni . Ha ezzel a problémával találkozik, telepítse újra az érintett alkalmazásokat, és ellenőrizze, nem merül-e fel egyéb hiba.
Javító intézkedések
Ellenőrizze a Windows felhasználói fiók típusát
Az „Engedély szükséges a művelet végrehajtásához” hiba egyik leggyakoribb javítása a Windows felhasználói fiók típusának ellenőrzése. A Windows felhasználói fiókoknak három fő típusa van: Rendszergazda, Normál és Vendég .
A Windows-felhasználói fiók típusa határozza meg a Windows-gépen elérhető tevékenységek körét.
Ha normál vagy vendégfiókot használ , akkor bizonyos korlátozott hozzáférésű fájlokhoz és mappákhoz engedélyekre lesz szüksége. Egyes esetekben az engedélykorlátozási hiba képernyőjén megjelenik a rendszergazdai felhasználói fiók jelszavának megadása. Ha ismeri az adminisztrátort, megkérheti, hogy adja meg jelszavát a korlátozás eltávolításához és a hiba kijavításához.
Ez azonban egy ideiglenes javítás, amely nem biztosít állandó hozzáférést a teljes számítógéphez.
A használt Windows felhasználói fiók típusának ellenőrzéséhez lépjen a Vezérlőpult > Felhasználói fiókok menüpontra . A felhasználói fiók típusa megjelenik a felhasználónévvel együtt.

Ellenőrizze a Windows felhasználói fiók típusát
1. intézkedés – Változtassa meg a mappa tulajdonosát
1. Először is keresse meg a hozzáférhetetlen fájlt. Kattintson a jobb gombbal a fájlra, és válassza a Tulajdonságok menüpontot .
2. Válassza a Biztonság lapot , majd a Csoport- és felhasználónevek részben kattintson a Rendszergazda elemre .
3. Kattintson a Speciális gombra alul.

4. Kattintson a Módosítás gombra a Tulajdonos részben .

5. A Felhasználó vagy csoport kiválasztása ablakban kattintson a Speciális gombra

6. Ezután a Speciális beállítások részben kattintson a Keresés most gombra, és válassza ki, hogy mely felhasználói csoportok rendelkeznek teljes hozzáféréssel a számítógépéhez. Miután kiválasztotta, kattintson az OK gombra az ablak bezárásához.

7. Ezután lépjen az Engedélyek lapra , és kattintson a Hozzáadás gombra .

8. Kattintson a Megbízó kiválasztása elemre.

9. Ismételje meg az 5. és 6. lépést a használni kívánt felhasználó vagy csoport kiválasztásához.
10. Állítsa a Típust Engedélyezés értékre , és válassza a Teljes vezérlés lehetőséget . Ezután kattintson az OK gombra a módosítások mentéséhez.

Ezen lépések végrehajtása után a kiválasztott fájl teljes tulajdonjoga lesz, és korlátozás nélkül szerkesztheti azt.
2. intézkedés – Módosítsa a biztonsági engedélyeket a tulajdonos megváltoztatása nélkül
Néha egy bizonyos fájl eléréséhez nem kell tulajdonjoggal rendelkeznie az adott fájlhoz, csupán néhány megfelelő jogosultsággal kell rendelkeznie. Az érzékeny fájlok tulajdonjogának megváltoztatása bonyolultabb problémákat vethet fel, ezért ha lehetséges, jobb, ha egyszerűen módosítja a biztonsági engedélyeket.
Ha a Fájlhozzáférés megtagadva hibaüzenetet kap , a következőképpen módosíthatja az engedélyeket a tulajdonjog befolyásolása nélkül:
1. Keresse meg azt a fájlt vagy mappát, amelyhez nem fér hozzá, kattintson rá jobb gombbal, és válassza a Tulajdonságok menüpontot .

2. Amikor megnyílik a Tulajdonságok ablak , lépjen a Biztonság lapra . Ellenőrizze az elérhető felhasználók és csoportok listáját, majd kattintson a Szerkesztés gombra .

3. Ellenőrizze, hogy az a fiók szerepel-e a listában, amelynek engedélyeit módosítani szeretné. Ha nem, folytassa a következő lépéssel. Ha a fiók már szerepel a listán, folytassa a 7. lépéssel.
4. Kattintson a Hozzáadás gombra .

5. Megjelenik a Felhasználók vagy csoportok kiválasztása ablak . Ha ismeri a felhasználó vagy csoport nevének pontos nevét, egyszerűen írja be az Objektumnevek megadása mezőbe , majd kattintson a Nevek ellenőrzése gombra , majd kattintson az OK gombra .

Ha nem kapja meg a pontos nevet, kattintson a Speciális gombra .
6. Kattintson a Keresés most gombra . Ekkor megjelenik a számítógépén elérhető összes felhasználó és csoport listája. Válassza ki a kívánt csoportot vagy felhasználót a keresési eredménymezőből, majd kattintson az OK gombra a módosítások mentéséhez.

Most kattintson újra az OK gombra . A kiválasztani kívánt fiók felkerül a listára, és módosíthatja a biztonsági engedélyeit.
7. Válassza ki a kívánt fiókot a Csoport vagy felhasználónevek részben . Most az alul található Engedélyek részben válassza ki a Teljes vezérlés lehetőséget az Engedélyezés oszlopban . A módosítások mentéséhez kattintson az Alkalmaz , majd az OK gombra .

Miután a kiválasztott felhasználónak vagy csoportnak teljes felügyeleti jogosultságot biztosított, probléma nélkül hozzáférhet a problémás fájlhoz vagy mappához.
3. megoldás – Használja a Parancssort a biztonsági és tulajdonosi engedélyek módosításához
Ha problémái vannak a Fájlhozzáférés megtagadva hibaüzenettel , a fenti két módszeren kívül a problémát a Parancssor használatával is megoldhatja. Bár a fenti megoldások hatékonyak, sok lépésből állnak, így több időt is igénybe vesznek, míg a Command Prompt lehetővé teszi a biztonsági és tulajdonosi jogok nagyon gyors megváltoztatását mindössze két paranccsal. A probléma Parancssor használatával történő megoldásához egyszerűen tegye a következőket:
1. Nyomja meg a Windows Key + X billentyűket a Win + X menü megnyitásához , és válassza ki a Parancssor (Adminisztrátor) elemet a menülistából. Ha a Parancssor nem érhető el, használhatja helyette a PowerShell (Rendszergazda) szolgáltatást .

2. Amikor megnyílik a Parancssor, be kell írnia a takeown /f /r /dy parancsot , és meg kell nyomnia az Enter billentyűt . A parancs futtatásával Ön megkapja a kiválasztott mappa vagy fájl tulajdonjogát.

3. Most írja be a /grant administrators:F /T parancsot , és nyomja meg az Enter billentyűt a futtatáshoz. A parancs végrehajtása után a mappa teljes irányítása a rendszergazdák csoportja lesz. Ha teljes irányítást szeretne adni bármely másik felhasználónak vagy felhasználói csoportnak, adja meg az adott felhasználó vagy csoport nevét.

E két parancs futtatása után a kiválasztott felhasználó vagy csoport teljes ellenőrzése Öné lesz. Ahhoz, hogy ez a parancs működjön, le kell cserélnie a fájl vagy mappa pontos helyére, amely a Fájlhozzáférés megtagadva hibaüzenetet mutatja.
Amint láthatja, a Parancssor használata a tulajdonjog és a biztonsági engedélyek megváltoztatásához csak néhány percet vesz igénybe, sokkal gyorsabban, mint az első két módszer. Ez azonban egy kissé fejlett módszer, és használatához abszolút pontossággal kell megadni a parancsokat.
4. megoldás - Indítsa el a Biztonságos módot
Néha a Windows-problémák megakadályozhatják egy adott fájl vagy mappa elérését. Ha meg szeretné tudni, hogy ez hiba-e, indítsa el a Csökkentett módot , majd próbálja meg elérni a korlátozott fájlt.

Indítsa el a Biztonságos módot
5. intézkedés – Futtassa az SFC-t és a CHKDSK-t
Az „Engedély szükséges a művelet végrehajtásához” hiba kijavításának másik módja a sérült fájlok ellenőrzése. A Windows System File Check (SFC) egy beépített Windows rendszereszköz, amellyel ellenőrizheti a hibákat.
Az SFC parancs futtatása előtt ellenőriznie kell, hogy megfelelően működik-e. Ehhez a cikk a Deployment Image Service and Management vagy a DISM eszközt használja.
Az SFC-hez hasonlóan a DISM is egy integrált Windows-segédprogram sokféle funkcióval. Ebben az esetben a DISM Restorehealth parancs biztosítja, hogy a következő javítás megfelelően működjön. Így használja a DISM-et és az SFC-t .

Futtassa az SFC-t és a CHKDSK-t
A CHKDSK egy másik Windows rendszereszköz a fájlszerkezet ellenőrzésére. Az SFC-vel ellentétben a CHKDSK a teljes meghajtót ellenőrzi a hibákért, míg az SFC külön vizsgálja a Windows rendszerfájlokat. Az SFC-hez hasonlóan futtasson egy CHKDSK vizsgálatot a parancssorból a probléma elhárításához .
Miután az SFC és a CHKDSK befejezte a folyamat során sérült fájlok javítását, indítsa újra a rendszert. Ezután próbáljon meg hozzáférni a korlátozott fájlokhoz.
A fentiekben felsoroljuk az összes módszert a hozzáférés megtagadásával kapcsolatos hibák javítására a Windows rendszerben, remélhetőleg ez a cikk segíthet. Sikeresek vagytok!
Többet látni: