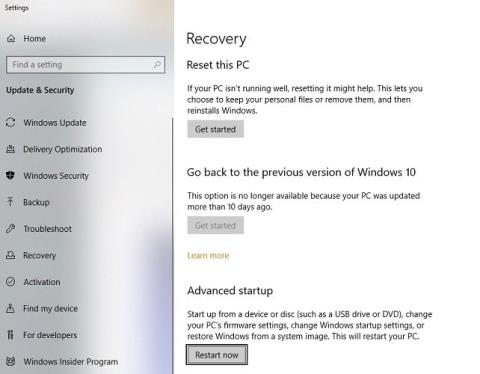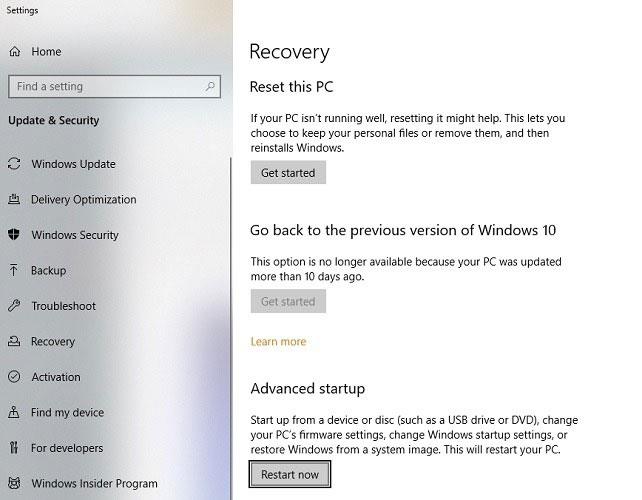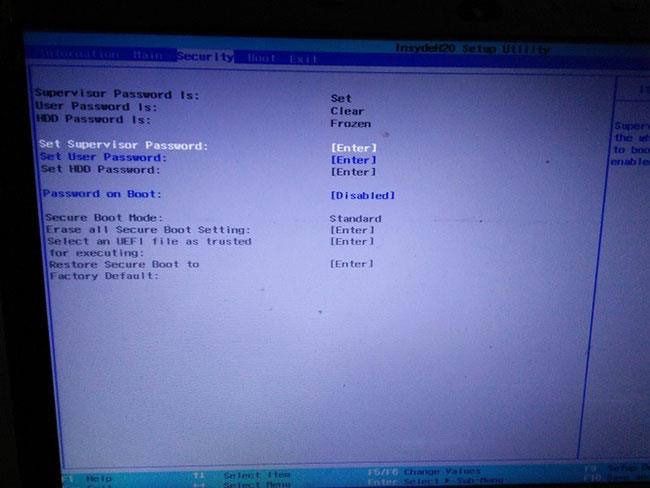Az UEFI Secure Boot mód letiltása Windows 10 rendszerben szükséges lehet a grafikus kártya engedélyezéséhez vagy a számítógép felismerhetetlen USB-ről vagy CD-ről történő indításához. Ha speciális újraindítást hajt végre USB-eszköz használatával biztonságos módban, előfordulhat, hogy a „Biztonsági rendszerindítás sikertelen” hibaüzenet jelenik meg . Ez teljesen normális, és nem kell pánikba esni. Alapvetően a Windows 10-et úgy tervezték, hogy csak a gyártó által megbízható firmware használatával induljon el .
Ebben az útmutatóban a Quantrimang.com megmutatja, hogyan lehet letiltani/engedélyezni az UEFI Secure Boot Windows 10 rendszerben.
Az UEFI Secure Boot letiltása/engedélyezése a Windows 10 rendszerben
Először nyissa meg az „Advanced Startup” elemet a Start menüből.
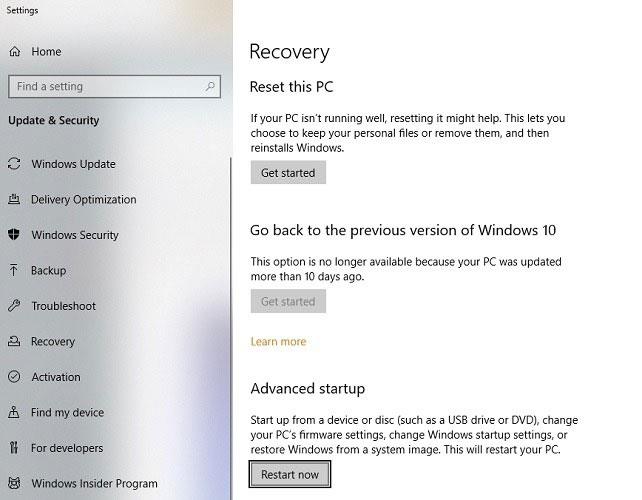
Ha a fenti menüben az „Újraindítás most” gombra kattint , kék képernyő jelenik meg. A nyílbillentyűkkel válassza ki a „Hibaelhárítás” lehetőséget.
A következő lépésben válassza a „Speciális beállítások” lehetőséget , és a nyílbillentyűkkel lépjen az „UEFI firmware-beállítások” elemre .
Az UEFI firmware beállításainak módosításához újra kell indítania a számítógépet.
Amint megjelenik a kezdőképernyő, navigáljon a „Boot” opcióhoz a nyílbillentyűkkel. Itt láthatja, hogy a Secure Boot mód engedélyezve van. Közvetlenül nem tilthatja le, mivel a Biztonságos rendszerindítás mód szerkesztésének lehetősége szürkén jelenik meg.
A nyílbillentyűkkel lépjen a „Biztonság” menüpontra. Nyomja meg Entera billentyűzetet a felügyeleti jelszó beállításához.
A felügyeleti jelszó beállítása nagyon egyszerű. Ügyeljen arra, hogy emlékezzen rá, különben nem tudja újra elérni a Windows 10 rendszerű számítógépe Biztonságos módját. Normál módban azonban továbbra is használhatja.
Erősítse meg egyszer a jelszót, majd nyomja meg a gombot Enter.
Ekkor megjelenik egy sikeres állapot, amely azt jelzi, hogy a változtatások mentésre kerültek. Kattints Entera folytatáshoz.
Térjen vissza a rendszerindító menühöz. Ezen a ponton láthatja, hogy a Biztonságos rendszerindítás mód már nem szürke. Most már könnyedén kiválaszthatja a további szerkesztési lehetőségeket.
Kattintson Enterés válassza ki a nyílbillentyűkkel a biztonságos rendszerindítási mód letiltásához. Kattintson F10a beállítások mentéséhez és a számítógép újraindításához. Amikor a számítógép nem biztonságos módban van, könnyen elindíthatja a Microsoft által nem felismert USB-ről.
A felügyeleti jelszó letiltása az UEFI beállításaiban
A Microsoft azt javasolja, hogy kapcsolja ki a felügyeleti jelszót, ha végzett. Ehhez lépjen vissza a Biztonság részhez, és válassza a „Felügyeleti jelszó beállítása” lehetőséget . A felhasználói jelszót és a HDD jelszavát a fel és le nyílbillentyűkkel is beállíthatja.
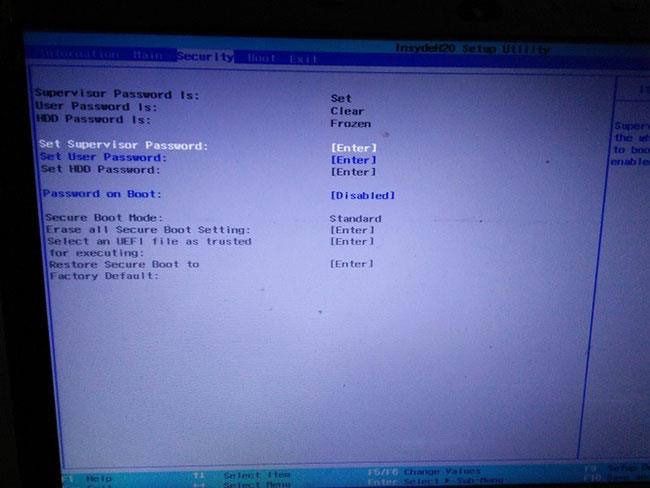
Hagyja üresen az „Új jelszó” mezőt , és a felügyeleti jelszó automatikusan le lesz tiltva. Erősítse meg és adja meg az új kijelölést.
A felügyeleti jelszó kikapcsolása előtt kapcsolja be a Biztonságos módot.
Amint az itt látható, a felügyeleti jelszó ismét le van tiltva.
Ha véletlenszerűen szeretné megtudni az UEFI Secure mód aktuális állapotát a számítógépen, egyszerűen ellenőrizze, hogy a „ felügyelői jelszó megvan ” opció mellett a „ törlés” üzenet jelenik-e meg a „ beállítás ” helyett . Ha „clear” , akkor a jelszó le van tiltva.
Amikor a Biztonságos mód letiltása után újraindítja a számítógépet, egyszerűen újraindíthatja egyedi rendszerindítási technikákkal.
Az UEFI Secure Boot mód fő célja, hogy megvédje a rendszert a jogosulatlan rendszerbetöltőktől, különösen azoktól, amelyek rosszindulatú kódot tartalmaznak. Ugyanakkor az UEFI Secure Boot mód feloldása a Windows 10 rendszeren nagyobb irányítást biztosít a számítógépe felett.
Ha ezt az opciót tetszés szerint letilthatja és engedélyezheti, többé nem kell a gyártóhoz fordulnia, hogy BIOS-szintű javításokat hajtson végre a számítógépen.