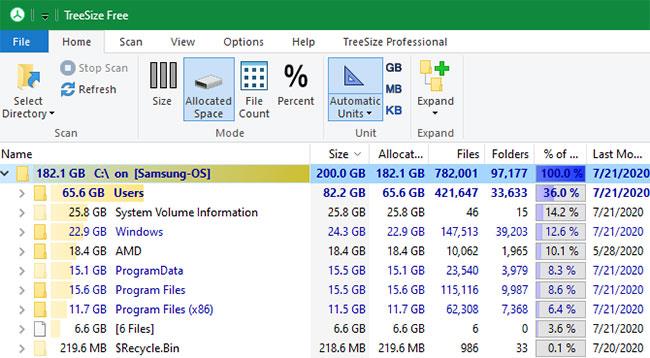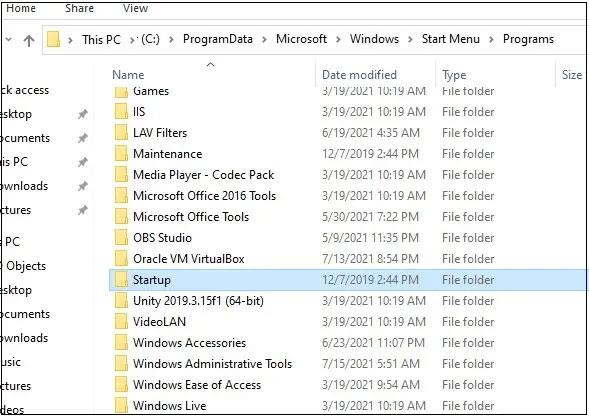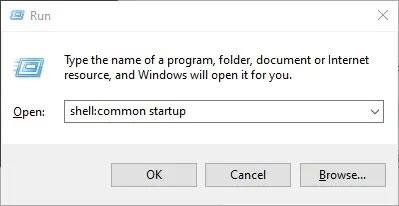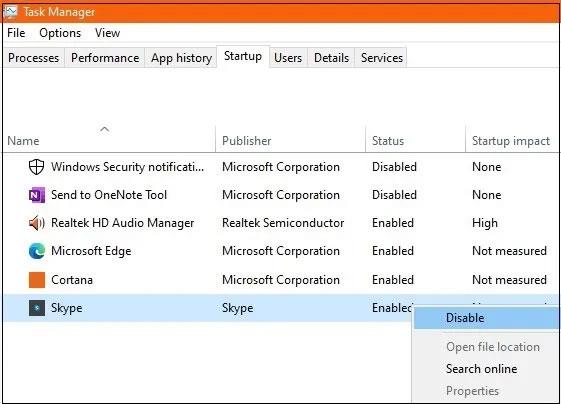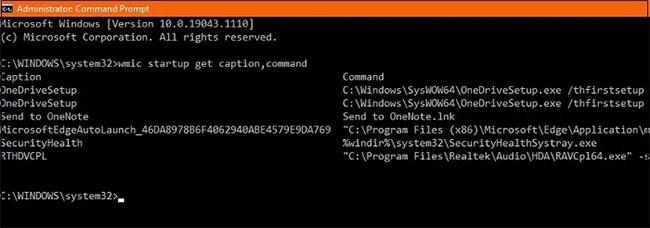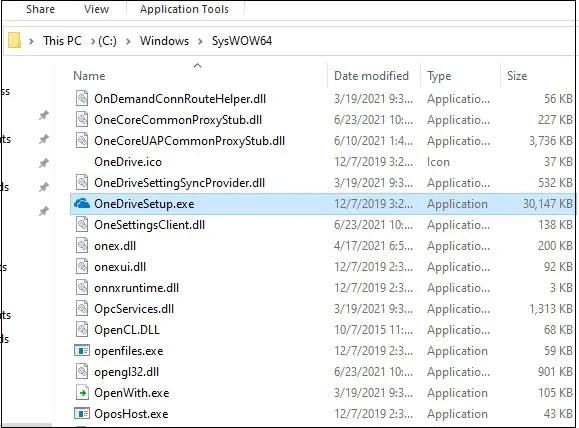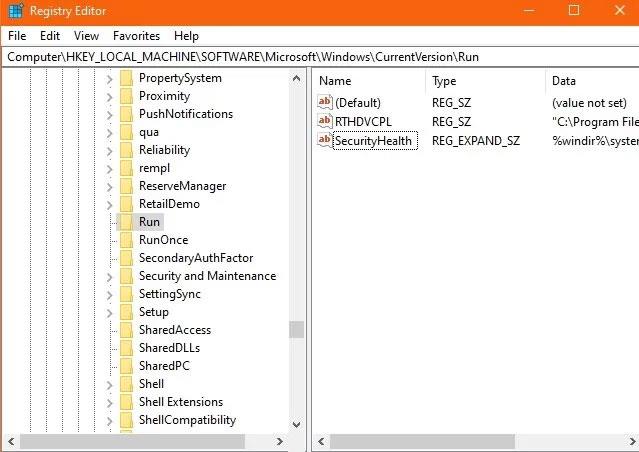Amikor elindítja a számítógépet, a Windows 10 betölt egy sor indítóprogramot, amelyek az operációs rendszerrel egy időben nyílnak meg. E programok némelyike belső féltől származó szoftver, például a Windows Defender és a OneDrive, mások pedig harmadik féltől származó szoftverek, amelyeket Ön telepített a számítógépére.
Ezek a programok a Windows 10 rendszerű számítógépen az Indító mappán keresztül vezérelhetők . A következő cikkből megtudhatja, hol találhatja meg és szabályozhatja a mappában lévő tartalmakat minden felhasználó számára.
Keresse meg a Startup mappát a Windows rendszerben
A Windows rendszerben két különböző típusú indítómappa létezik: egy az összes felhasználó számára, egy pedig az eszközre bejelentkezett aktuális felhasználó számára. Mindkét mappa elérési útja könnyen megtalálható a File Explorer ablakból. Az aktuális felhasználó indítási mappa elérési útja: „C:UsersUserAppDataRoamingMicrosoftWindowsStart MenuProgramsStartup”.

Az aktuális felhasználó indítási mappája
Hasonlóképpen, a Windows 10/11 Startup mappája az összes felhasználó számára a „C:ProgramDataMicrosoftWindowsStart MenuProgramsStartUp” címen található .
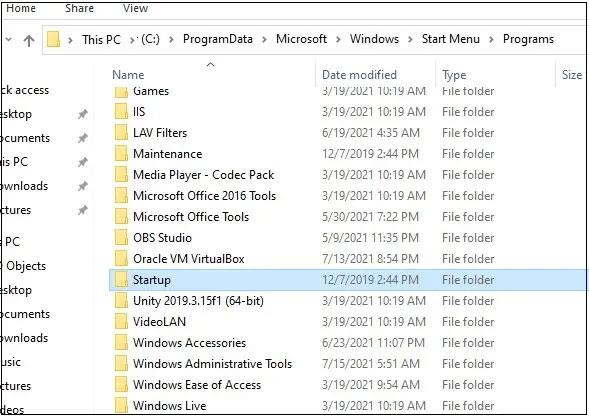
Indítómappa a Windows 10/11 rendszeren minden felhasználó számára
Ahelyett, hogy ezen a hosszú úton navigálna, egyszerűen nyomja meg a Win + R billentyűket a Futtatás mező megnyitásához , majd írja be a shell:common startup , és a fenti mappa megnyílik ezen a helyen.
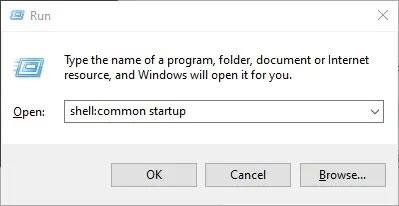
Az Indítási mappa megnyitásához írja be a shell:common startup parancsot
A Windows 10/11 Startup mappájának megkereséséhez az aktuális felhasználóhoz, egyszerűen írja be a shell:startup parancsot , miután megnyomta a Win + R billentyűket .
Az Indítás mappába kerülve meglepődve tapasztalhatja, hogy a rendszerint Windows rendszerrel induló programok valójában nincsenek itt.
Itt manuálisan adhat hozzá programparancsikonokat , amelyek mostantól elindulnak a számítógépén, de a harmadik féltől származó szoftverek vagy a Windows 10 által automatikusan hozzáadott alkalmazásokat a Feladatkezelő vezérli .
Keresse meg a programokat a Windows Startup mappájában a Feladatkezelőből
A Startup mappa üres a Windows rendszerben, mert funkcióit felváltotta a Feladatkezelő, a Rendszerleíróadatbázis, a Parancssor és más rendszeralkalmazások. Ez az oka annak, hogy egyes programok, amelyekkel gyakran találkozik az indításkor, nem találhatók meg közvetlenül a File Explorerből.
Ezek eléréséhez használja a Feladatkezelőt. Nyomja meg a Ctrl + Shift + Esc billentyűket , majd kattintson az Indítás fülre. Innen vezérelheti a többi indítóprogramot, kattintson rájuk jobb gombbal, és tetszés szerint engedélyezheti vagy letilthatja.
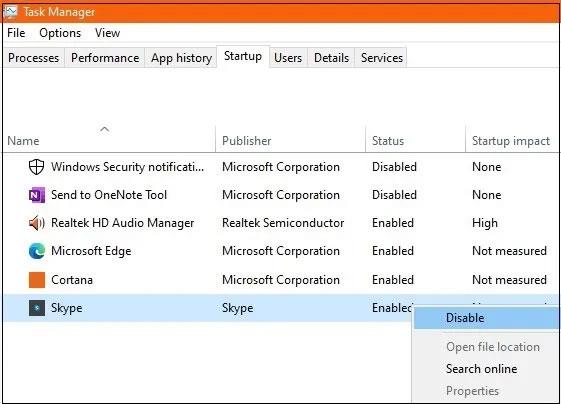
Keresse meg a programokat a Windows Startup mappájában a Feladatkezelőből
Néhány ilyen indítóprogram esetén a Feladatkezelőben a „Fájl helyének megnyitása” opció néha szürkén jelenik meg. Ha szeretné ezeknek az indítófájloknak a pontos helyét, az alábbiakban részletezett egyéb módszerek is vannak.
Keresse meg a programok Windows Indító mappáját a Parancssorból
A programokat az Indítás mappában a Windows parancssorból vagy a Windows terminálból találhatja meg . Nyissa meg a programok egyikét Admin módban, és írja be a következőket:
wmic startup get caption,command
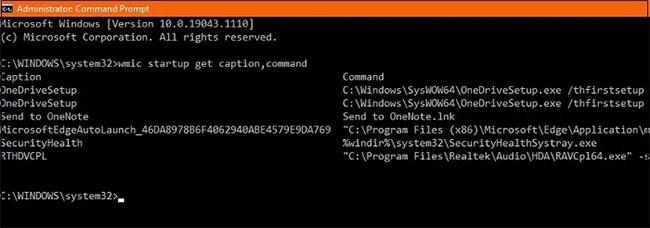
Keresse meg a programok Windows Indító mappáját a Parancssorból
A fenti parancs gyors összefoglalót ad az összes indítási alkalmazásról és azok pontos elérési útjáról az indításkor. Miután kiderült a fájlok helye, könnyedén megkeresheti őket a File Explorerben.
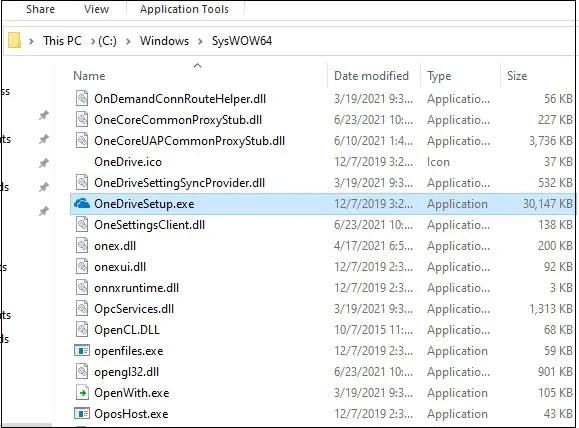
Indító alkalmazások
Keresse meg az indító programokat a rendszerleíró adatbázisban
Ha a fenti módszerekkel nem tud hozzáférni a nem kívánt indítóprogramokhoz, a Windows Registry az egyik utolsó hely, amelyet meg kell nézni.
Az eléréséhez nyomja meg a Win + R billentyűkombinációt , majd írja be a regedit parancsot. Miután megnyílt, menjen le a következő hivatkozásra, hogy megtalálja az összes indítóprogramot.
ComputerHKEY_CURRENT_USERSOFTWAREMicrosoftWindowsCurrentVersionRun
Bár lehetséges, ne törölje a fontos programokat, például a használt fő böngészőt.
Azonosítsa azokat az indító programokat, amelyeket nem lehet letiltani a Feladatkezelő ablakban. Kattintson a jobb gombbal, hogy eltávolítsa őket az AutoStartból.
Távolítsa el a nem letiltható indítási programokat a Feladatkezelő ablakból
Cserélje ki a „HKEY_CURRENT_USER” szót „HKEY_LOCAL_MACHINE” -re , és menjen végig egy hasonló útvonalon, hogy megkeresse a rendszeralkalmazásokat indításkor, például a „RealTek Audio” ikont és a „Windows biztonsági értesítést”. Ezek nyilvánvalóan nagyon fontos indító programok a számítógép számára. Bár most már letilthatja őket a Registry-ből, ezt nem szabad megtennie.
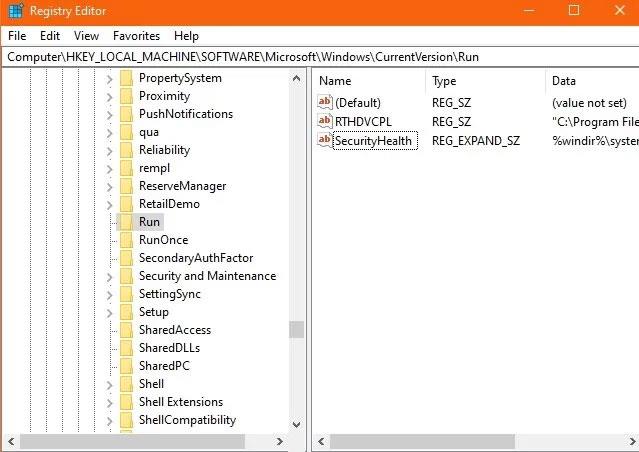
Ne távolítson el fontos programokat a számítógépről
Most megtalálta a Startup mappát. Ellenőrizheti, hogy ezek az alkalmazások lelassítják-e a Windows indulását . Az indítási sebesség növelése érdekében ezen indítási elemek azonnali betöltését is késleltetheti .