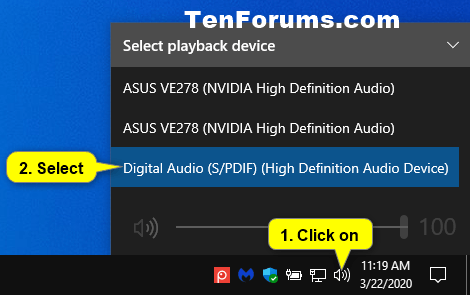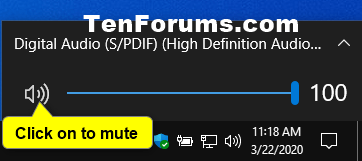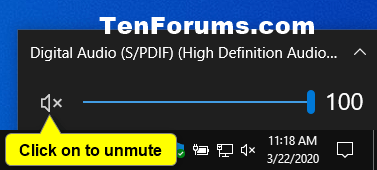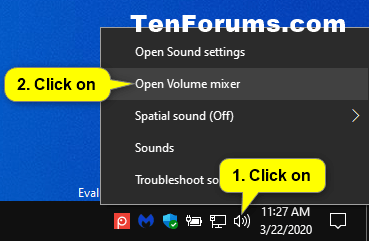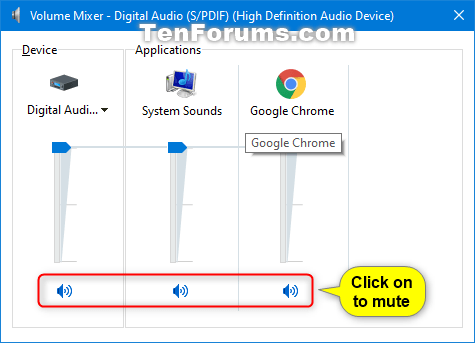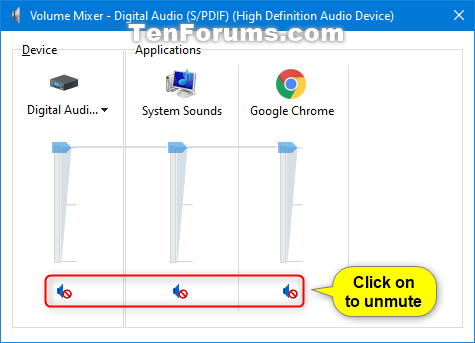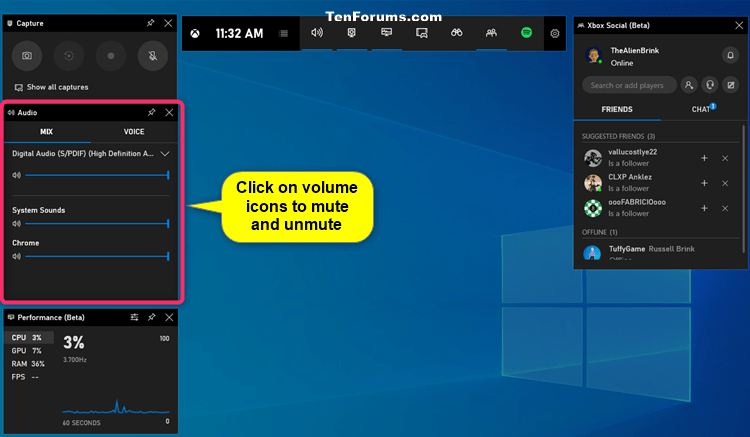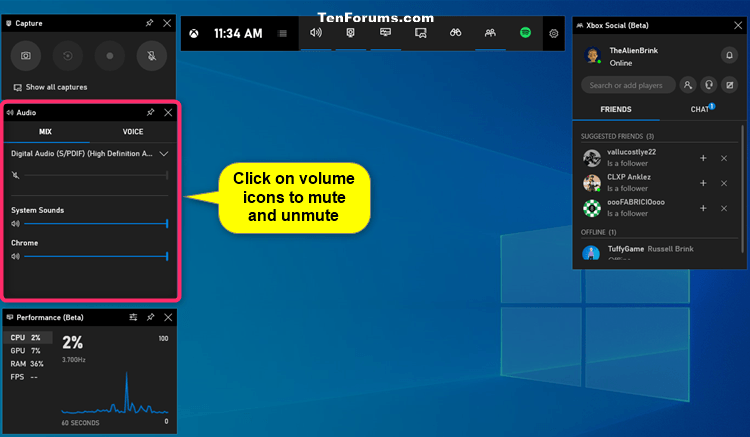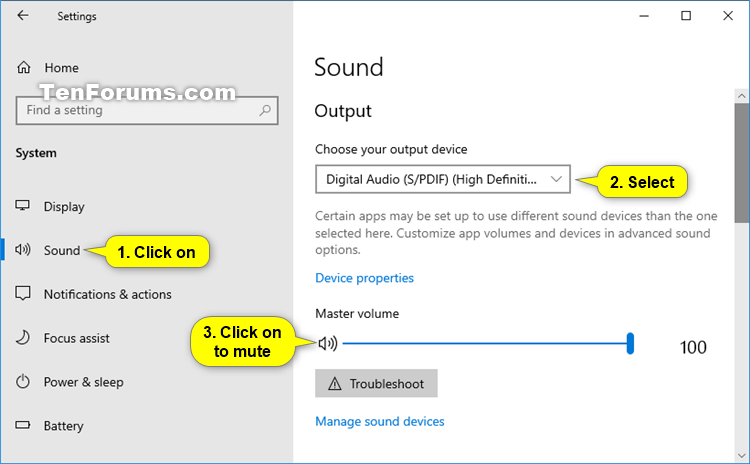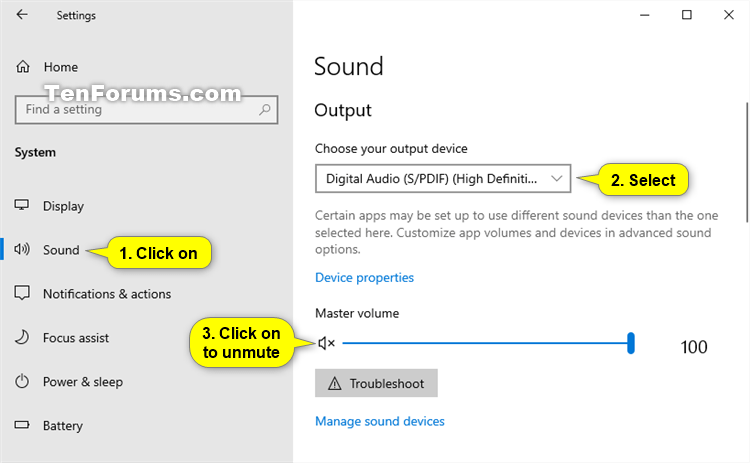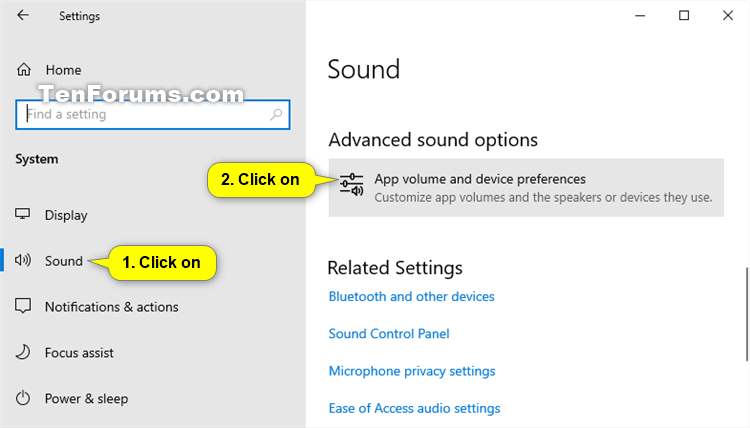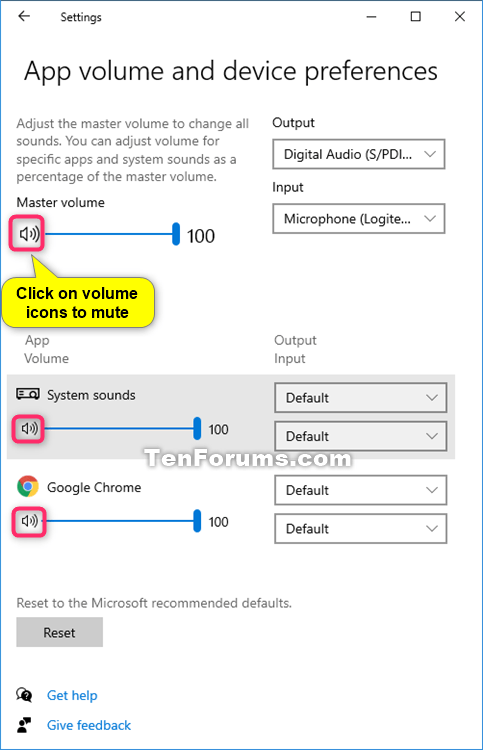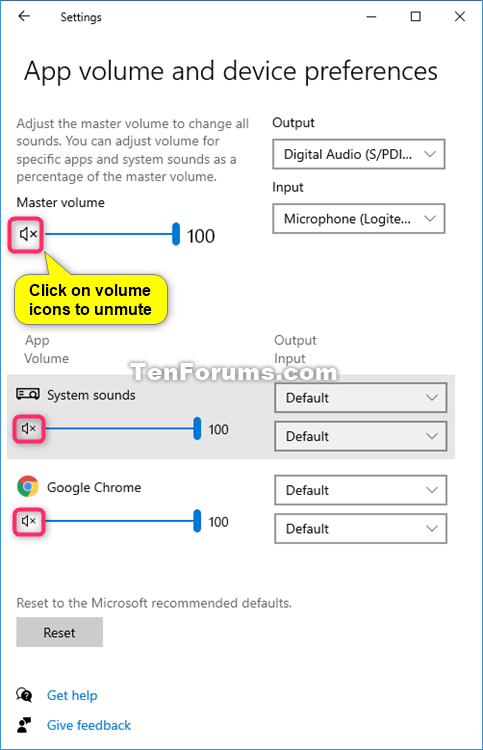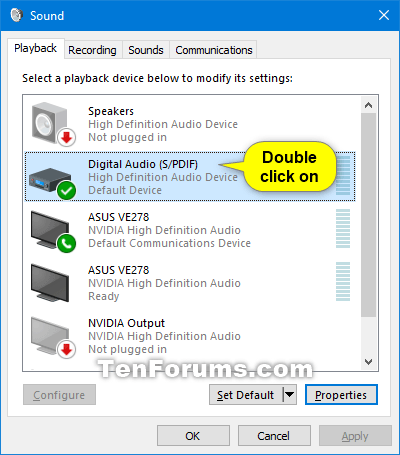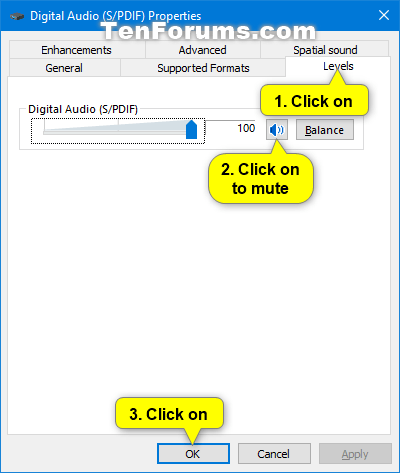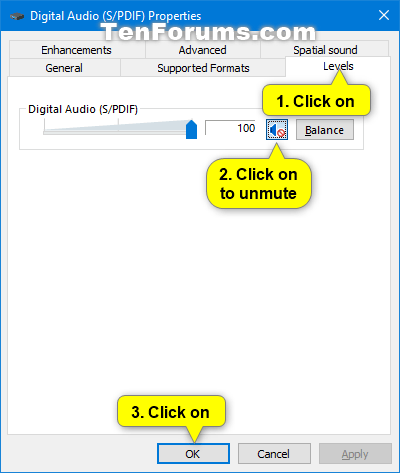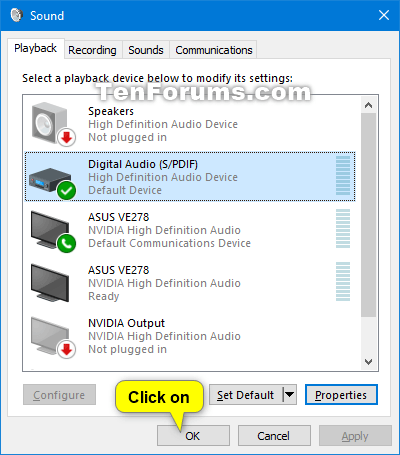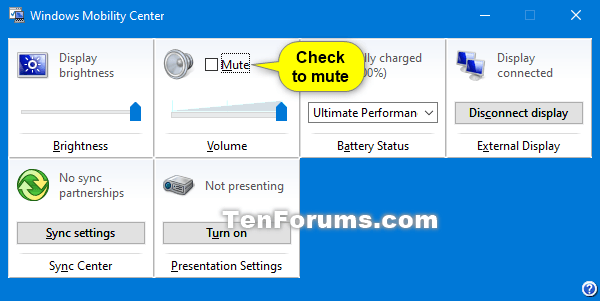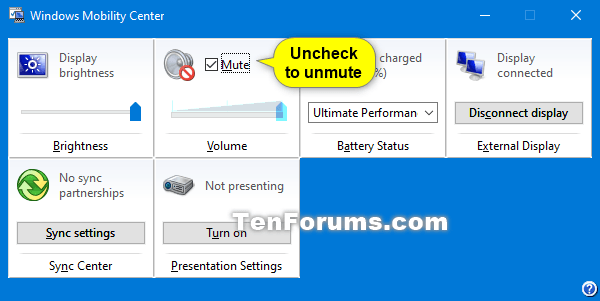Az alapértelmezett hangkimeneti eszköz az az eszköz, amelyet a Windows a hang lejátszására használ. Ha hangszórókat, fejhallgatót, Bluetooth fejhallgatót vagy más audioeszközt csatlakoztat a számítógépéhez, kiválaszthatja, hogy melyik eszközt szeretné alapértelmezés szerint használni.
Míg beállíthatja az egyes eszközök és alkalmazások hangerejét, néha egyszerűen csak be- és kikapcsolni szeretné a hangerőt anélkül, hogy befolyásolná a beállított hangerőt.
Ez az útmutató különböző módokat mutat be a rendszer hangerejének vagy az egyes eszközök és alkalmazások hangerejének ki- és bekapcsolására a Windows 10 rendszerben .
Kapcsolja ki/be a hangerőt a billentyűzet segítségével
Nyomja meg a Némítás gombot a billentyűzeten a hangerő be- és kikapcsolásához.
A billentyűzeten ténylegesen megnyomott billentyűk gyártónként változnak.

Nyomja meg a Némítás gombot a billentyűzeten a hangerő be- és kikapcsolásához
Kapcsolja ki/be a hangerőt a tálcán található Hangerő ikonról
1. Érintse meg a Hangerő ikont a tálca értesítési területén, és válassza ki a némítani vagy feloldani kívánt lejátszóeszközt (ha több van).
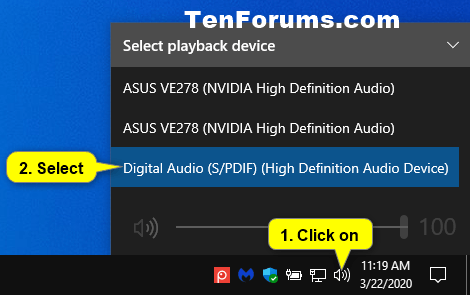
Kattintson a Hangerő ikonra
2. Érintse meg a hangerő ikont a némítási és a némítás feloldási műveletek közötti váltáshoz.
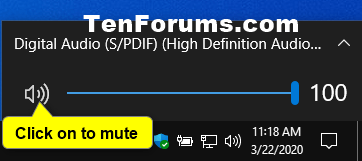
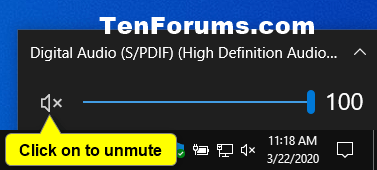
Kapcsolja be/ki a hangerőt a Volume Mixer segítségével
1. Kattintson a jobb gombbal vagy tartsa lenyomva a Hangerő ikont a tálca értesítési területén, majd kattintson a Hangerőkeverő megnyitása elemre .
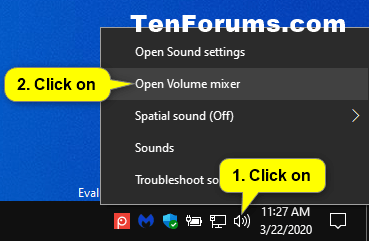
Kattintson a Hangerőkeverő megnyitása lehetőségre
2. Érintse meg az eszköz és az alkalmazás hangerő ikonját a némítási és a némítás feloldási műveletek közötti váltáshoz.
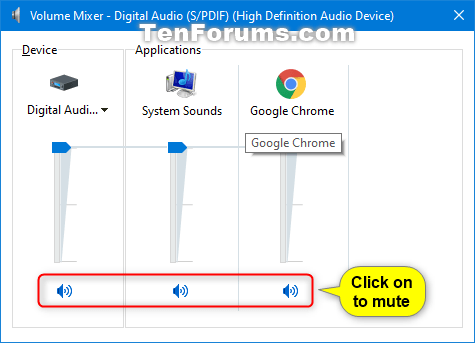
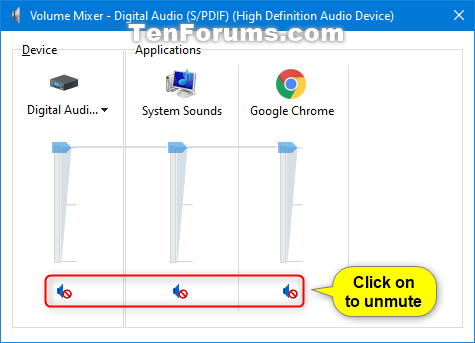
Kapcsolja ki/be a hangerőt a Game Barban
Win1. Nyomja meg a + gombokat a Game BarG megnyitásához .
2 Az Audio alkalmazásban koppintson az eszköz és az alkalmazás hangerő ikonjaira a némítási és a némítás feloldási műveletek közötti váltáshoz.
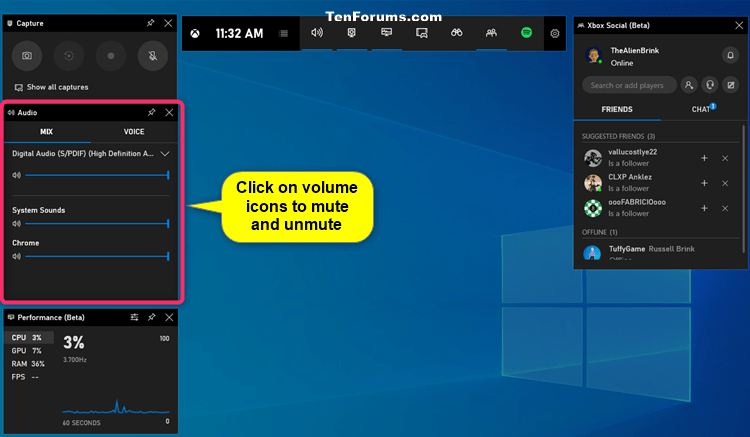
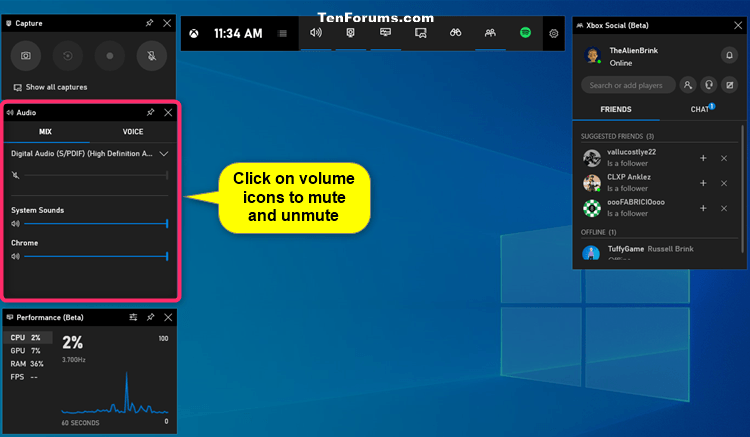
Kapcsolja ki/be a hangerőt a Beállításokban
1. Nyissa meg a Beállításokat , és kattintson a Rendszer ikonra.
2. Érintse meg a Hang részt a bal oldalon.
3. Ha több hangkimeneti eszköze van, válassza ki a némítani vagy feloldani kívánt eszközt a Kimeneti eszköz kiválasztása menüben .
4. Kattintson a hangerő ikonra a némítás és a némítás feloldása közötti váltáshoz.
5. Ha kész, bezárhatja a Beállításokat , ha akarja.
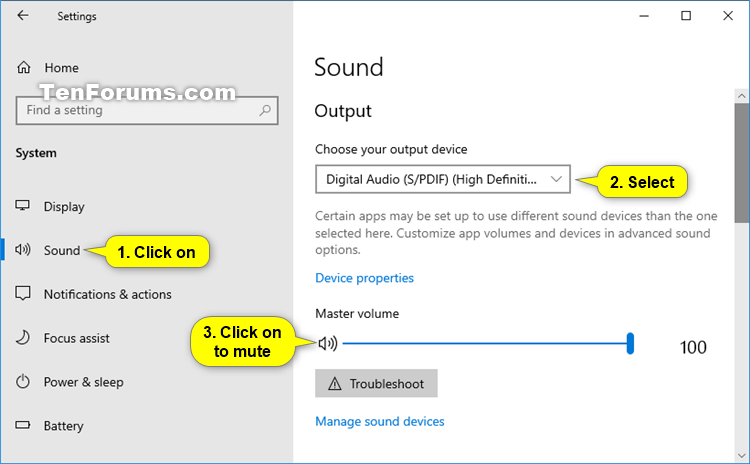
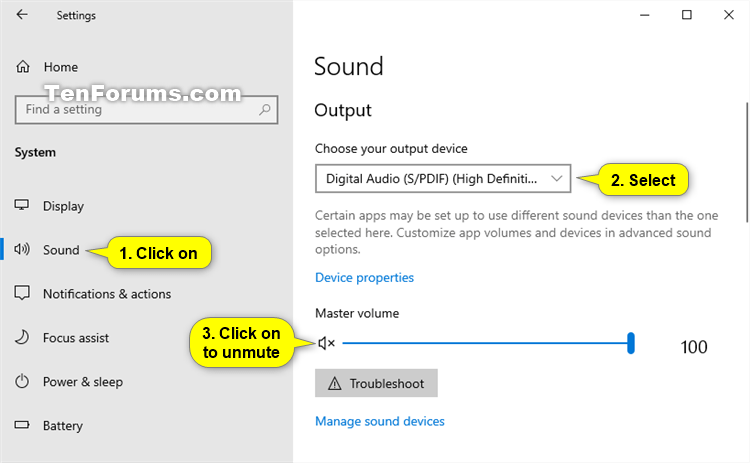
Kapcsolja ki/be a hangerőt a Speciális hangbeállításokban
1. Nyissa meg a Beállításokat , és kattintson a Rendszer ikonra.
2 Kattintson a Hang elemre a bal oldalon, majd koppintson az Alkalmazás hangereje és az eszköz beállításaira a Speciális hangbeállítások alatt a jobb oldalon.
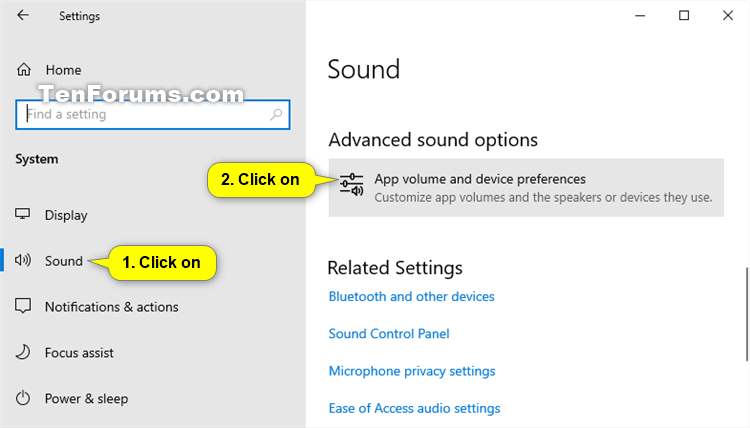
Kattintson az Alkalmazás hangereje és eszközbeállításai lehetőségre
3. Kattintson az eszköz és az alkalmazás hangerejének ikonjára a némítás vagy a némítás feloldása közötti váltáshoz.
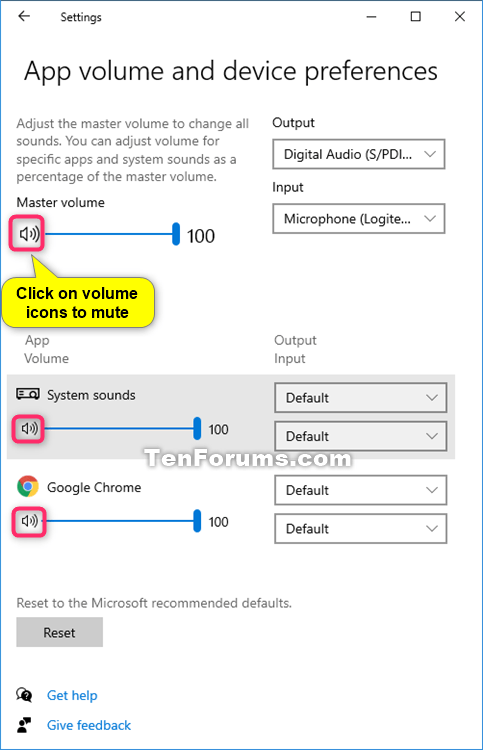
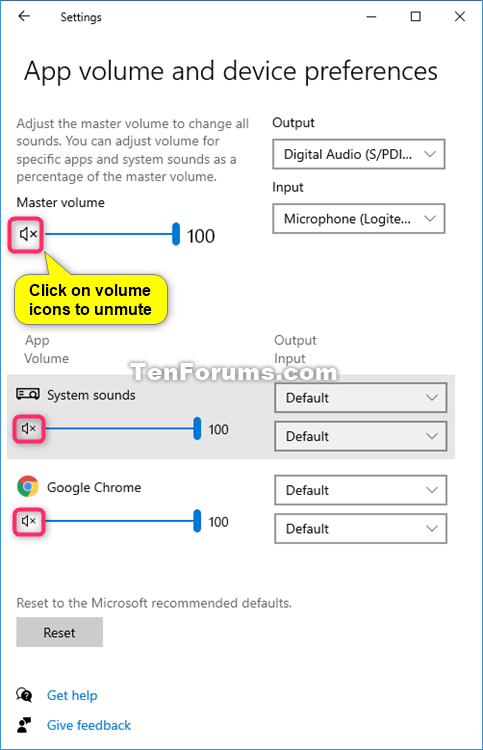
4. Ha kész, bezárhatja a Beállításokat , ha akarja.
Kapcsolja ki/be a hangerőt a Vezérlőpulton
1. Nyissa meg a Vezérlőpultot (ikonnézet), és kattintson a Hang ikonra.
2. A Lejátszás lapon kattintson duplán a némítani vagy feloldani kívánt eszközre.
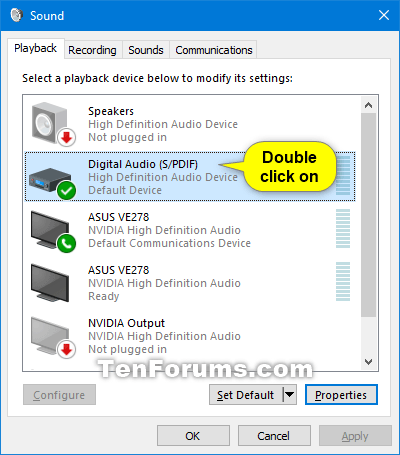
Lépjen a Lejátszás fülre
3. Kattintson a Szintek fülre , koppintson a hangerő ikonra a némítási és a némítás feloldási műveletek közötti váltáshoz, majd érintse meg az OK gombot.
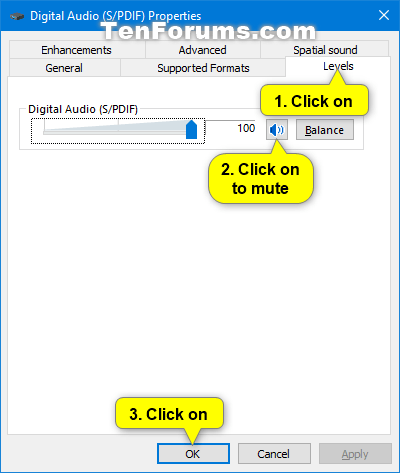
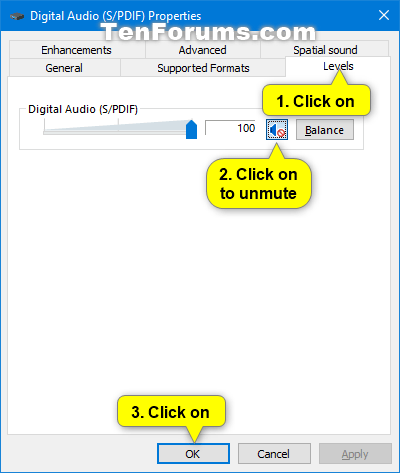
4. Kattintson az OK gombra.
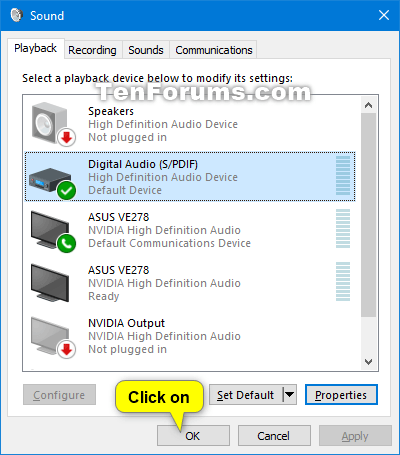
Kattintson az OK gombra
Kapcsolja ki/be a hangerőt a Windows Mobility Centerben
1. Nyissa meg a Windows Mobility Center alkalmazást .
2. Jelölje be vagy törölje a Némítás négyzetet a Hangerő részben , attól függően, hogy mit szeretne.
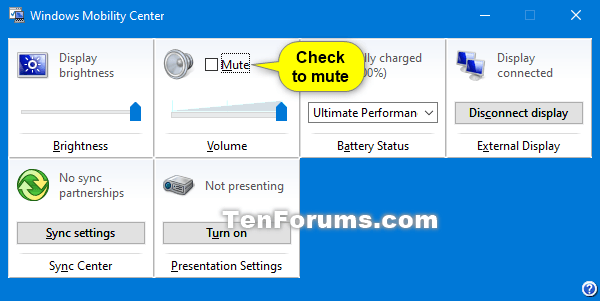
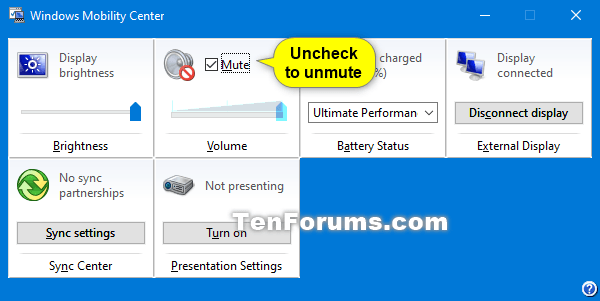
3. Most bezárhatja a Windows Mobility Centert, ha akarja.