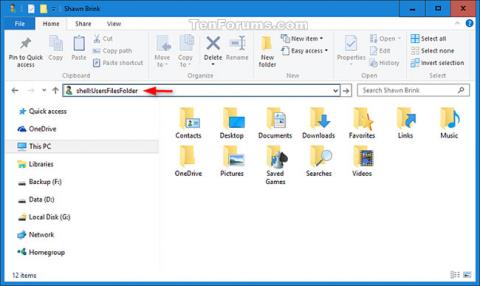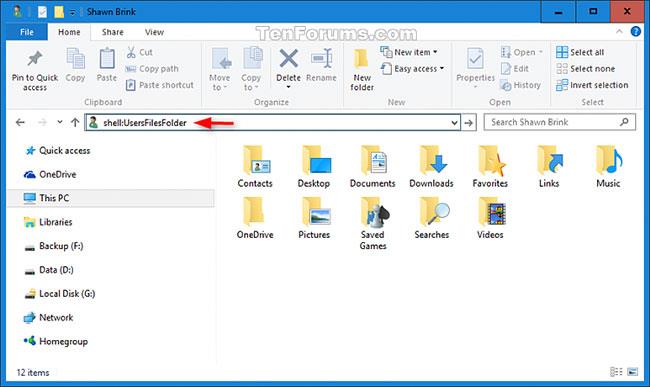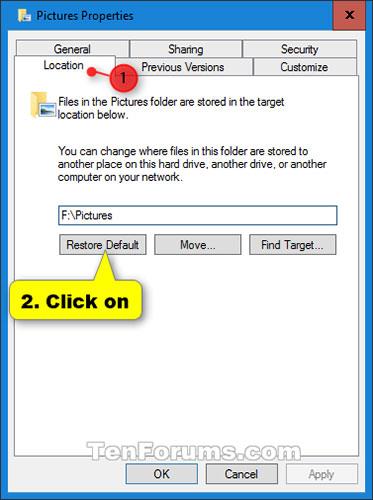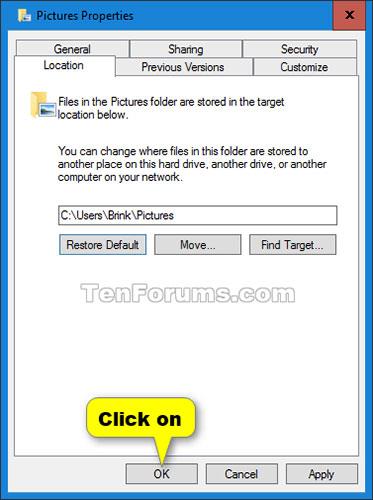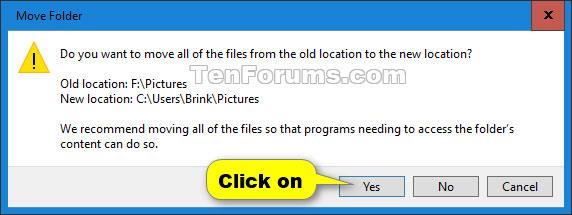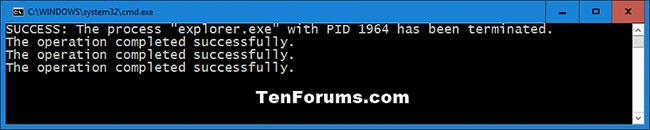Az egyes mappák (például Dokumentumok és Képek ) helyét átirányítással módosíthatja . Ha például nagyszámú fájl van a Dokumentumok mappában , érdemes lehet a fájlokat egy másik merevlemezen vagy a hálózaton tárolni, hogy helyet szabadítson fel a fő merevlemezen.
Amikor átirányít egy mappát egy új helyre, megváltoztatja a mappa tárolási helyét, valamint a mappában lévő fájlokat. Azonban továbbra is ugyanúgy hozzáférhet a mappához, mint a mappa átirányítása előtt.
Ez az útmutató bemutatja, hogyan állíthatja vissza a személyes mappákat a C:\Users\(felhasználónév) alapértelmezett helyére Windows 10 rendszeren.
Állítsa vissza az egyes mappák alapértelmezett helyét a Tulajdonságokban
1. lépés:
Nyissa meg a Fájlkezelőt , másolja és illessze be:
shell: UsersFilesFolder
... lépjen a címsorba, és nyomja meg a gombot Enter.
Megjegyzés : Ha nem látja itt a mappát, írja be a mappának megfelelő shell parancsot a címsorba, és nyomja meg a gombot Entera mappa megnyitásához, bárhol is legyen.
| Személyes mappa |
shell parancs |
| 3D objektumok |
shell: 3D objektumok |
| Kapcsolatok |
shell: Kapcsolatok |
| Asztali |
shell: Asztali |
| Dokumentumok |
héj: Személyes |
| Letöltések |
shell: Letöltések |
| Kedvencek |
shell: Kedvencek |
| Linkek |
shell: Linkek |
| Zene |
shell: My Music |
| Képek |
shell: Saját képeim |
| Mentett játékok |
shell:SavedGames |
| Keresések |
shell: Keresések |
| Videók |
shell: Saját videóim |
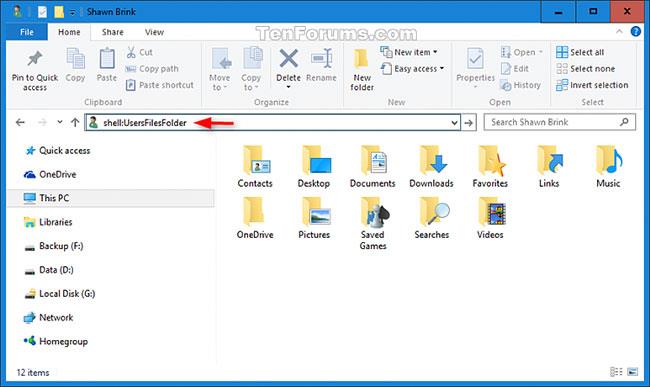
Írja be a könyvtárnak megfelelő shell parancsot
2. lépés:
Kattintson a jobb gombbal vagy tartsa lenyomva azt a személyes mappát (például Képek ), amelyet vissza szeretne állítani az alapértelmezett helyre.
3. lépés:
Kattintson a Hely fülre , és nyomja meg az Alapértelmezés visszaállítása gombot.
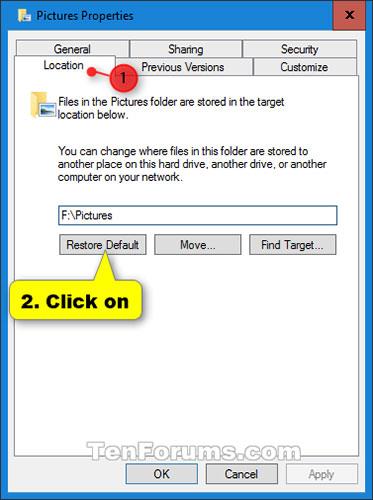
Kattintson a Hely fülre, és nyomja meg az Alapértelmezés visszaállítása gombot
4. lépés:
Kattintson az OK gombra.
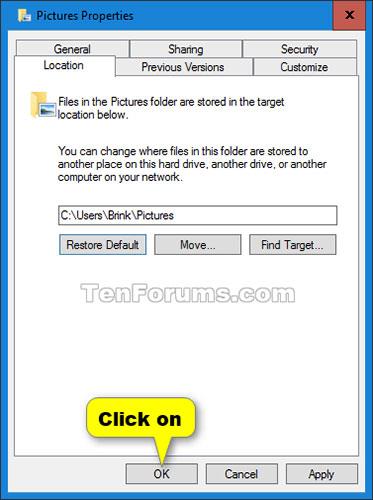
Kattintson az OK gombra
5. lépés:
Ha a rendszer kéri, hogy az alapértelmezett helyen hozza létre a mappát, kattintson az Igen gombra.

Ha a rendszer kéri, hogy az alapértelmezett helyen hozza létre a mappát, kattintson az Igen gombra
6. lépés:
Amikor a rendszer kéri, hogy helyezze át az összes fájlt a régi helyről az új alapértelmezett helyre, kattintson az Igen gombra.
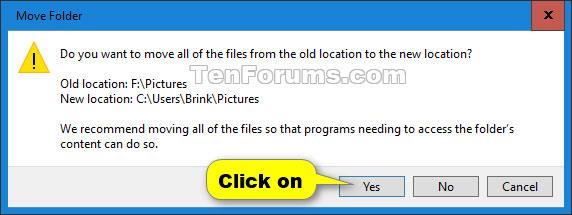
Amikor a rendszer kéri, hogy helyezze át az összes fájlt a régi helyről az új alapértelmezett helyre, kattintson az Igen gombra
7. lépés:
Egy pillanat múlva a mappa tulajdonságai automatikusan bezáródnak, ha sikeresen áthelyezik.
A személyes mappák alapértelmezett helyének visszaállítása BAT-fájlok segítségével
1. Hajtsa végre a 2. lépést ( 3D objektumok ), 3. lépést ( Névjegyek ), 4. lépést ( Asztal ), 5. lépést ( Dokumentumok ), 6. lépést ( Letöltések ), 7. lépést ( Kedvencek ), 8. lépést ( Linkek ), 9. lépést ( Zene ), 10. lépés ( Képek ), 11. lépés ( Mentett játékok ), 12. lépés ( Keresés ) vagy 13. lépés ( Videók ), attól függően, hogy melyik mappát kell visszaállítania az alapértelmezett helyre.
2. A " 3D Objects " személyes mappa alapértelmezett helyének visszaállításához töltse le a Restore_3D-Objects_Default_Location.bat fájlt , és folytassa az alábbi 14. lépéssel.
3. A " Contacts " személyes mappa alapértelmezett helyének visszaállításához töltse le a Restore_Contacts_Default_Location.bat fájlt , és folytassa az alábbi 14. lépéssel.
4. A személyes mappa " Desktop " alapértelmezett helyének visszaállításához töltse le a Restore_Desktop_Default_Location.bat fájlt , és folytassa az alábbi 14. lépéssel.
5. A " Dokumentumok " személyes mappa alapértelmezett helyének visszaállításához töltse le a Restore_Documents_Default_Location.bat fájlt , és folytassa az alábbi 14. lépéssel.
6. A " Letöltések " személyes mappa alapértelmezett helyének visszaállításához töltse le a fájlt
Restore_Downloads_Default_Location.bat , és folytassa az alábbi 14. lépéssel.
7. A " Kedvencek " személyes mappa alapértelmezett helyének visszaállításához töltse le a Restore_Favorites_Default_Location.bat fájlt , és folytassa az alábbi 14. lépéssel.
8. A " Links " személyes mappa alapértelmezett helyének visszaállításához töltse le a Restore_Links_Default_Location.bat fájlt , és folytassa az alábbi 14. lépéssel.
9. A " Music " személyes mappa alapértelmezett helyének visszaállításához töltse le a Restore_Music_Default_Location.bat fájlt , és folytassa az alábbi 14. lépéssel.
10. A " Képek " személyes mappa alapértelmezett helyének visszaállításához töltse le a fájlt
Restore_Pictures_Default_Location.bat , és folytassa az alábbi 14. lépéssel.
11. A " Saved Games " személyes mappa alapértelmezett helyének visszaállításához töltse le a Restore_Saved_Games_Default_Location.bat fájlt , és folytassa az alábbi 14. lépéssel.
12. A " Searches " személyes mappa alapértelmezett helyének visszaállításához töltse le a Restore_Searches_Default_Location.bat fájlt , és folytassa az alábbi 14. lépéssel.
13. A " Videók " személyes mappa alapértelmezett helyének visszaállításához töltse le a fájlt
Restore_Videos_Default_Location.bat , és folytassa az alábbi 14. lépéssel.
14. Mentse el a .bat fájlt az asztalra.
15. Oldja fel a blokkolást, és futtassa a .bat fájlt.
16. A képernyő átmenetileg elsötétül, amikor a parancssor megnyílik és bezárul, és ekkor a rendszer újraindítja az Explorert a beállításjegyzék-módosítások alkalmazásához.
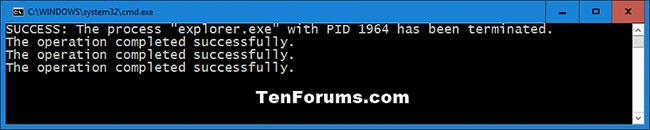
A képernyő átmenetileg feketévé válik, amikor megnyílik és bezár a parancssor
17. Másolja át a kívánt fájlokat az aktuális mappa helyéről a visszaállított alapértelmezett mappahelyre.
18. Ha szeretné, törölheti a régi mappát (nem a visszaállított alapértelmezett mappát).
19. Ha végzett, törölheti a letöltött .bat fájl(oka)t, ha szeretné.