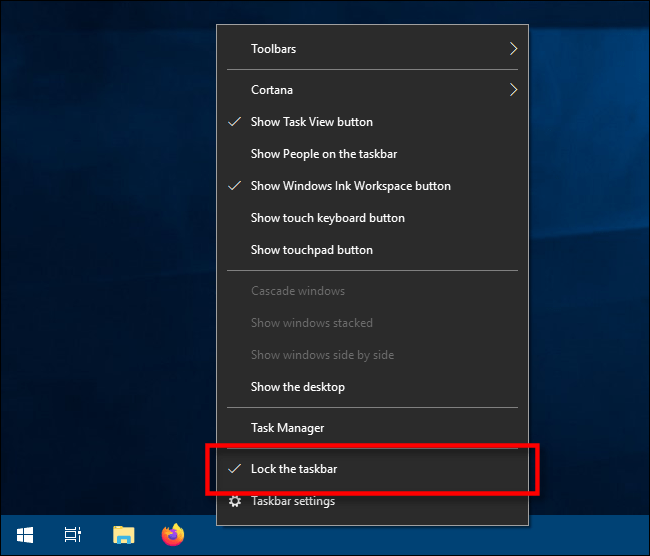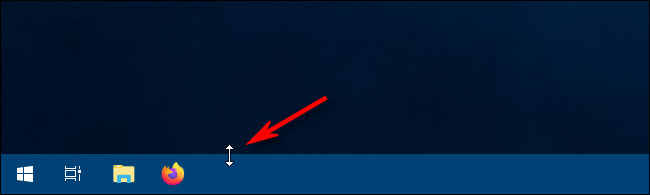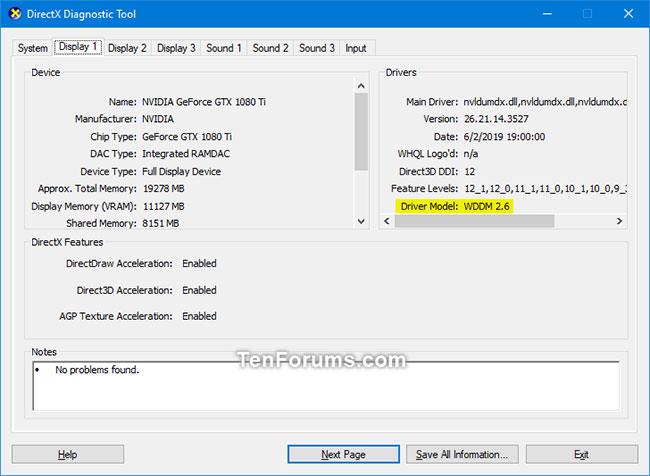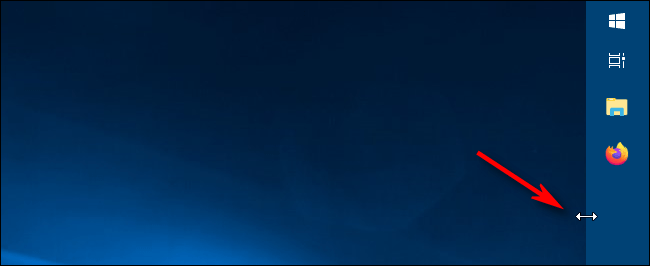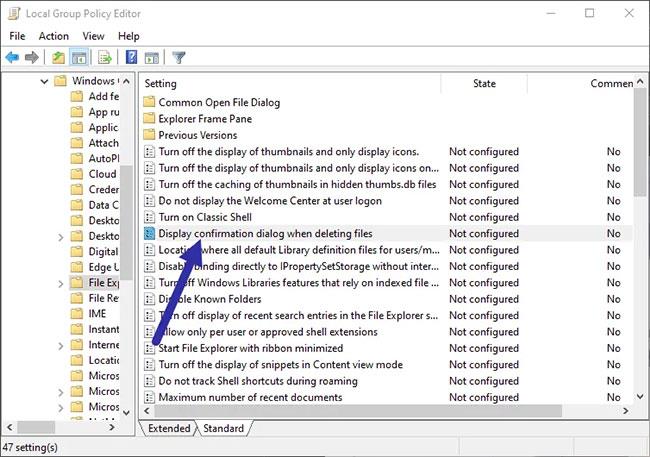Tudta, hogy a Windows 10 Tálcája átméretezhető? Néhány kattintással magasabbra állíthatja, hogy több hely maradjon az alkalmazások parancsikonjainak. Ha függőleges tálcát használ, szélesebbé teheti.
Először oldja fel a Tálcát!
A Tálca átméretezéséhez fel kell oldania a zárolást. Kattintson a jobb gombbal a tálcára , és keresse meg a Tálca zárolása lehetőséget a listában. Ha az opció mellett van egy pipa, kattintson rá. Ha nincs pipa, hagyja úgy, ahogy van.
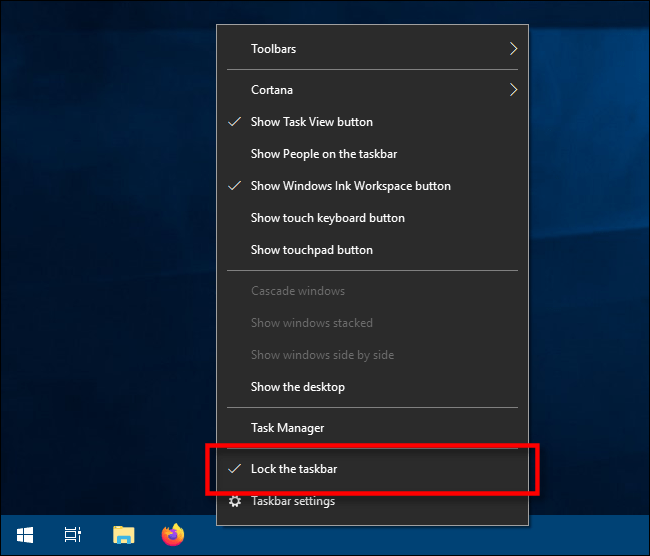
Oldja fel a Tálcát
A Tálca zárolása feloldása után szabadon átméretezheti, vagy akár a képernyő bal, jobb vagy felső szélére is mozgathatja.
A tálca magasságának megváltoztatása
A Windows 10 rendszerben egyszerűen megnövelheti a tálcát az átméretezéssel, amíg a tálca fel van oldva.
Először helyezze az egérmutatót a tálca szélére. Az egérmutató átméretező mutatóvá változik, amely egy rövid függőleges vonalnak tűnik, mindkét végén nyilakkal.
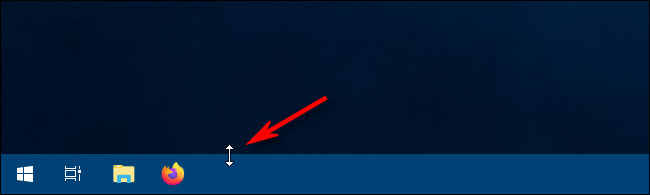
Az egérmutató átméretezhető mutatóvá változik
Ha azt látja, hogy a kurzor mérete megváltozik, kattintson és húzza az egeret felfelé vagy lefelé a tálca magasságának módosításához.
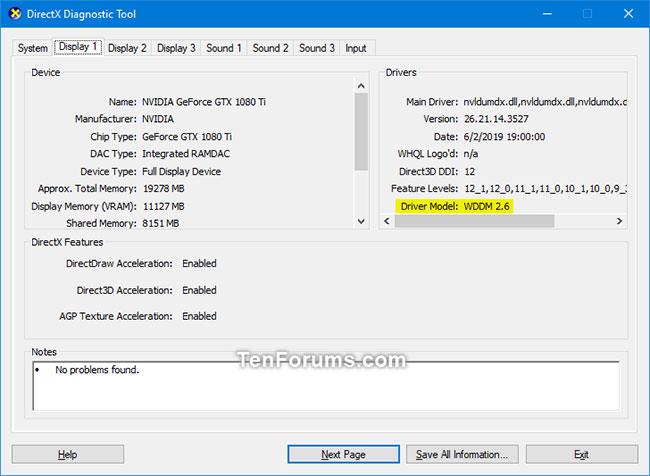
Kattintson és húzza az egeret felfelé vagy lefelé a tálca magasságának módosításához
Miután megváltoztatta a kívánt magasságot, engedje fel az egérgombot, és a tálca megtartja ezt a méretet.

Engedje fel az egérgombot, és a tálca mérete változatlan marad
Ha szeretné, jobb gombbal kattintson a tálcára, és zárolja a Tálca zárolása opcióval , hogy később véletlenül se méretezze át.
A tálca szélességének megváltoztatása
A tálca szélességének módosításához a Windows 10 rendszerben a tálcát függőlegesen kell elhelyezni, és fel kell oldani.
Ha a tálcája még nincs függőlegesen elhelyezve, kattintson rá, és húzza az egérmutatót a képernyő bal vagy jobb szélére.

Kattintson és húzza az egérmutatót a képernyő bal vagy jobb szélére
Amikor a kurzor elég közel van a széléhez, a tálca függőleges helyzetbe vált.

A tálca függőleges helyzetbe kerül
Most megváltoztathatja a szélességét. Helyezze az egérmutatót a tálca szélére. Az egérmutató átméretezhető mutatóvá változik, amely egy rövid vízszintes vonalnak tűnik, mindkét végén nyilakkal.
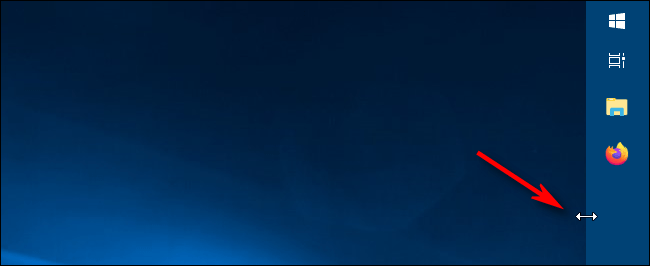
Helyezze az egérmutatót a tálca szélére
Ha azt látja, hogy a kurzor mérete megváltozik, kattintson és húzza az egeret balra vagy jobbra a tálca szélességének módosításához.

Kattintson és húzza az egeret balra vagy jobbra a tálca szélességének módosításához
Amikor elérte a kívánt szélességet, engedje fel az egérgombot, és a tálca megtartja ezt a méretet.
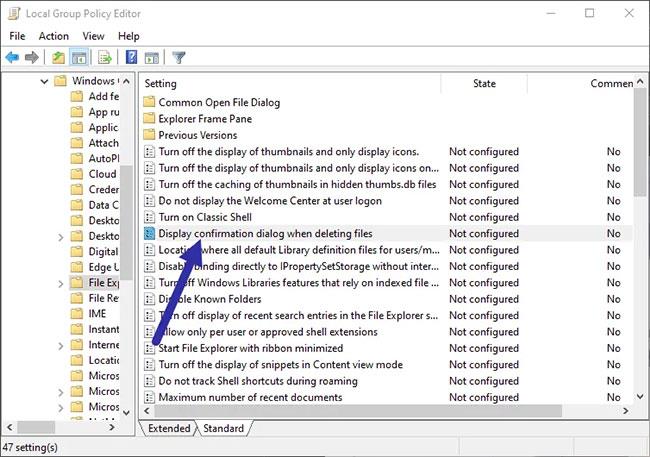
Ha elérte a kívánt szélességet, engedje fel az egérgombot
Ha elérte a kívánt szélességet, általában a legjobb, ha jobb gombbal rákattint a tálcára, és a Tálca zárolása opcióval zárolja , hogy később véletlenül se méretezze át. Most már a megszokott módon használhatja a tálcát.
A magasság vagy a szélesség beállítása után érdemes lehet más módszereket is felfedezni a Tálca testreszabására a Windows 10 rendszerben , például alkalmazások rögzítését vagy a Cortana keresőmező eltávolítását.
Remélem sikeres vagy.