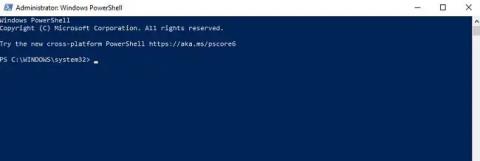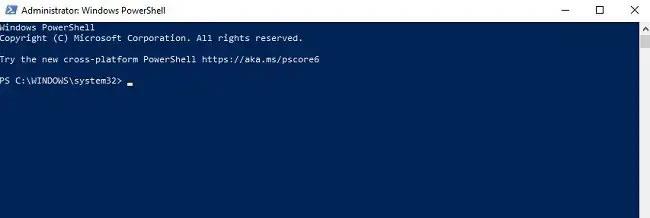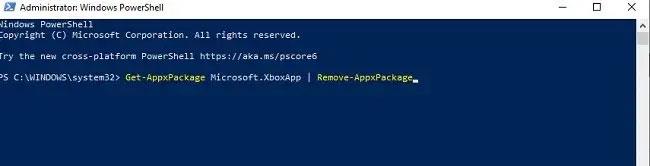A Windows 10 számos nagyszerű funkciót vezetett be, beleértve az Xbox-integrációt a játékosok számára. Valójában nem mindenki játékos. Ez azonban nem akadályozza meg a Microsoftot abban, hogy mindenki számára felvegye.
Ha megpróbál megszabadulni az Xbox-tól, észreveheti, hogy nincs eltávolítási lehetőség. A jó hír az, hogy nem fogsz leragadni az Xboxnál. Van egy másik módja az alkalmazás eltávolításának.
Az Xbox alkalmazás célja
Az Xbox alkalmazás minden olyan játékos számára, aki Xbox és PC között játszik, a legjobb alkalmazás lett. Ez az alkalmazás számos funkciót kínál, például távoli játékot, barátokkal való csevegést stb.
Azok számára, akik nem használják ezt az alkalmazást, és a jövőben sem fogják használni, csak egy bloatware foglal helyet a Windows 10 rendszerű számítógépeken. Az XBox egyike azon univerzális alkalmazásoknak, amelyekről a Microsoft feltételezi, hogy mindenki használni szeretné.
Távolítsa el az Xboxot a Windows 10 rendszerből
Míg a legtöbb alkalmazás könnyen eltávolítható a Programok telepítése és törlése alkalmazásból , Xbox esetén nincs eltávolítási lehetőség. Ehelyett más megközelítést kell alkalmaznia a Windows PowerShell használatával .
Ez a folyamat gyors, és nem okozhat problémát a számítógépével. A fájlok biztonsági mentése azonban ebben az esetben mindig bölcs döntés.
A kezdéshez nyissa meg a Windows Start menüjét, és írja be a PowerShell parancsot. Ezután nyissa meg a PowerShellt rendszergazdai jogokkal . Ehhez rendszergazdai jogokra lesz szüksége. Várja meg, amíg megnyílik a PowerShell ablak, és megjelenik a felszólítás.
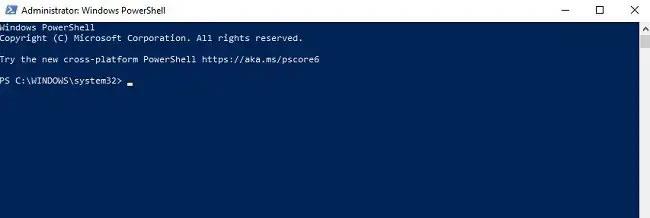
Nyissa meg a PowerShellt rendszergazdai jogokkal
Írja be (vagy másolja és illessze be) a következő parancsot, és nyomja meg a gombot Enter.
Get-AppxPackage Microsoft.XboxApp | Remove-AppxPackage
Ha hibaüzenetet kap, próbálja ki helyette a következő parancsot:
Get-AppxPackage *xboxapp* | Remove-AppxPackage
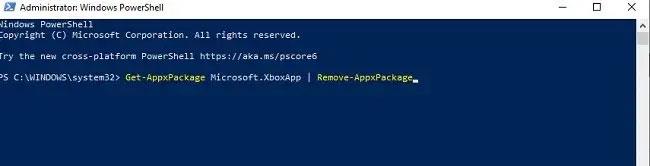
Rendelje meg az Xbox teljes eltávolítását
Ez a parancs teljesen eltávolítja az Xbox-ot, legalábbis a fő alkalmazást.
Távolítsa el a további Xbox-alkalmazásokat
Ha a számítógépén keres, néhány Xbox-hoz kapcsolódó alkalmazást találhat a számítógépén. Bár nem távolíthatja el a rendszerszintű beállításokat és alkalmazásokat, mint például a Game Bar és az Xbox Networking, a következőket továbbra is eltávolíthatja:
- Xbox Game Overlay
- Xbox Gaming Overlay
- Xbox Identify Provider
- Xbox beszéd szöveggé fedvény
Ismételten ne felejtsen el biztonsági másolatot készíteni a fájlokról, mielőtt törölné az alkalmazást a PowerShell segítségével, ha valami baj lenne.
A PowerShellt ugyanúgy fogja használni, mint a fő Xbox alkalmazás törléséhez. A következőket azonban egyenként kell megadnia. Kattintson Enteraz egyes sorok után, és várja meg, amíg az eltávolítási folyamat befejeződik.
Get-AppxPackage Microsoft.Xbox.TCUI | Remove-AppxPackage
Get-AppxPackage Microsoft.XboxGameOverlay | Remove-AppxPackage
Get-AppxPackage Microsoft.XboxGamingOverlay | Remove-AppxPackage
Get-AppxPackage Microsoft.XboxIdentityProvider | Remove-AppxPackage
Get-AppxPackage Microsoft.XboxSpeechToTextOverlay | Remove-AppxPackage
A fő Xbox alkalmazás törléséhez hasonlóan, ha bármilyen hibát észlel, módosítsa a sor Microsoft részét *appname* értékre , ahol az alkalmazásnév a Microsofttól később felsorolt alkalmazás. A Microsoft.XboxGameOverlay például *xboxgameoverlay* lesz .
Ha végzett, indítsa újra a számítógépet. Előfordulhat, hogy egyes fájlok még nem tűntek el. Ezek a fennmaradó alkalmazásfájlok. Egy keresőmotor segítségével megkeresheti és törölheti ezeket a fájlokat. Használhatja a Windows beépített eszközeit vagy rendszertisztítóit is.
Állítsa vissza az Xbox alkalmazást
Ha vissza szeretné állítani az Xbox alkalmazást, telepítse újra a Microsoft Store-ból. Számos verzió létezik, köztük egy béta verzió is, amelyet kipróbálhat.
Emellett számítani kell egy jelentősebb Windows 10 rendszerfrissítésre is, amelyre általában évente egyszer vagy kétszer kerül sor. Sajnos az univerzális alkalmazások gyakran újra megjelennek a nagyobb rendszerfrissítésekkel, ezért újra végig kell mennie az eltávolítási folyamaton.
A Microsoft felsorolja a legtöbb ilyen alkalmazás nevét, így Ön jobban szabályozhatja, hogy mi található a számítógépén, és megértse, mire valók ezek az alkalmazások. További részletekért tekintse meg a következő címet:
https://docs.microsoft.com/en-us/windows/application-management/apps-in-windows-10