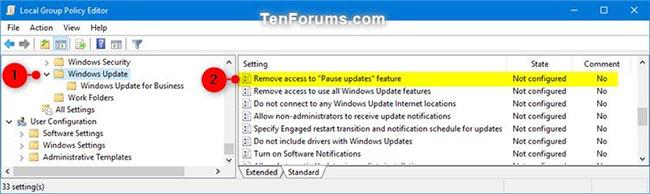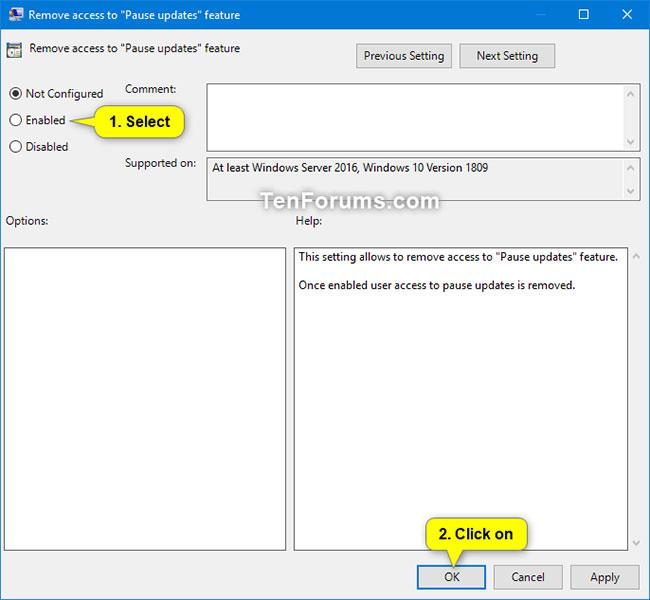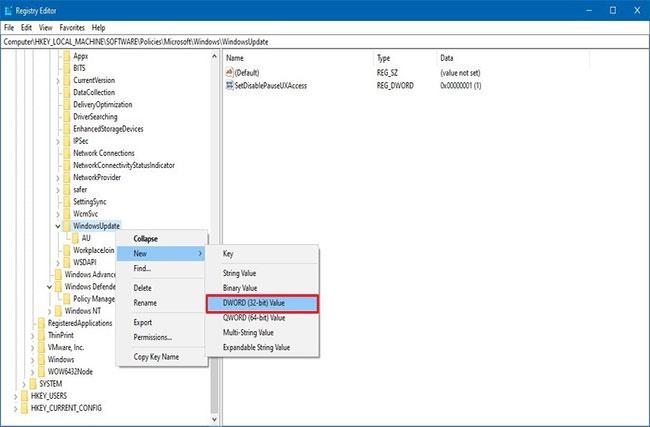Ez az útmutató bemutatja, hogyan engedélyezheti vagy tilthatja le a Windows Update Frissítések szüneteltetése funkciójához való hozzáférést a Windows 10 összes felhasználója számára.
A frissítések akár 35 nappal is elhalaszthatók
A Windows Update a Microsoft által kiadott legújabb frissítések, illesztőprogramok és gyorsjavítások letöltésével és telepítésével tartja naprakészen a Windows 10 rendszert.
A Windows 10 build 15002-től kezdődően a frissítések telepítését átmenetileg akár 7 napig (bennfentesek esetén) vagy 35 napig (nem bennfentesek esetén) elhalaszthatja. Egyes frissítések, például a Windows Defender definíciós frissítései továbbra is telepítve lesznek.
A Windows 10 1809-es verziójától kezdődően egy új csoportházirend segítségével távolíthatja el a „Frissítések szüneteltetése” funkcióhoz való hozzáférést.
A Windows 10 1903-as verziójától kezdődően a Windows 10 Home kiadások szüneteltethetik a frissítéseket.
Megjegyzés : A frissítések szüneteltetése funkció engedélyezéséhez vagy letiltásához rendszergazdai jogokkal kell bejelentkeznie.
Kapcsolja be/ki a Frissítések szüneteltetése funkciót a Helyi csoportházirend-szerkesztővel
A Helyi csoportházirend-szerkesztő csak a Windows 10 Pro, Enterprise és Education kiadásokban érhető el.
1. Nyissa meg a Helyi csoportházirend-szerkesztőt .
2. A Helyi csoportházirend-szerkesztő bal oldalán navigáljon az alábbi helyre.
Computer Configuration/Administrative Templates/Windows Components/Windows Update
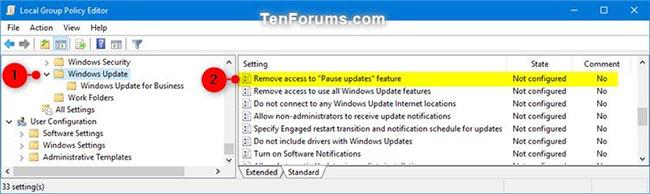
Navigáljon a fenti helyre a Helyi csoportházirend-szerkesztőben
3 A Helyi csoportházirend-szerkesztőben a Windows Update jobb oldalán kattintson duplán a Hozzáférés eltávolítása a "Frissítések szüneteltetéséhez" funkció házirendjére a szerkesztéshez.
4. Hajtsa végre a 6. lépést (a bekapcsolásához) vagy a 7. lépést (a kikapcsolásához) attól függően, hogy mit szeretne tenni.
5. A frissítések szüneteltetésének engedélyezéséhez válassza a Nincs konfigurálva vagy Letiltva lehetőséget , kattintson az OK gombra , és folytassa az alábbi 7. lépéssel. A Not Configured az alapértelmezett beállítás.
6. A Frissítések szüneteltetésének kikapcsolásához válassza az Engedélyezve lehetőséget , kattintson az OK gombra , és folytassa az alábbi 7. lépéssel.
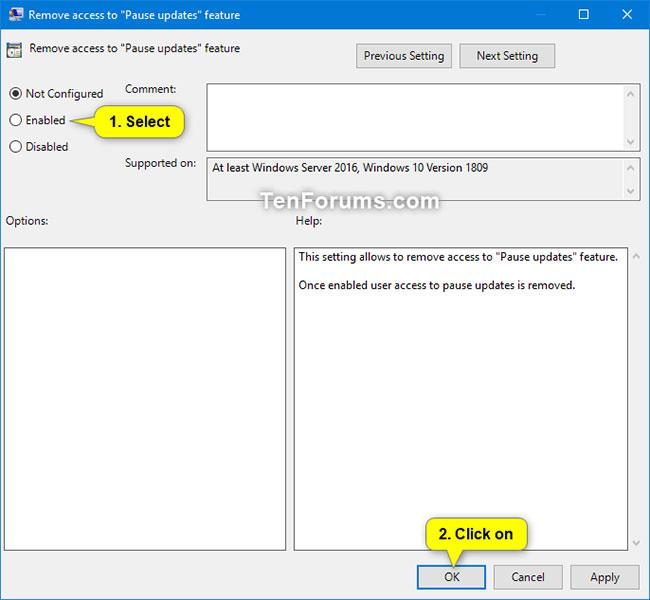
A frissítések szüneteltetésének kikapcsolásához válassza az Engedélyezve lehetőséget
7. Zárja be a Helyi csoportházirend-szerkesztőt.
8. Indítsa újra a számítógépet a módosítások végrehajtásához.
Kapcsolja be/ki a Frissítések szüneteltetése funkciót a Registry segítségével
Ezenkívül, ha Windows 10 Home rendszert futtat, vagy nincs hozzáférése a Csoportházirend-szerkesztőhöz, módosíthatja a beállításjegyzéket a Frissítések szüneteltetése lehetőség kikapcsolásához.
Figyelmeztetés : Vegye figyelembe, hogy a Registry szerkesztése kockázatos, és visszafordíthatatlan károkat okozhat a telepítésben, ha nem megfelelően végzi el. A cikk azt javasolja, hogy a folytatás előtt készítsen teljes ideiglenes biztonsági másolatot a számítógépéről.
1. Nyissa meg a Start gombot.
2. Keresse meg a regedit kifejezést , és kattintson a legfelső eredményre a beállításjegyzék megnyitásához.
3. Böngésszen az alábbi linken:
HKEY_LOCAL_MACHINE\SOFTWARE\Policies\Microsoft\Windows\WindowsUpdate
Gyors tipp : Windows 10 rendszeren most már másolhat és beilleszthet egy elérési utat a rendszerleíró adatbázis címsorába, hogy gyorsan elérje a célt.
4. Kattintson jobb gombbal a WindowsUpdate kulcsra (mappára), válassza az Új és a DWORD (32 bites) értéket.
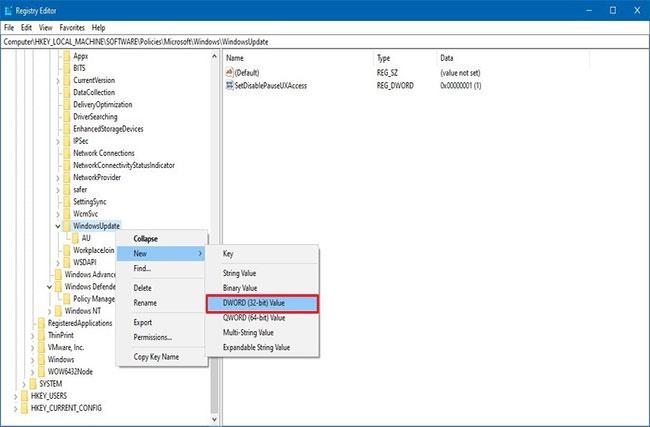
Kattintson a jobb gombbal a WindowsUpdate kulcsra (mappára), válassza az Új és a DWORD (32 bites) értéket
5. Nevezze el a kulcsot SetDisablePauseUXAccess , és nyomja meg az Enter billentyűt.
6. Kattintson duplán az újonnan létrehozott duplaszóra, és állítsa be az értéket 0 -ról 1-re .

Kattintson duplán az újonnan létrehozott duplaszóra, és állítsa be az értéket 0-ról 1-re
7. Kattintson az OK gombra.
8. Indítsa újra a számítógépet.
A lépések végrehajtása után a felhasználók többé nem férhetnek hozzá a frissítések szüneteltetéséhez a Beállítások alkalmazás segítségével.
Bármikor visszavonhatja a változtatásokat ugyanazokkal az utasításokkal, de a 6. lépésben ügyeljen arra, hogy az értéket 1 - ről 0-ra állítsa , vagy kattintson a jobb gombbal a SetDisablePauseUXAccess gombra , és válassza a Törlés lehetőséget.
Többet látni: